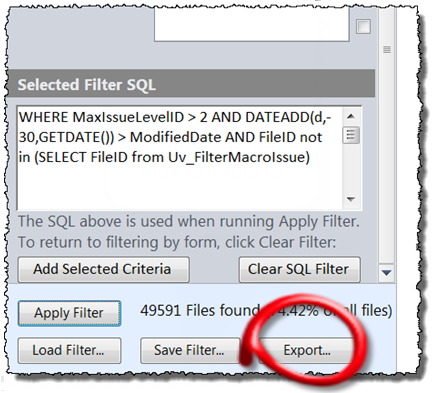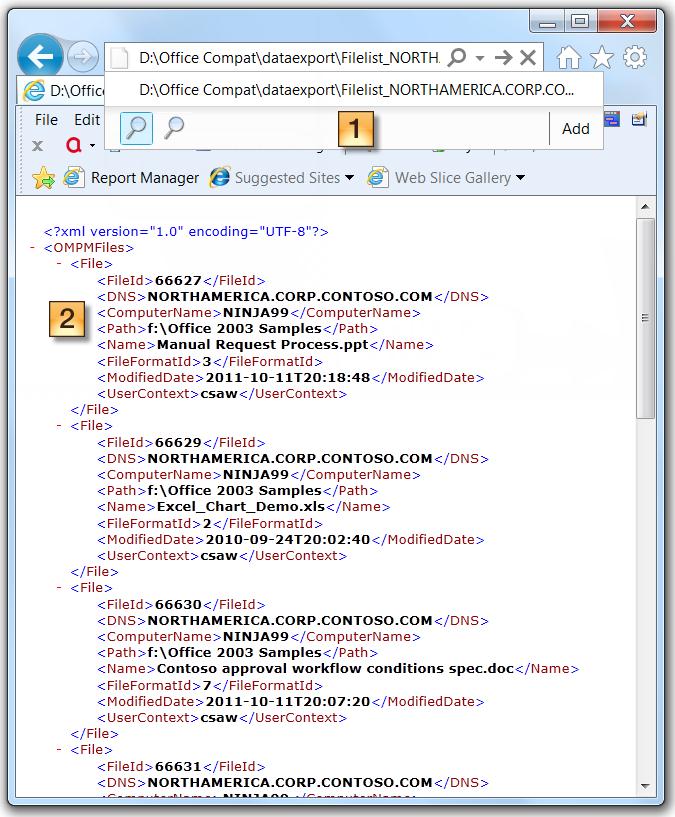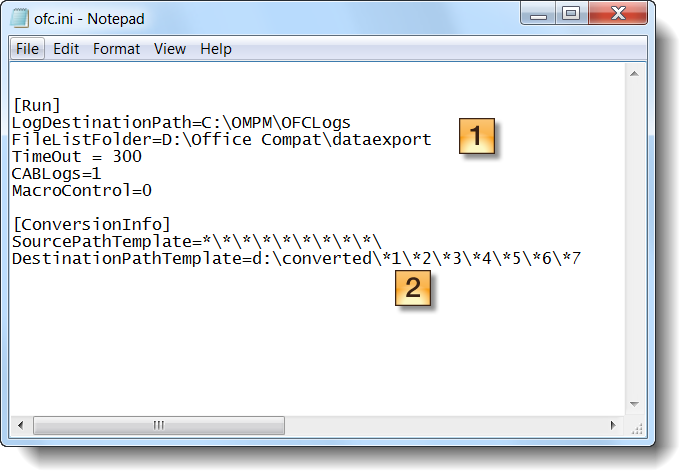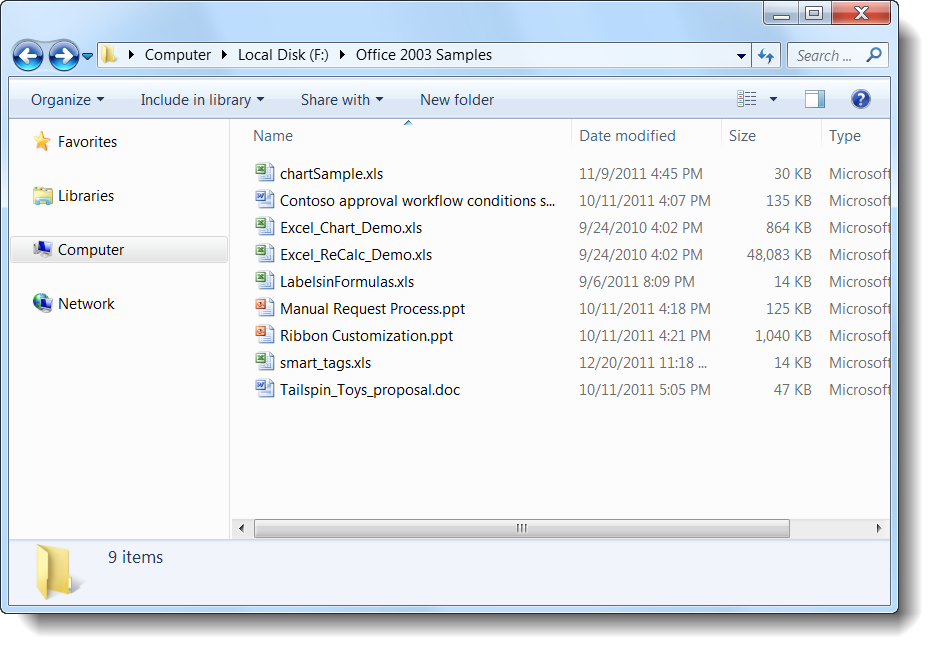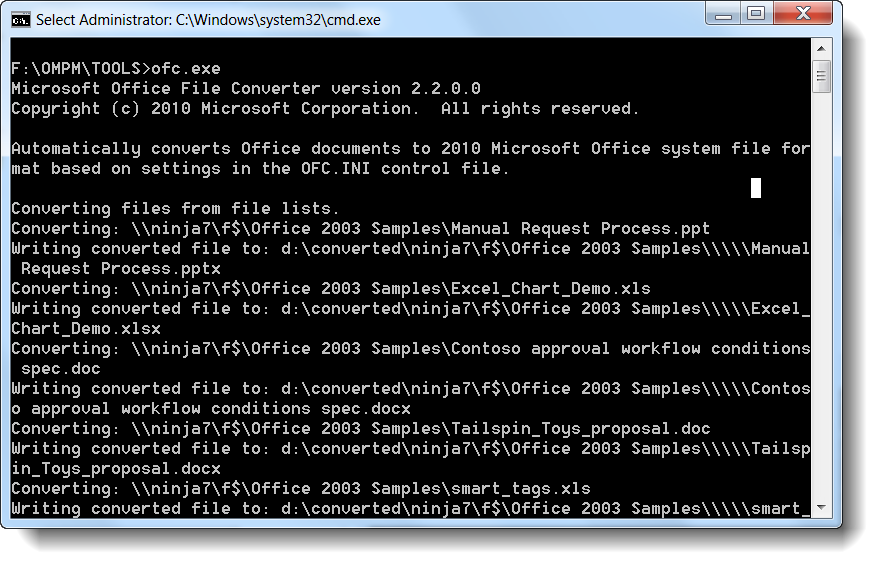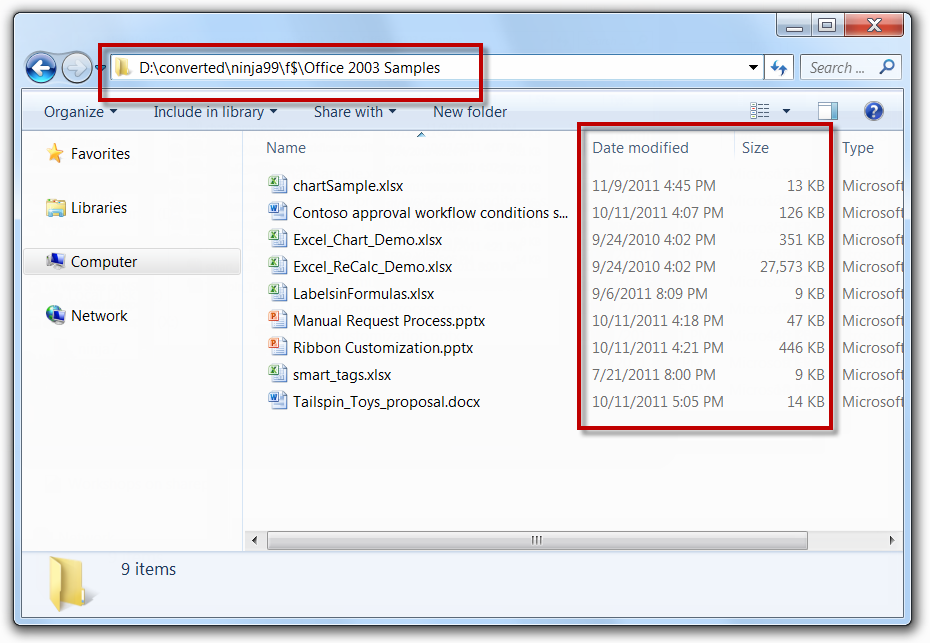Verwenden von OMPM – Teil 2: Ausführen der Massenkonvertierung
Veröffentlichung des Originalartikels: 12.01.2012
Von unserem Kompatibilitätsguru Curtis Sawin.
Übersicht
In Teil 1 dieser Serie haben wir beschrieben, wie mit OMPM Konvertierungskandidaten ermittelt werden. Dabei handelt es sich um Dokumente, bei deren Konvertierung aus dem Binärformat (z. B. XLS, DOC und PPT) in das Open XML-Format (z. B. XLSX, DOCX, PPTX) praktisch kein Kompatibilitätsrisiko besteht.
Nun wollen wir einen Blick auf die tatsächliche Konvertierung der Dokumente werfen. Hierzu wird das Tool Office File Converter (OFC.EXE) zusammen mit einer aus dem OMPM-Berichterstellungstool (OMPM.accdr) exportierten Liste verwendet.
Konvertieren der Konvertierungskandidaten
Zur Wiederholung: Sie können mit dem OMPM-Berichterstellungstool einen Filter für „niedriges Risiko“ erstellen, um Dokumente mit folgenden Merkmalen zu identifizieren:
- Das Dokument wurde in den letzten n Tagen (z. B. n = 30) nicht geändert.
- In dem Dokument wurden nur „grüne“ Konvertierungsprobleme von OMPM gefunden.
- In dem Dokument wurden keine Konvertierungsprobleme von OMPM gefunden.
- In dem Dokument wurden keine Makroprobleme von OMPM gefunden.
Mit der folgenden WHERE-Klausel können diese Kriterien erfüllt werden:
WHERE MaxIssueLevelID > 2 AND DATEADD(d,-30,GETDATE()) > ModifiedDate AND FileID not in (SELECT FileID from Uv_FilterMacroIssue)
Zur Konvertierung der Dateien, die diese Kriterien erfüllen, können Sie die gefilterte Liste aus dem OMPM-Berichterstellungstool exportieren. Nachdem Sie die Kriterien mit Apply Filter hinzugefügt haben, klicken Sie auf die Schaltfläche Export, um die Dateiliste zu exportieren.
Die Ausgabe besteht in einer oder mehreren XML-Dateien, die den vollständigen Pfad zu allen Dateien im Resultset enthalten. Auf den Ordner, in den die Dateien exportiert wurden, wird vom Dateikonvertierungstool OFC.exe zugegriffen.
Öffnen Sie nun die Datei OFC.ini (zu finden im Ordner TOOLS, wenn Sie das OMPM-Toolset herunterladen und extrahieren), und ändern Sie das FileListFolder-Element so, dass es auf den Ordner verweist, in den Sie die Dateien exportiert haben. Haben Sie die Dateiliste beispielsweise in den Ordner D:\DataExport exportiert, sieht das FileListFolder-Element folgendermaßen aus:
FileListFolder=D:\DataExport
Die Verwendung des FileListFolder-Elements bewirkt, dass OFC.exe alle Dateien konvertiert, die vom OMPM-Berichterstellungstool exportiert wurden. Darüber hinaus können Sie durch die Verwendung von FileListFolder anstelle des Abschnitts [FoldersToConvert] von OFC.ini sicherstellen, dass nur Dateien konvertiert werden, die Sie als Konvertierungskandidaten mit niedrigem Risiko gekennzeichnet haben. Durch den Abschnitt [FoldersToConvert] wird OFC.exe lediglich auf einen oder mehrere Ordner verwiesen, die dann vollständig konvertiert werden. Manchmal kann dies nützlich sein, aber wenn Sie Dateien selektiv konvertieren möchten und die Konvertierung dennoch automatisieren möchten, bietet FileListFolder bessere Steuerungsmöglichkeiten.
Zur einfacheren Verschiebung der konvertierten Dateien an die ursprünglichen Speicherorte enthält die Datei ofc.ini einen Abschnitt [ConversionInfo] . Dort können Sie die Zielordnerstruktur angeben. Mit folgenden Anweisungen können Sie beispielsweise die Ordnerstruktur reproduzieren:
[ConversionInfo]
SourcePathTemplate=*\*\*\*\*\*\*\*\*\
DestinationPathTemplate=X:\*1\*2\*3\*4\*5\*6\*7\*8\*9
Dies bewirkt, dass die konvertierten Dateien in einer Ordnerstruktur entsprechend dem Quellordner auf Laufwerk X:\ abgelegt werden. Außerdem wird von OFC.exe der Computername an den Zielpfad angefügt. Wenn Sie die Ordnerstruktur reproduzieren können, können Sie einen wiederholbaren Prozess implementieren, um die neuen Dateien zu verschieben und die alten zu löschen. Besser noch, Sie könnten ein Skript zur Automatisierung dieses Prozesses erstellen.
Mit OFC kann eine maximale Tiefe von 10 Ordnern konvertiert werden. Zum Beispiel ist DestinationPathTemplate=I:\Converted\*1\*2\*3\*4\*5\*6\*7\*8\*9\ korrekt. Dagegen ist DestinationPathTemplate=I:\Converted\*1\*2\*3\*4\*5\*6\*7\*8\*9\*10\ nicht korrekt.
Eine Umgehung dieses Problems besteht darin, einer Ordnerstruktur einen Laufwerkbuchstaben zuzuordnen (d. h. verbinden Sie das Laufwerk X:\ mit \\myserver\myshare\folder1\folder2\folder3\folder4). Führen Sie anschließend in den exportierten XML-Dateien einen Suchen-und-Ersetzen-Vorgang aus, um die Ordnerstruktur durch den Laufwerkbuchstaben zu ersetzen.
Die Auswirkungen dieser Einschränkung sollten minimal sein, aber da die Problembehandlung sehr schwierig ist, wollten wir Sie darauf hinweisen.
Nachstehend sehen Sie einige Screenshots mit Beispielen der verschiedenen Komponenten.
Dies ist eine aus dem OMPM-Berichterstellungstool exportierte XML-Datei:
Hinweise:
- Beachten Sie den Pfad der XML-Datei (D:\Office Compat\DataExport). Dorthin haben wir die gefilterte Liste mit dem OMPM-Berichterstellungstool exportiert.
- Beachten Sie die Werte ComputerName und Path. Diese sind in der Zielordnerstruktur enthalten.
Hier sehen Sie eine Datei OFC.INI (alle Kommentare wurden entfernt):
Hinweise:
- Beachten Sie den Wert FileListFolder (D:\Office Compat\DataExport). Dorthin haben wir die gefilterte Liste mit dem OMPM-Berichterstellungstool exportiert.
- Beachten Sie den Wert DestinationPathTemplate. Dieser gibt an, dass die konvertierten Dateien in einer Ordnerstruktur im Ordner D:\Converted abgelegt werden.
Weitere Informationen zu dem Elementen in der Datei OFC.ini finden Sie im TechNet-Artikel Konvertieren binärer Office-Dateien mithilfe von Office File Converter (OFC) und Version Extraction Tool (VET).
Dies ist der Quellspeicherort der Dateien von Vorversionen:
Im nächsten Schritt führen Sie OFC.exe an einer Eingabeaufforderung aus. Wenn sich ofc.ini in demselben Ordner befindet, sind keine Befehlszeilenparameter erforderlich. Hier sehen Sie einen Screenshot von der Ausführung von OFC.exe:
Der folgende Screenshot zeigt den resultierenden Ordner:
Beachten Sie die Ordnerstruktur D:\Converted\Ninja99\f$\Converted. Der Zielpfad enthält den Computernamen und den Laufwerkbuchstaben (oder UNC-Namen) in der Ordnerstruktur. Dies erleichtert das Zurückverschieben der Dateien an den ursprünglichen Speicherort.
Beachten Sie auch die Spalten Date Modified und Size. Beim Konvertierungsprozess bleiben die ursprünglichen Zeitstempel der letzten Änderung, des letzten Zugriffs und der Erstellung erhalten (gut für Archivierungs- und Speicherlösungen, die durch diese Zeitstempel gesteuert werden). Die Größen sind deutlich geringer als in den früheren Versionen.
Bedenken Sie, dass Sie bei der „Konvertierung“ von Dateien mit OFC.exe die Dateien der Vorversionen aufräumen und durch die konvertierten ersetzen müssen. Der Zeitaufwand dafür muss bei der Bestimmung des ROI eines Massenkonvertierungsprojekts berücksichtigt werden.
Zusammenfassung
Die Massenkonvertierung ist eine Aufgabe zur Umgebungsoptimierung, die Ihnen hilft, den Wert Ihrer Investition in Office 2010 zu erkennen, da Sie durch verringerte Speicheranforderungen Geld sparen können. Die Massenkonvertierung sollte als optionale Aufgabe betrachtet werden. Sie sollte nicht bei der Vorbereitung der Bereitstellung von Office 2010 ausgeführt werden, sondern erst nach der Bereitstellung...und nur für Dateien mit niedrigem Risiko.
Es handelt sich hierbei um einen übersetzten Blogbeitrag. Sie finden den Originalartikel unter Using OMPM Part 2 – Performing Bulk Conversion.