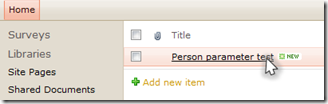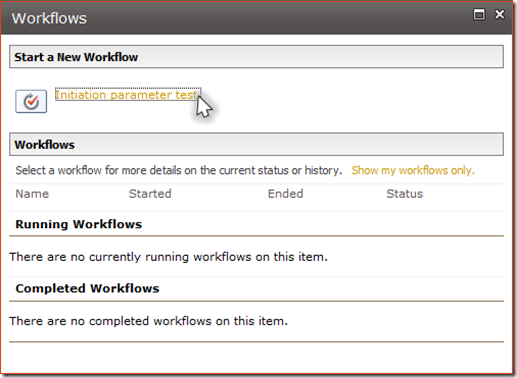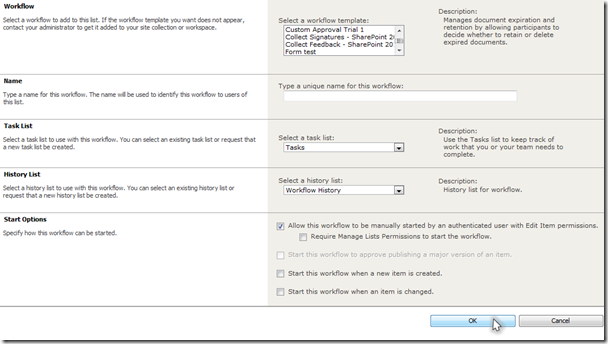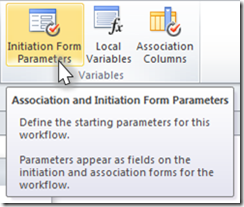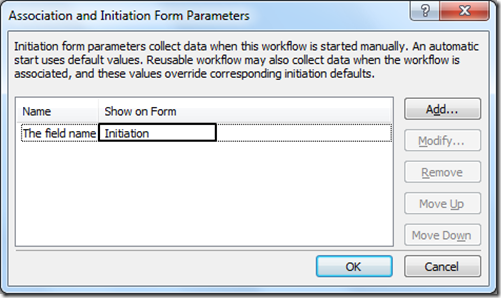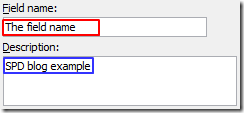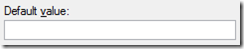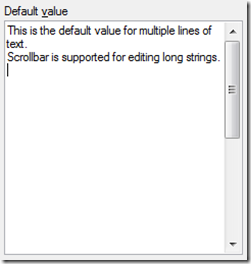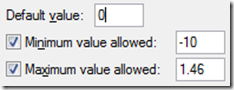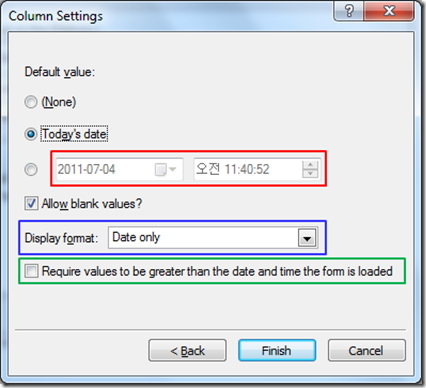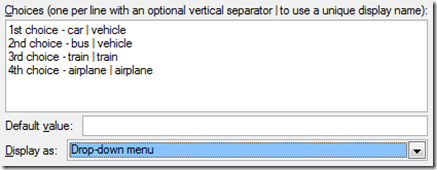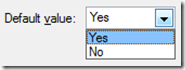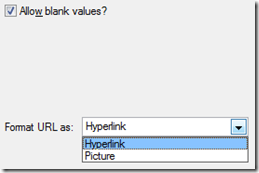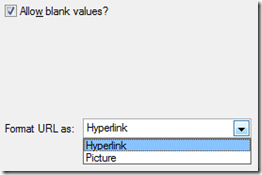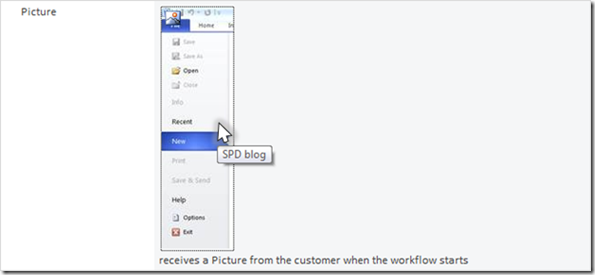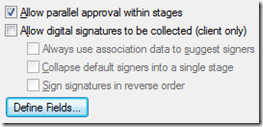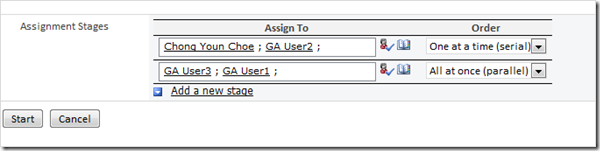Grundlegendes zu Startparametern für Workflows - Teil 1
Veröffentlichung des Originalartikels: 08.07.2011
 Hallo zusammen! Ich bin Chong Youn (John) Choe, ein PM im Team SharePoint Designer. SharePoint Designer ist ein praktisches Tool und wurde für alle jene entwickelt, die keine Entwickler sind. Ich bin der Autor einer Reihe von Blogs über grundlegende Features, die Ihnen mehr Vertrauen bei der Verwendung von SharePoint Designer geben sollen. Noch besser ist die Tatsache, dass Sie mit diesen Features genügend Möglichkeiten haben, um leistungsfähige Workflows zu erstellen!
Hallo zusammen! Ich bin Chong Youn (John) Choe, ein PM im Team SharePoint Designer. SharePoint Designer ist ein praktisches Tool und wurde für alle jene entwickelt, die keine Entwickler sind. Ich bin der Autor einer Reihe von Blogs über grundlegende Features, die Ihnen mehr Vertrauen bei der Verwendung von SharePoint Designer geben sollen. Noch besser ist die Tatsache, dass Sie mit diesen Features genügend Möglichkeiten haben, um leistungsfähige Workflows zu erstellen!
Als erstes beginne ich mit den Startparametern. Zu diesem Thema werden noch einige Beiträge erstellt; im vorliegenden Beitrag werden das Konzept dahinter sowie Erklärungen, wie Benutzereingaben gesammelt werden, bereitgestellt. Die Extrahierung der Werte und ihre Bearbeitung werden im nachfolgenden Beitrag veranschaulicht.
Kommen wir also zur Sache.
Wozu sind sie gut?
Bestimmte Datentypen können beim Entwerfen eines Workflows nicht festgelegt werden. Die Geldmenge in einer Spesenabrechnung oder das Zieldatum in einem Urlaubsantrag sind Beispiele für Daten, die beim Erstellen eines Workflows nicht angegeben werden können. Deshalb sollten Startparameter erstellt werden, um die entsprechenden Daten bei Bedarf einfügen zu können.
Wann erhält ein Workflow Benutzereingaben? (Was ist unter Initiierung und Zuordnung zu verstehen?)
Gehen wir mal von einem papierbasierten Arbeitsumfeld aus. Die Geldmenge oder das Zieldatum könnten dann eingetragen werden, wenn der Mitarbeiter die Spesenabrechnung oder den Urlaubsantrag einreicht. Dies ist ein Beispiel für Informationen, die zum Zeitpunkt des Starts des Workflows zur Verfügung stehen.
Stellen Sie sich ein einfaches Datenformat für ein Unternehmen vor, das mit Abweichungen in verschiedenen Teilen des Unternehmens verwendet wird. In unserem Beispielunternehmen dürfen Datenblätter, die an den CEO übermittelt werden, nur eine Seite aufweisen; für die Marketingabteilung gilt die Regel, dass alle Genehmigungsanträge innerhalb von 3 Arbeitstagen geprüft werden müssen. In SharePoint ist dies mit dem Festlegen verschiedener Werte beim Anwenden eines Workflows auf eine Liste vergleichbar. Auf diese Weise können Elemente gemeinsame Werte innerhalb, jedoch nicht außerhalb der Liste verwenden, obwohl der Workflow jeder Liste in einer Website zugeordnet werden kann.
Alle mit SharePoint Designer erstellten Workflows zeigen Initiierungsformulare für Benutzer an, um beim Initiieren des Workflows Parameter festzulegen, die deshalb "Initiierungsparameter" genannt werden. Wiederverwendbare Workflows stellen ein zusätzliches Startformular und einen zusätzlichen Startparameter bereit, wenn sie einer Liste zugeordnet werden, der als "Zuordnungsparameter" bezeichnet wird. Die Parameter können zum Zeitpunkt der Zuordnung und der Initiierung angezeigt werden; die Parameter zum Zeitpunkt der Initiierung zeigen zum Zeitpunkt der Zuordnung vorab festgelegte Werte an, obwohl sie bearbeitet werden können.
Nehmen wir hier einmal an, dass Listenworkflows und Websiteworkflows nur über Initiierungsparameter verfügen, während wiederverwendbare Workflows über Initiierungsparameter, Zuordnungsparameter und Parameter verfügen, die zu beiden Zeitpunkten hinzugefügt werden können.
Falls Initiierung und Zuordnung noch verwirrende Begriffe sind, können Sie sich hier einige kurze Beispiele ansehen.
Wenn Sie auf ein Element in einer Liste klicken,
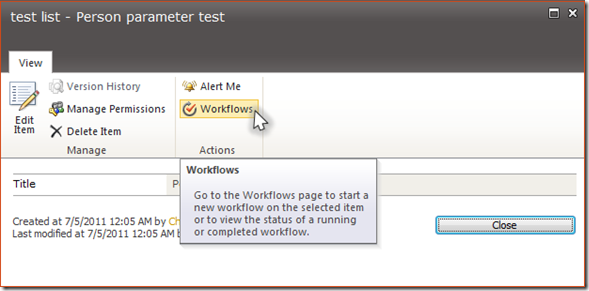
wird die Ansicht Element bearbeiten geöffnet und die Schaltfläche Workflows kann ausgewählt werden.
Dann wird eine weitere Ebene geöffnet mit den Workflowinformationen, die für das jeweilige Element festgelegt werden können. Sobald Sie einen Workflow starten, wird als nächstes das Initiierungsformular geöffnet. Bei diesem Beispiel handelt es sich um ein Listenworkflow oder einen zugeordneten wiederverwendbaren Workflow; die Formulare von Websiteworkflows oder global wiederverwendbaren Workflows sind jedoch auch Initiierungsformulare.
Im Gegensatz dazu werden Zuordnungsformulare Benutzern nur angezeigt, wenn ein wiederverwendbarer Workflow zugeordnet wird.
Auswählen von Workflow hinzufügen aus einer Liste (siehe oben).
Hier sehen Sie die Seite mit den Workflowzuordnungen. Wählen Sie eine Workflowvorlage aus, und geben Sie jedem Feld einen entsprechenden Wert. Klicken Sie dann auf OK. Dann wird das Zuordnungsformular aufgerufen.
Beachten Sie, dass Initiierungsformulare und Zuordnungsformulare rein optisch nicht leicht zu unterscheiden sind!
“Introduction to designing and customizing workflows” enthält eine Beschreibung der Workflowtypen und ihre Verwendung.
Festlegen von Parametern, um Benutzereingaben zu erhalten
Zum Festlegen von Eingabeparametern müssen Sie als erstes nach der Schaltfläche Initiierungsformularparameter im Abschnitt Variablen in der Menüleiste suchen. Durch Klicken wird das Dialogfeld Zuordnungs- und Initiierungsformularparameter geöffnet.
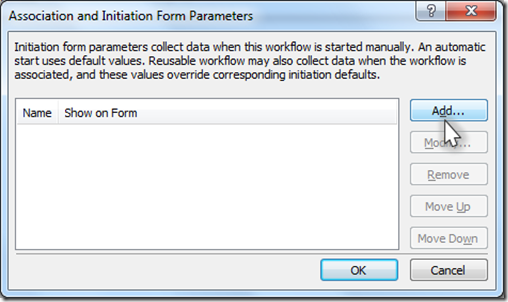
Klicken Sie auf die Schaltfläche Hinzufügen, um einen neuen Parameter in das Dialogfeld Feld hinzufügen einzufügen. Die anderen Schaltflächen werden weiter unten beschrieben.
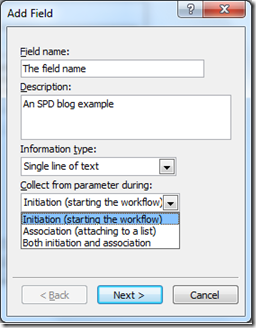
Wie Sie sehen, können vier Felder ausgefüllt werden: Feldname, Beschreibung, Informationstyp und Vom Parameter sammeln während.
Feldname und Beschreibung werden Benutzern als Zeichenfolgen angezeigt und haben keine Auswirkungen auf die Funktion, so etwa zur Eingabe von Text. Am besten ist es, wenn Sie beschreibende Ausdrücke in die Felder eingeben.
Informationstyp ist eine vordefinierte Gruppe von Datentypen, die Teil der Initiierungs- und Zuordnungsdaten sind. Der Wert kann wie folgt aussehen:
· Eine Textzeile
· Mehrere Textzeilen
· Zahl (1, 1,0, 100)
· Datum und Uhrzeit
· Auswahl (Menü, aus dem ausgewählt wird)
· Ja/Nein (Kontrollkästchen)
· Person oder Gruppe
· Hyperlink oder Bild
· Zuweisungsphasen
Schließlich muss im letzten Feld angegeben werden, wann die Daten festgelegt werden. Hier kann der Wert Initiierung (Starten des Workflows) , Zuordnung (Anfügen an eine Liste) oder Beide sein. Dieses Feld wird beim Öffnen über eine Liste, Website oder einen global wiederverwendbaren Workflow nicht angezeigt, da entsprechende Werte nur während der Initiierung festgelegt werden können.
Sie können einen Anfangswert für dieses Feld festlegen oder das Feld auf der nächsten Seite leer lassen und diesen Abschnitt vervollständigen.
Was passiert, wenn Sie wie oben dargestellt einen Initiierungsparameter hinzufügen?
An dieser Stelle wird ein neues Feld aufgerufen. Für Auf Formular anzeigen kann zwischen drei Werten ausgewählt werden: Initiierung, Zuordnung und Beide. Diese Optionen gehören zur Auswahl im Feld Vom Parameter sammeln während. Sie können mithilfe der Schaltfläche Hinzufügen einen weiteren Parameter hinzufügen. Durch Auswählen eines Felds werden die Schaltflächen Ändern und Entfernen aktiviert. Über die Schaltfläche Ändern wird das Dialogfeld Feld ändern geöffnet, das identisch mit dem Dialogfeld Feld hinzufügen ist, jedoch die Werte bereits vorab so festgelegt sind, wie Sie sie anfangs angegeben haben. Mit der Schaltfläche Entfernen wird das markierte Feld gelöscht. Wenn mindestens zwei Felder im Dialogfeld enthalten sind und Sie ein Feld auswählen, werden die Schaltflächen zum Verschieben aktiviert, sodass Sie die Reihenfolge der Felder anpassen können. Wenn Sie die Reihenfolge hier ändern, werden dieselben Änderungen in den Startformularen durchgeführt, die automatisch erstellt werden und ebenfalls bearbeitet werden können.
“Zuordnungs- und -Initiierungsformulare für Workflows (SharePoint Foundation)” enthält technische Informationen zu Formularen.

Dies ist das Standardformular, das von SharePoint Designer erstellt wird; es kann in InfoPath angezeigt und bearbeitet werden. Sie können es auch als Vorschau für die Anzeige, die Benutzern während der Workflowinstanzinitiierung angezeigt wird, verwenden.
Wie Sie sehen, werden der Feldname und die Beschreibung explizit im Standardformular angezeigt. Die Schaltflächen Start und Abbrechen werden zum Bestätigen bzw. Abbrechen der Initiierung der jeweiligen Workflowinstanz verwendet.
Details zu den einzelnen Feldtypen
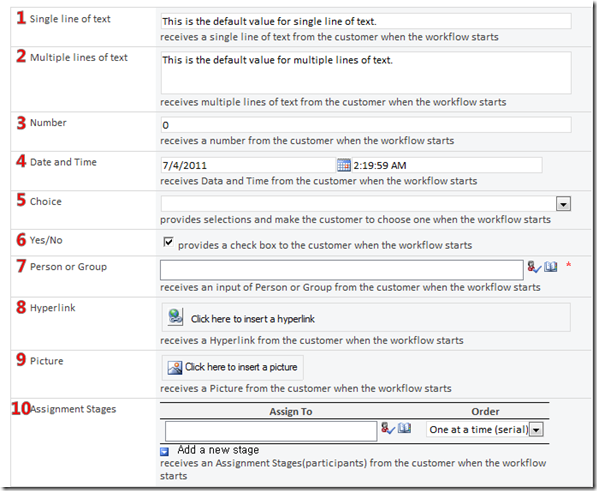
Hier werden alle möglichen Typinstanzen der Startparameter auf einer Seite aufgelistet. Es werden derzeit 10 Typen als Startparameter unterstützt, obwohl mehr variable Typen in SharePoint Designer existieren.
Jeder Typ kann einen Standardwert, eine Beschreibung und sonstige Beschränkungen wie einen gültigen Eingabebereich aufweisen. Darüber hinaus kann das automatische Anfangsformular mithilfe von InfoPath bearbeitet werden, damit Sie Text, Bild und Layout ändern können.
1) Eine Textzeile
In das Feld Eine Textzeile kann eine Zeile mit einer Zeichenfolge eingegeben werden. Der Standardwert kann über das Dialogfeld oben festgelegt werden und wird in einer Zeile angezeigt. Obwohl die Zeichenbeschränkung für dieses Feld recht großzügig ist, empfiehlt es sich das Feld Mehrere Textzeilen anstelle dieses Felds zu verwenden, wenn die Zeichenfolge nicht in eine Zeile passt.
2) Mehrere Textzeilen
In dieses Feld können lange Zeichenfolgen eingegeben werden. Die Felder Eine Textzeile und Mehrere Textzeilen unterscheiden sich optisch, werden jedoch als derselbe Variablentyp der SharePoint Designer-Zeichenfolge behandelt.
3) Zahl
In das Feld Zahl können auch "doppelt genaue" (double) Zahlen eingegeben werden. Das bedeutet, dass nicht nur ganze und positive Zahlen angenommen werden, sondern auch Bruchzahlen und negative Werte eingegeben werden können. Es kann ein Standardwert festgelegt oder das Feld leer gelassen werden. Sie können auch Mindest- oder Höchstwerte für dieses Feld festlegen und so verhindern, dass Benutzer Zahlen eingeben, die zu klein oder zu groß sind.
4) Datum und Uhrzeit
Das Feld Datum und Uhrzeit bietet einige Optionen, um Ihnen beim Festlegen geeigneter Werte zu helfen. Zunächst können Sie beim Werttyp zwischen Datum und Datum und Uhrzeit wählen . Wenn Datum hier ausgewählt wird, werden auf dem Formular nur Datumswerte angezeigt bzw. können bearbeitet werden; bei Datum und Uhrzeit hingegen stehen sowohl Datum als auch Uhrzeit zur Verfügung.
Mit der Kontrollkästchenoption ganz unten werden die Benutzereingabenwerte so eingeschränkt, dass sie nicht vor dem Zeitpunkt des Öffnens des Formulars liegen. Dies erweist sich in vielen echten Szenarien als vorteilhaft, um Fehler zu vermeiden. Wenn beispielsweise Fristen für Termine oder Urlaubstage ausgewählt werden müssen, muss es sich bei Datum und Uhrzeit in der Regel um einen Wert in der Zukunft handeln.
Selbstverständlich können auch Anfangswerte für Datum und Uhrzeit als Richtlinie für Benutzer festgelegt werden. Das heutige Datum und die aktuelle Uhrzeit werden ebenfalls als Option vorgeschlagen.
5) Auswahl
Der Typ Auswahl ermöglicht Ihnen die Verwendung von Dropdownmenüs. Jede Auswahl muss als eine Textzeile geschrieben werden; es kann entweder ein Standardwert festgelegt oder das Feld leer gelassen werden.

Wegen des textbasierten Designers wird eine Option bereitgestellt, um den Text im Formular und den Zeichenfolgenwert, der während der Entwurfszeit im textbasierten Designer von SharePoint Designer verwendet wird, zu trennen. Wenn ein senkrechter Strich in eine Zeile eingefügt wird, wird die linke Zeichenfolge als der Wert im textbasierten Designer verwendet, während die andere Seite während der Initiierung und Zuordnung angezeigt wird.
6) Ja/Nein
Damit wird Benutzern ein Kontrollkästchen für den Start des Workflows bereitgestellt. Es muss nur der Standardwert festgelegt werden.
7) Person oder Gruppe
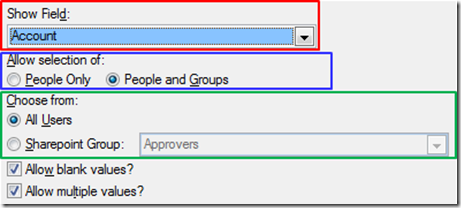
Die Option Feld anzeigen kann zunächst ignoriert werden, da beim Auswählen eines Benutzers oder einer Gruppe immer der Anzeigename für den Benutzer oder die Gruppe angezeigt wird. Wenn keine leeren Werte zugelassen sind, werden Benutzer dazu gezwungen, mindestens eine Person oder Gruppe auszuwählen, um das jeweilige Formular auszufüllen und fortzufahren.
Sie können festlegen, ob die Auswahl von Gruppen möglich sein soll oder nicht. Es ist auch möglich, einzuschränken, welche SharePoint-Gruppen für die Auswahl einer Person oder Gruppe verwendet werden können. Durch die Auswahl von Alle Benutzer erhalten Benutzer die Möglichkeit, aus allen zugänglichen Quellen auszuwählen.
Personen und Gruppen sollte ausgewählt und Mehrere Werte zulassen muss aktiviert werden, um die oben genannte Benutzereingabe empfangen zu können.
8) Hyperlink
Sie können entscheiden, ob die URL als Hyperlink oder als statisches Bild angezeigt werden soll.
Durch diese Option werden eine Schaltfläche und ein textbasierter Hyperlink in das Zielformular eingefügt. Nach dem Klicken auf diese Option müssen Benutzer die URL und deren Beschreibung angeben. Wenn Sie beispielsweise https://microsoft.com bzw. Microsoft eingeben, sieht dieser Teil des Formulars wie folgt aus:
Der Hyperlink ist bereits mit https://www.microsoft.com/en-us/default.aspx verknüpft. Der Benutzer kann den Hyperlink durch Klicken auf die Schaltfläche auf der linken Seite noch bearbeiten.
9) Bild
Sie können entscheiden, ob die URL als Hyperlink oder als statisches Bild angezeigt werden soll.
Ein Bild kann genauso wie ein Hyperlink mit einer URL und einer Beschreibung versehen werden. Dadurch wird das Zielbild direkt in das Formular eingefügt und kann durch Klicken und Eingeben einer anderen URL einfach ersetzt werden. Die Beschreibung wird angezeigt, wenn mit dem Cursor auf das Bild gezeigt wird. Das Bild oben ist ein Beispiel hierfür; als Beschreibung wird der Text “SPD blog” angezeigt.
10) Zuweisungsphasen
Die Option "Zuweisungsphasen" ist nur für Office-Aufgaben nützlich. Achten Sie darauf, diesen Parameter nicht ohne Office-Aufgabe zu verwenden.
Die Option Zuweisungsphasen ist in vielerlei Hinsicht ungewöhnlich. Es ist nicht möglich, aus dem textbasierten Designer darauf zu verweisen, es sei denn, sie ist Teil eines Genehmigungsworkflows und kann Phasen dynamisch erweitern. Jede Phase ist eine Kombination aus der Personenauswahl und einem seriellen oder parallelen Sortiertyp für die jeweilige Zuweisung.
Das Konzept der Zuweisungsphasen ist zwar eine äußerst komplizierte, jedoch leistungsfähige Komponente, die in einem einzelnen Beitrag nicht vollständig erklärt werden kann. Ich habe jedoch vor, demnächst einen Blogbeitrag ausschließlich über Office-Aufgaben zu verfassen, in dem ich umfassender auf dieses Konzept eingehen kann.
Zusammenfassung
Startparameter werden verwendet, um Benutzereingaben zu Workflows zu empfangen. Es gibt zwei Arten von Startparameter, die Initiierungsparameter und die Zuordnungsparameter. Abhängig vom Szenario, für das Sie Workflows verwenden, können Sie zehn Typen von Startparameter festlegen. Jeder Parametertyp bietet nützliche Optionen für Endbenutzer.
Wenn Sie mehr über das Erstellen und Verwenden von Initiierungsparametern erfahren möchten, bietet das Office-Begleitdokument “Create a workflow initiation form” eine hinreichende Erklärung. Beachten Sie jedoch, dass sich das Dokument auf SharePoint Designer 2007 bezieht und somit überholt ist.
In Teil 2 gehe ich auf die Verwendung der Parameter ein, die durch den Entwurf von Workflows empfangen wurden.
Vielen Dank an alle, die sich die Zeit genommen haben, diesen Blogbeitrag zu lesen. Ich hoffe, der Beitrag war hilfreich für Sie.
Sie haben die Möglichkeit, unten Kommentare zu hinterlassen.
Bis bald,
Chong Youn (John) Choe
Es handelt sich hierbei um einen übersetzten Blogbeitrag. Sie finden den Originalartikel unter Understanding workflow starting parameters - Part 1.