Erstellen eines SharePoint 2010-Workflows mit SharePoint Designer 2010 und Visio 2010: Vorgehensweise und FAQ
Veröffentlichung des Originalartikels: 19.05.2011
 Hallo allerseits, ich heiße Sam Chung und bin Projektmanager im SharePoint Designer-Team. In diesem Blog spreche ich darüber, wie Sie Visio 2010 und SharePoint Designer 2010 (SPD) zusammen verwenden können, um Workflows zu erstellen. Außerdem gehe ich auf ein paar allgemeine Probleme und Fragen ein, die sich für Benutzer ergeben, die die beiden Tools zusammen verwenden.
Hallo allerseits, ich heiße Sam Chung und bin Projektmanager im SharePoint Designer-Team. In diesem Blog spreche ich darüber, wie Sie Visio 2010 und SharePoint Designer 2010 (SPD) zusammen verwenden können, um Workflows zu erstellen. Außerdem gehe ich auf ein paar allgemeine Probleme und Fragen ein, die sich für Benutzer ergeben, die die beiden Tools zusammen verwenden.
Zur Vorbereitung benötigen wir Kontext zur Beziehung zwischen SPD und Visio. Es gibt bereits eine Reihe von Ressourcen zur gemeinsamen Verwendung der beiden Anwendungen. Insbesondere in den folgenden Blogeinträgen wird dies aus der Perspektive von Visio beschrieben:
Da die oben genannten Blogbeiträge jedoch recht alt sind, habe ich beschlossen, die gemeinsame Verwendung der beiden Anwendungen neu zu betrachten. Darüber hinaus gehe ich auf einige Bereiche ausführlicher ein und behandle einige allgemeine Probleme, die Benutzern schon begegnet sind.
Hintergrund
Ich gehe in diesem Blog davon aus, dass Sie noch keine früheren Informationen zu Visio und SPD gesehen haben und formuliere daher zunächst den Hintergrund. Wenn Sie mit Visio und SPD bereits einigermaßen vertraut sind, schlage ich vor, diesen Abschnitt zu überspringen und mit den nächsten Abschnitten fortzufahren.
Das SharePoint Designer 2010-Team ermöglicht Benutzern gemeinsam mit Visio die kombinierte Verwendung der beiden Tools zum Erstellen und Anzeigen von Workflows. Im Mittelpunkt dieses Blogs steht eher der Erstellungsteil dieser Partnerschaft, während auf die serverseitige Virtualisierung weniger ausführlich eingegangen wird (so bleibt genug Stoff für einen weiteren Blog).
Bei der Erstellung eines Workflows gibt es jetzt zwei Möglichkeiten. Benutzer können zum Erstellen und Bearbeiten von Workflows den regulären satzbasierten Designer in SPD verwenden, oder sie können den Visio-Client verwenden. Da die Erstellung von Workflows innerhalb des satzbasierten Designers recht gut bekannt ist, konzentriere ich mich darauf, wie Benutzer Workflows mit dem Visio-Client erstellen und bearbeiten können.
**HINWEIS** Sie benötigen hierzu Visio 2010 Premium. Außerdem müssen SharePoint Designer 2010 und Visio 2010 auf dem gleichen Computer installiert sein.
Diese Partnerschaft wurde geschaffen, damit Benutzer, die lieber mit Visio arbeiten, eine vertrautere Entwurfsoberfläche verwenden können. Gleichzeitig bietet die Visio-Entwurfsoberfläche eine einzigartige Ansicht des Workflows, die viele Benutzer beim Entwerfen und Überprüfen von Workflows hilfreich finden werden. Obwohl es nicht möglich ist, den gesamten Workflow in Visio zu erstellen, können Benutzer den allgemeinen Fluss des Workflows erstellen und dann abschließend die Parameter in SPD festlegen.
Erstellen eines Workflowdiagramms in Visio
1. Starten Sie Visio 2010 Premium.
2. Erstellen Sie ein neues Diagramm.
3. Wählen Sie unter Vorlagenkategorien (Template Categories) die Option Flussdiagram (Flowchart) aus.
4. Wählen Sie dann Microsoft SharePoint-Workflow (Microsoft SharePoint Workflow) aus.
5. Klicken Sie auf der rechten Seite auf die Schaltfläche Erstellen (Create).
***Hinweis*** Es macht keinen Unterschied, ob Sie „US-Einheiten“ (US Units) oder „Metrische Einheiten“ (Metric Units) auswählen. In beiden Fällen wird das gleiche Workflowdiagramm erstellt.
6. Es wird ein leerer Canvas angezeigt. Bevor Sie anfangen, sollten Sie wissen, dass Sie das Anfangs-Shape  und das Ende-Shape
und das Ende-Shape  einfügen müssen.
einfügen müssen.
· Alle SharePoint-Workflows müssen diese Shapes enthalten.
· Alle Workflow-Shapes, die Sie hinzufügen, müssen zwischen diesen beiden Shapes eingefügt werden.
7. Alle Workflow-Shapes wurden im Schablonenbereich in Kategorien angeordnet.
· Quick-Shapes: Enthält die Shapes, die im oberen Teil der einzelnen Kategorien platziert werden.
***Hinweis*** Quick-Shapes eignen sich gut zum Beschleunigen der Workflowerstellung. Jede Kategorie in der Schablone enthält einen Quick-Shapes-Abschnitt. Wenn Sie beispielsweise die Kategorie „SharePoint-Workflowaktionen“ (SharePoint Workflow Actions) betrachten, sehen Sie eine dünne Trennlinie zwischen der oberen und der unteren Aktionsgruppe.
Die Aktionen im oberen Bereich sind die Quick-Shapes für diese Kategorie. Quick-Shapes werden nicht automatisch basierend auf der Verwendung oder einem ähnlichen Aspekt ausgewählt. Die Shapes in diesem Abschnitt können vielmehr einfach vom Benutzer festgelegt werden. Klicken Sie auf ein beliebiges Shape oberhalb der Linie, und ziehen Sie es. Das Shape wird Bestandteil der Quick-Shapes-Liste. Mithilfe dieser Shapes können Sie dann das Diagramm deutlich schneller erstellen. Die vier obersten Quick-Shapes werden als inaktive Option für Shapes im Canvas angezeigt. (Sie können dies sehen, wenn Sie einfach die Maus über die hellblauen Pfeilspitzen an der Seite eines Shapes bewegen.)
· SharePoint-Workflowaktionen (XXX-Einheiten) (SharePoint Workflow Actions (XXX units)): Hier werden alle SharePoint-Workflowaktionen gespeichert.
· SharePoint-Workflowbedingungen (XXX-Einheiten) (SharePoint Workflow Conditions (XXX units)): Hier werden alle SharePoint-Workflowbedingungen gespeichert.
· SharePoint Workflow-Abschlusszeichen (XXX-Einheiten) (SharePoint Workflow Terminators (XXX units)): Hier finden Sie die in Schritt 6 beschriebenen Start- und Ende-Workflow-Shapes.
***Hinweis*** Die im Schablonenbereich angezeigten SharePoint-Workflowaktionen sind nicht nach dem Typ des zu erstellenden Workflows gefiltert. Normalerweise ist beim Erstellen eines Workflows in SPD die Liste der Aktionen so gefiltert, dass nur die Aktionen angezeigt werden, die für den Typ des zu erstellenden Workflows relevant sind. Wenn Sie also einen Listenworkflow erstellen, werden nur Listenworkflowaktionen angezeigt. Dies gilt entsprechend für Website-Workflows und wieder verwendbare Workflows. Im Visio-Client wird die Liste der für Sie verfügbaren Aktionen jedoch nicht gefiltert. Daher müssen Sie beim Erstellen von Workflows mit Visio darauf achten, nur Aktionen zu verwenden, die für den Typ des zu erstellenden Workflows relevant sind.
Außerdem sind hier keine der spezifischen Aktionen für Website-Workflows verfügbar. Daher können Sie mit dem Visio-Client keine Website-Workflows erstellen. Beim Import werden Sie bemerken, dass es keine Option zum Erstellen von Website-Workflows auf der Basis eines Visio-Diagramms gibt.
8. Fügen Sie nun die gewünschten Shapes hinzu, und erstellen Sie den Workflow. Ich habe für diesen Blog ein sehr einfaches Beispiel erstellt.
***Hinweis*** Vergessen Sie nicht, die Optionen „Ja/Nein“ (Yes/No) für alle bedingten Shapes festzulegen. Eine schnelle Methode hierfür besteht darin, einfach mit der rechten Maustaste auf eine der Verbindungen eines bedingten Shapes zu klicken und „Ja“ (Yes) oder „Nein“ (No) auszuwählen.
Exportieren/Importieren zwischen Visio und SPD
In dieser Phase versuchen Sie, das Visio-Diagramm aus Visio in SPD zu übernehmen. In den nächsten Abschnitten werden die besten Methoden dafür beschrieben.
Übernahme aus Visio in SPD
1. Wenn Sie das Diagramm erstellt haben und bereit sind, es an SPD zu senden, müssen Sie zuerst auf die Schaltfläche Exportieren (Export) klicken.
· Diese Schaltfläche befindet sich auf der Registerkarte Prozess (Process).
2. Wenn das Diagramm Fehler enthält, werden diese im Fehlerbereich angezeigt.
***Hinweis*** An dieser Stelle wird von Visio überprüft, ob das Diagramm, das Sie an SPD zu senden versuchen, direkt in einen Workflow konvertiert werden kann. Dies wird jedoch nur zwischen dem Start-Shape  und dem Ende-Shape
und dem Ende-Shape  überprüft. Davon abgesehen haben Sie beim Platzieren der Visio-Shapes freie Wahl. Achten Sie nur darauf, dass sich zwischen Start- und Ende-Shape nur Workflow-Shapes befinden und dass diese ordnungsgemäß verbunden sind.
überprüft. Davon abgesehen haben Sie beim Platzieren der Visio-Shapes freie Wahl. Achten Sie nur darauf, dass sich zwischen Start- und Ende-Shape nur Workflow-Shapes befinden und dass diese ordnungsgemäß verbunden sind.
3. Wenn die Überprüfung erfolgreich verlaufen ist (wenn dies nicht der Fall ist und Fehler vorhanden sind, beheben Sie zuerst die Fehler, und fahren Sie dann fort), wird das Dialogfeld Workflow exportieren (Export Workflow) angezeigt, in dem Sie angeben können, wo die VWI-Datei gespeichert werden soll. Wählen Sie einen Speicherort aus, geben Sie der Datei einen Namen, und klicken Sie auf Speichern (Save) (ich habe meine Datei Simple Workflow genannt und sie auf dem Desktop gespeichert).
***Hinweis*** Die gespeicherte VWI-Datei stellt eine Open XML-Datei dar, das heißt im Grunde eine ZIP-Datei, die verschiedene andere Dateien enthält. Sie können zum Entzippen der Datei Ihr bevorzugtes ZIP-Programm verwenden und sich die in der Datei enthaltenen Dateien anschauen. Im Allgemeinen handelt es sich um die folgenden Dateien:
[content_types].xml
Workflow.vdx
Workflow.xoml
Workflow.xoml.rules
Für Sie sind in der Regel die VDX-Datei und die XOML-Dateien am wichtigsten. Bei der VDX-Datei handelt es sich um das Visio-Diagramm, das Sie gerade erstellt haben. Die XOML-Dateien stellen den XOML-Code für den eigentlichen Workflow dar, der nach der Veröffentlichung des Workflows ausgeführt wird. Im Moment haben die XOML-Dateien wenig Inhalt, da dieser Workflow noch nicht richtig in SPD konfiguriert wurde. Wenn wir jedoch mit dem Konfigurieren des Workflows fertig sind und den Workflow erneut aus SPD exportieren, enthalten die XOML-Dateien erheblich mehr Informationen. Außerdem sehen Sie eine workflow.config-Datei, in der zusätzliche Details zum Workflow beschrieben werden. Für den Moment lassen wir diese Dateien unverändert und gehen einfach weiter zum nächsten Schritt.
Weitere Informationen zu Open XML-Dateien finden Sie unter dem folgenden Link: https://msdn.microsoft.com/en-us/library/aa338205(v=office.12).aspx
4. Nun importieren wir die VWI-Datei in SPD. Öffnen Sie SPD, und stellen Sie eine Verbindung mit Ihrer bevorzugten SharePoint 2010-Website her.
5. Klicken Sie dann auf der linken Navigationsleiste auf den Link Workflows.
6. Klicken Sie dann auf dem Menüband auf die Schaltfläche Aus Visio importieren(Import from Visio).
7. Daraufhin wird der Import-Assistent geöffnet. Wählen Sie zuerst die VWI-Datei aus, und klicken Sie auf die Schaltfläche Weiter (Next).
8. Geben Sie dem Workflow einen Namen, und wählen Sie den Typ des Workflows aus.
9. Wenn alles geklappt hat, sollte auf dem Bildschirm ungefähr Folgendes angezeigt werden:
Ändern des Workflows
1. Jetzt können Sie anfangen, die Parameter für die einzelnen Aktionen im Workflow festzulegen. Wenn Sie damit fertig sind, sieht der Workflow ungefähr wie unten aus:
2. Fügen wir nun vor der Veröffentlichung dem Workflow eine weitere Aktion hinzu. Ich habe am Ende meines Workflows eine einfache Aktion zum Protokollieren im Verlauf hinzugefügt.
***Hinweis*** Dieser Hinweis ist wirklich wichtig. Wenn Sie Aktionen im Workflow hinzufügen, löschen oder verschieben, sieht das Diagramm, mit dem Sie ursprünglich angefangen haben, sehr wahrscheinlich ANDERS aus, wenn Sie es in der serverseitigen Virtualisierung anzeigen. Der Grund ist, dass das Visio-Add-On in SPD das Diagramm dynamisch neu erstellen und das Layout für das gesamte Diagramm neu festlegen muss, wenn Sie die Speicherorte von Aktionen in SPD ändern. Dies bedeutet, dass das Diagramm möglicherweise anders als erwartet aussieht. Daher sollten Sie, wenn die serverseitige Virtualisierung für Sie wichtig ist, folgende Schritte ausführen:
a) Exportieren Sie zuerst den Workflow aus SPD zurück in Visio.
b) Korrigieren Sie das Diagramm.
c) Exportieren Sie den Workflow aus Visio in SPD.
d) Veröffentlichen Sie den Workflow erneut (ohne ihn erneut in SPD zu ändern).
3. Veröffentlichen Sie nun den neu erstellten Workflow.
Schlussfolgerung
Wie Sie sehen, zeichnet sich die kombinierte Verwendung von Visio und SPD durch Schnelligkeit und enge Integration aus. Ich hoffe, dass dieser Beitrag für Sie hilfreich war. Ich habe den Inhalt unten in einem Abschnitt mit häufig gestellten Fragen (FAQ) und Tipps konsolidiert.
Zögern Sie nicht, unten Fragen zu stellen. Ich werde versuchen, so viele Fragen wie möglich zu beantworten.
Außerdem werde ich hoffentlich in den nächsten Wochen einen weiteren kurzen Anschlussblogbeitrag verfassen, in dem ich ausführlich die Übernahme von Workflows aus SPD in Visio sowie mögliche Probleme beim Aktualisieren eines bereits vorhandenen Workflows mit einem Visio-Diagramm beschreibe.
Vielen Dank, dass Sie diesen Beitrag gelesen haben.
Sam
FAQ und Tipps und Tricks
1. Zum Erstellen von SharePoint 2010-Workflows benötigen Sie Visio 2010 Premium. Außerdem müssen SharePoint Designer 2010 und Visio 2010 auf dem gleichen Computer installiert sein.
Es macht beim Erstellen eines neuen Visio-SharePoint 2010-Workflowdiagramms keinen Unterschied, ob Sie US-Einheiten (US Units) oder Metrische Einheiten (Metric Units) auswählen. In beiden Fällen wird das gleiche Workflowdiagramm erstellt.
3. Quick-Shapes eignen sich gut zum Beschleunigen der Workflowerstellung. Jede Kategorie in der Schablone enthält einen Quick-Shapes-Abschnitt. Wenn Sie beispielsweise die Kategorie SharePoint-Workflowaktionen (SharePoint Workflow Actions) betrachten, sehen Sie eine dünne Trennlinie zwischen der oberen und der unteren Aktionsgruppe.
Die Aktionen im oberen Bereich sind die Quick-Shapes für diese Kategorie. Quick-Shapes werden nicht automatisch basierend auf der Verwendung oder einem ähnlichen Aspekt ausgewählt. Die Shapes in diesem Abschnitt können vielmehr einfach vom Benutzer festgelegt werden. Klicken Sie auf ein beliebiges Shape oberhalb der Linie, und ziehen Sie es. Das Shape wird Bestandteil der Quick-Shapes-Liste. Mithilfe dieser Shapes können Sie dann das Diagramm deutlich schneller erstellen. Die vier obersten Quick-Shapes werden als inaktive Option für Shapes im Canvas angezeigt. (Sie können dies sehen, wenn Sie einfach die Maus über die hellblauen Pfeilspitzen an der Seite eines Shapes bewegen,)
4. Die im Schablonenbereich angezeigten SharePoint-Workflowaktionen sind nicht nach dem Typ des zu erstellenden Workflows gefiltert. Normalerweise ist beim Erstellen eines Workflows in SPD die Liste der Aktionen so gefiltert, dass nur die Aktionen angezeigt werden, die für den Typ des zu erstellenden Workflows relevant sind. Wenn Sie also einen Listenworkflow erstellen, werden nur Listenworkflowaktionen angezeigt. Dies gilt entsprechend für Website-Workflows und wieder verwendbare Workflows. Im Visio-Client wird die Liste der für Sie verfügbaren Aktionen jedoch nicht gefiltert. Daher müssen Sie beim Erstellen von Workflows mit Visio darauf achten, nur Aktionen zu verwenden, die für den Typ des zu erstellenden Workflows relevant sind.
5. Außerdem sind hier keine der spezifischen Aktionen für Website-Workflows verfügbar. Daher können Sie mit dem Visio-Client keine Website-Workflows erstellen. Beim Import werden Sie bemerken, dass es keine Option zum Erstellen von Website-Workflows auf der Basis eines Visio-Diagramms gibt.
6. Vergessen Sie nicht, die Optionen Ja/Nein (Yes/No) für alle bedingten Shapes festzulegen. Eine schnelle Methode hierfür besteht darin, einfach mit der rechten Maustaste auf eine der Verbindungen eines bedingten Shapes zu klicken und Ja (Yes) oder Nein (No) auszuwählen.
7. Beim Versuch, ein Diagramm aus Visio zu exportieren, wird von Visio überprüft, ob das Diagramm, das Sie an SPD zu senden versuchen, direkt in einen Workflow konvertiert werden kann. Dies wird jedoch nur zwischen dem Start-Shape  und dem Ende-Shape
und dem Ende-Shape ![clip_image027[1] clip_image027[1]](https://msdntnarchive.blob.core.windows.net/media/MSDNBlogsFS/prod.evol.blogs.msdn.com/CommunityServer.Blogs.Components.WeblogFiles/00/00/00/67/02/metablogapi/5481.clip_image0271_thumb_360AAE7C.jpg) überprüft. Davon abgesehen haben Sie beim Platzieren der Visio-Shapes freie Wahl. Achten Sie nur darauf, dass sich zwischen Start- und Ende-Shape nur Workflow-Shapes befinden und dass diese ordnungsgemäß verbunden sind.
überprüft. Davon abgesehen haben Sie beim Platzieren der Visio-Shapes freie Wahl. Achten Sie nur darauf, dass sich zwischen Start- und Ende-Shape nur Workflow-Shapes befinden und dass diese ordnungsgemäß verbunden sind.
8. Die gespeicherte VWI-Datei stellt eine Open XML-Datei dar, das heißt im Grunde eine ZIP-Datei, die verschiedene andere Dateien enthält. Sie können zum Entzippen der Datei Ihr bevorzugtes ZIP-Programm verwenden und sich die in der Datei enthaltenen Dateien anschauen. Im Allgemeinen handelt es sich um die folgenden Dateien:
[content_types].xml
Workflow.vdx
Workflow.xoml
Workflow.xoml.rules
Für Sie sind in der Regel die VDX-Datei und die XOML-Dateien am wichtigsten. Bei der VDX-Datei handelt es sich um das Visio-Diagramm, das Sie gerade erstellt haben. Die XOML-Dateien stellen den XOML-Code für den eigentlichen Workflow dar, der nach der Veröffentlichung des Workflows ausgeführt wird. Im Moment haben die XOML-Dateien wenig Inhalt, da dieser Workflow noch nicht richtig in SPD konfiguriert wurde. Wenn Sie jedoch mit dem Konfigurieren des Workflows fertig sind und den Workflow erneut aus SPD exportieren, enthalten die XOML-Dateien erheblich mehr Informationen. Außerdem sehen Sie eine workflow.config-Datei, in der zusätzliche Details zum Workflow beschrieben werden.
Weitere Informationen zu Open XML-Dateien finden Sie unter dem folgenden Link: https://msdn.microsoft.com/en-us/library/aa338205(v=office.12).aspx
9. Wenn Sie Aktionen im Workflow hinzufügen, löschen oder verschieben, sieht das Diagramm, mit dem Sie ursprünglich angefangen haben, sehr wahrscheinlich ANDERS aus, wenn Sie es in der serverseitigen Virtualisierung anzeigen. Der Grund ist, dass das Visio-Add-On in SPD das Diagramm dynamisch neu erstellen und das Layout für das gesamte Diagramm neu festlegen muss, wenn Sie die Speicherorte von Aktionen in SPD ändern. Dies bedeutet, dass das Diagramm möglicherweise anders als erwartet aussieht. Daher sollten Sie, wenn die serverseitige Virtualisierung für Sie wichtig ist, folgende Schritte ausführen:
a) Exportieren Sie zuerst den Workflow aus SPD zurück in Visio.
b) Korrigieren Sie das Diagramm.
c) Exportieren Sie den Workflow aus Visio in SPD.
d) Veröffentlichen Sie den Workflow erneut (ohne ihn erneut in SPD zu ändern).
Es handelt sich hierbei um einen übersetzten Blogbeitrag. Sie finden den Originalartikel unter Creating a SharePoint 2010 Workflow using SPD 2010 and Visio 2010: How-To & FAQ.
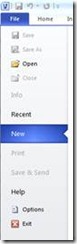
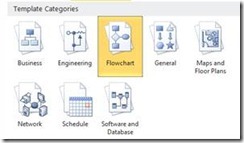
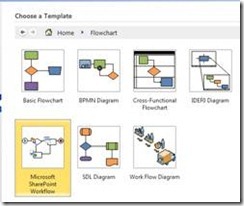
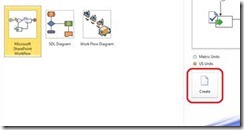
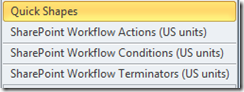
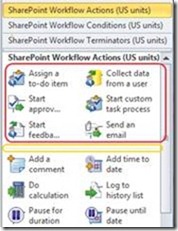
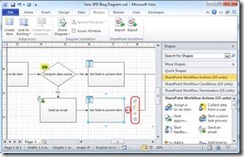
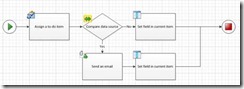
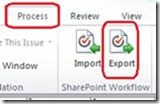
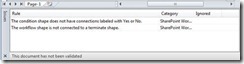
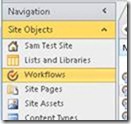
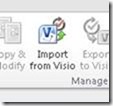
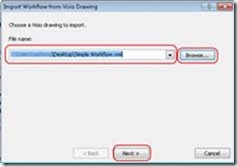
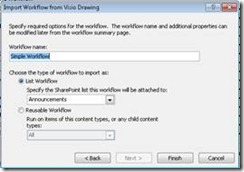
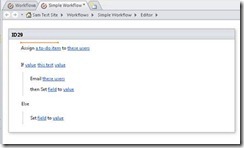
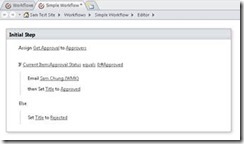
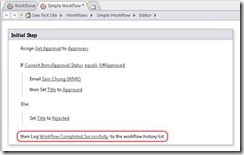
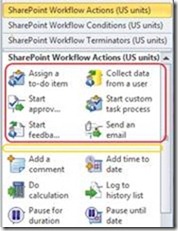
![clip_image017[1] clip_image017[1]](https://msdntnarchive.blob.core.windows.net/media/MSDNBlogsFS/prod.evol.blogs.msdn.com/CommunityServer.Blogs.Components.WeblogFiles/00/00/00/67/02/metablogapi/1830.clip_image0171_thumb_5ACBEBC0.jpg)