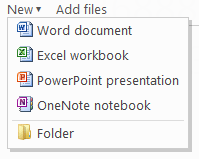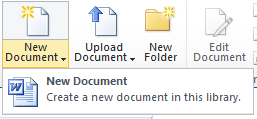Erstellen neuer Dateien mithilfe von Office Web Apps
Erstellen neuer Dateien mithilfe von Office Web Apps
Office Web Apps können im Rahmen einer SharePoint-Bereitstellung installiert werden. Office Web Apps werden außerdem auf Windows Live SkyDrive verfügbar sind. Ein Unterschied zwischen Office Web Apps in diesen beiden Umgebungen liegt bei der Vorgehensweise zum Erstellen neuer Dateien.
Erstellen von Dateien in SkyDrive
In SkyDrive können Sie neue Dokumente, Arbeitsmappen, Präsentationen oder OneNote-Notizbücher mithilfe von Office Web Apps erstellen. Die Benutzeroberfläche sieht wie folgt aus…
Wenn Sie eine neue Datei mithilfe dieser Benutzeroberfläche erstellen, wird die Datei in der entsprechenden Office Web App geöffnet. In SkyDrive wird eine einfache leere Vorlage zum Erstellen neuer Dateien verwendet.
Natürlich können Sie Dateien auch nach SkyDrive hochladen und in Office Web Apps bearbeiten. Und wenn Sie Office 2010 verwenden, können Sie Dateien in Anwendungen wie z. B. Word und PowerPoint direkt in SkyDrive speichern.
Erstellen von Dateien in SharePoint
In SharePoint wird, falls Sie Office auf Ihrem Computer installiert haben, beim Erstellen neuer Dateien immer der entsprechende Office-Desktopclient verwendet. Office Web Apps werden nicht verwendet. Falls Sie jedoch Office nicht auf Ihrem Desktop installiert haben, verwendet SharePoint die entsprechende Office Web App (soweit verfügbar) zum Erstellen einer neuen Datei.
Mit Office Web Apps können neue Dateien nur basierend auf Office Open XML-Dateiformaten (z. B. DOCX oder XLSX) und dem OneNote 2010-Dateiformat erstellt werden. Wenn mit Office Web Apps neue Word-, PowerPoint- und Excel-Dateien erstellt werden, muss die Vorlage mit der Web App kompatibel sein. Alle im Lieferumfang von SharePoint enthaltenen Vorlagen sind mit Office Web Apps kompatibel. Die OneNote Web App unterscheidet sich diesbezüglich, da damit immer ein leeres OneNote 2010-Notizbuch erstellt wird.
Ich möchte noch ein wenig auf die Anpassung der Benutzeroberfläche zum Erstellen neuer Dateien in SharePoint eingehen. Beachten Sie bitte, dass dies auch für die Office-Desktopclients sowie für Office Web Apps gilt.
Die standardmäßige SharePoint-Benutzeroberfläche zum Erstellen neuer Dateien in einer Dokumentbibliothek sieht wie folgt aus…
Standardmäßig wird die Möglichkeit angeboten, ein neues Word-Dokument zu erstellen. Dieses Dokument basiert auf einer leeren Word-Standardvorlage. Diese Benutzeroberfläche kann jedoch angepasst werden.
Beim Erstellen einer neuen Dokumentbibliothek haben Sie die Möglichkeit, eine Dokumentvorlage auszuwählen. Diese Vorlagen beinhalten die von Office Web Apps unterstützten Dateitypen. Die Benutzeroberfläche sieht wie folgt aus…
Die Vorlagen, die Sie in dieser Benutzeroberfläche auswählen, sind weiterhin die standardmäßigen leeren Vorlagen. Über Erweiterte Einstellungen einer Dokumentbibliothek können Sie jedoch die Dokumentvorlage auf praktisch jede gewünschte Daten ändern. Beispielsweise können Sie eine Vorlage verwenden, die benutzerdefinierte Schriftarten, Textbausteine oder ein Firmenlogo enthält. Die Benutzeroberfläche zum Auswählen einer benutzerdefinierten Vorlage sieht wie folgt aus…
Standardmäßig wird von jeder Dokumentbibliothek nur eine einzige Vorlage unterstützt. In vielen Fällen reicht dies auch vollkommen aus, weshalb Sie nicht weiterlesen müssen.
Sie lesen dennoch weiter? Okay. Wenn Sie beispielsweise sowohl PowerPoint- als auch Word-Dateien in derselben Dokumentbibliothek erstellen möchten, müssen Sie dieser Bibliothek mehrere Vorlagen zuordnen.
In SharePoint können Sie einer Dokumentbibliothek mit dem Feature Inhaltstypen mehrere Vorlagen zuordnen. Wenn Sie auf den Link geklickt haben, haben Sie erfahren, dass Inhaltstypen weit mehr als lediglich mehrere Vorlagen in derselben Dokumentbibliothek ermöglichen. Hier soll es jedoch nur darum gehen.
Für die Verwendung von Inhaltstypen müssen Sie folgende Schritte ausführen:
- Erstellen eines Inhaltstyps
- Aktivieren von Inhaltstypen in Ihrer Dokumentbibliothek
- Hinzufügen des benutzerdefinierten Inhaltstyps zur Dokumentbibliothek
Im Folgenden wird die Vorgehensweise beschrieben.
Zunächst müssen Sie einen Inhaltstyp für jeden gewünschten Dateityp erstellen. Dazu wechseln Sie zu Websiteeinstellungen und wählen Websiteinhaltstypen aus. Klicken Sie auf Erstellen. Geben Sie dem Inhaltstyp einen Namen (z. B. Mein Word-Dokument). Legen Sie Übergeordneter Inhaltstyp in der Liste Dokumentinhaltstypen auf Dokument fest. Wählen Sie auf der Seite Erweiterte Einstellungen für den Inhaltstyp die gewünschte Vorlage aus.
Anschließend aktivieren Sie Inhaltstypen in Ihrer Dokumentbibliothek. Dazu verwenden Sie Dokumentbibliothekseinstellungen > Erweiterte Einstellungen.
Wechseln Sie nun wieder zu Dokumentbibliothekseinstellungen. Wählen Sie im Abschnitt Inhaltstypen die Option Aus vorhandenen Websiteinhaltstypen hinzufügen aus. Hier sollten Sie Ihren benutzerdefinierten Inhaltstyp auswählen können.
Wenn Sie für die gesamte SharePoint-Website die Verwendung der gleichen Inhaltstypen in jeder neuen Dokumentbibliothek einrichten möchten, können Sie eine Dokumentbibliotheksvorlage erstellen (ist nicht mit den bisher behandelten Vorlagen identisch) und diese als Standard für neue Dokumentbibliotheken festlegen. Damit betreten wir den Bereich von benutzerdefiniertem XML und möglicherweise sogar von Code. Wenn Sie allerdings eine große SharePoint-Website verwalten, kann sich das lohnen.
Nick Simons
Program Manager, Office Web Apps
Es handelt sich hierbei um einen übersetzten Blogbeitrag. Sie finden den Originalartikel unter Using Office Web Apps to Create New Files