Der neue Workflow-Editor in SharePoint Designer: Tastenkombinationen
Der neue Workflow-Editor in SharePoint Designer: Tastenkombinationen
 Travis vom SharePoint Designer-Entwicklungsteam ist wieder da. In meinem letzten Beitrag habe ich einige neue Features des Workflow-Editors in SharePoint Designer 2010 vorgestellt. Jetzt möchte ich einige neue Tastaturfeatures im Editor vorstellen, die Ihre Produktivität zu steigern helfen, wenn Sie zu den Menschen gehören, die eine Maus nur verwenden, wenn es unvermeidbar ist.
Travis vom SharePoint Designer-Entwicklungsteam ist wieder da. In meinem letzten Beitrag habe ich einige neue Features des Workflow-Editors in SharePoint Designer 2010 vorgestellt. Jetzt möchte ich einige neue Tastaturfeatures im Editor vorstellen, die Ihre Produktivität zu steigern helfen, wenn Sie zu den Menschen gehören, die eine Maus nur verwenden, wenn es unvermeidbar ist.
Sie können den Beispielworkflow, den Sie während meines letzten Beitrags erstellt haben, verwenden oder einen neuen erstellen. Es spielt wirklich keine Rolle. Beachten Sie, dass verschiedene Dinge angezeigt werden, wenn Sie den Mauscursor über die Seite bewegen. Vor und nach jeder Aktion, Bedingung und jedem Schritt gibt es orange Einfügemarken, die aufblinken. Wenn Sie darauf klicken, positionieren Sie den Cursor genau an diese Stelle, und Sie können dort Elemente einfügen. Klicken Sie jetzt einfach auf eine Einfügemarke.
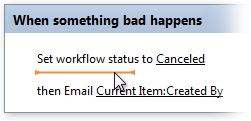
Im neuen Workflow-Editor funktionieren eine Reihe der bekannten Tastaturbefehle. Sie können z. B. die Pfeiltasten nutzen, um die Einfügemarke im Dokument zu bewegen, oder UMSCHALT+NACH OBEN (Shift+Up), um das Objekt über der aktuellen Einfügemarke auszuwählen, oder die ENTF-TASTE (Delete), um das aktuell ausgewählte Objekt zu löschen. Mit POS1 (Home) und ENDE (End) gelangen Sie an den Anfang bzw. an das Ende eines Objekts, das die Einfügemarke enthält (z. B. ein Schritt). Mit STRG+POS1 (Ctrl+Home) oder STRG+ENDE (Ctrl+End) gelangen Sie an den Anfang bzw. an das Ende des gesamten Workflows. (Das sind nur einige Beispiele, es gibt davon noch wesentlich mehr.)
Sie können Elemente einfügen, ohne die Maus zu verwenden. Wie bei allen Menübändern in den Office Apps können Sie die Tastatur verwenden, um auf dem Menüband zu navigieren. Drücken Sie ALT (Alt), dann L (W) für die Registerkarte Workflow und dann A für Aktion (T für Action). Wählen Sie eine Aktion aus der Liste mit den Tasten aus, und drücken Sie die EINGABETASTE, um sie einzufügen. Sie können dann die TAB-TASTE (Tab) und UMSCHALT+TAB (Shift+Tab) verwenden, um zwischen den Hyperlinks in der Aktion hin und her zu springen. Es funktioniert, ist aber nicht besonders schnell.
In SharePoint Designer 2010 gibt es eine viel schneller Möglichkeit, Elemente einzufügen, sobald Sie den Namen der gewünschten Aktion oder Bedingung kennen, zum Beispiel Für die Verlaufsliste protokollieren („Log to History List“) oder E-Mail senden („Send an Email“). Versuchen Sie dies: Klicken Sie in einen leeren Schritt, um die Einfügemarke dort zu positionieren. Geben Sie dann direkt am Cursor „für die“ („log to“) ein. Der Cursor wird erweitert und damit zum Suchfeld, und Sie sehen, wie viele Einträge mit dem übereinstimmen, was Sie gerade eingegeben haben.
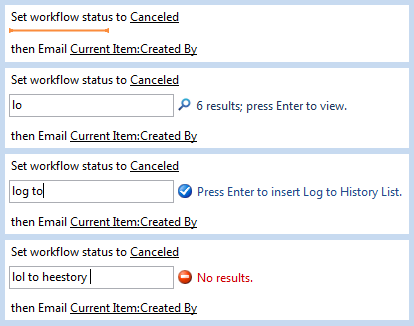
Schließlich werden Sie ein Symbol mit einem Häkchen und dem Text Drücken Sie EINGABE, um 'Für die Verlaufsliste protokollieren' einzufügen. („Press Enter to insert Log to History List“) sehen. Tun Sie nichts, und beobachten Sie, wie das Suchfeld verschwindet und die Aktion Für die Verlaufsliste protokollieren (Log to History List) an dessen Stelle tritt. Dies funktioniert für jede Aktion und jede Bedingung. Gleiches gilt auch für die Elemente in der Gruppe Einfügen (Insert) auf dem Menüband, wie z. B. für Schritte oder Else-If-Verzweigungen. Wenn Sie sich an die Namen der Elemente erinnern, die Sie einfügen möchten, stellt dieses Suchfeld eine besonders schnelle Möglichkeit dar, dem Workflow neue Elemente hinzuzufügen. Bedenken Sie, für das Einfügen von Für die Verlaufsliste protokollieren (Log to History List) wurden nur 3 Tasten benötigt: F, ü und die EINGABETASTE (L, O und Enter). Wenn Sie sich nicht mehr an den Namen einer Aktion oder Bedingung erinnern, aber wissen, dass das Wort „senden“ („send“) darin enthalten ist, können Sie „Senden“ („send“) in das Suchfeld eingeben und die EINGABETASTE (Enter) drücken. Sie rufen damit eine Liste auf, in der alles enthalten ist, was diesem Wort entspricht. Wählen Sie einfach den gewünschten Eintrag aus, und drücken Sie zum Einfügen wieder die EINGABETASTE.

Das Menüband und dieses neue Suchfeld helfen Ihnen dabei, Features zu finden, die schon längst da waren, von denen Sie jedoch nicht wussten, dass sie existieren. Wussten Sie z. B., dass Sie in SharePoint Designer 2007 mehrere Aktionen zugleich ausführen können, sodass der Server nicht auf die Beendigung der ersten Aktion wartet, um die zweite Aktion auszuführen? Dies kann besonders hilfreich sein, wenn die erste Aktion auf die Eingabe von Informationen einer Person wartet, die gerade sehr beschäftigt ist (oder sich in der Pause befindet). Dieses Feature gab es schon in der letzten Version, allerdings wussten nur sehr wenige davon. Sie können dies nun einfach in SharePoint Designer 2010 ausführen, indem Sie Paralleler Block (Parallel Block) einfügen und alle Aktionen dort hineinpacken. Es befindet sich direkt auf dem Menüband, oder nur wenige Tastendrucke entfernt.
Dies waren nur einige Erweiterungen, die wir im Workflow-Editor in SharePoint Designer 2010 vorgenommen haben. Wir hoffen, dass Sie dadurch viel Zeit sparen können und Sie beim Erstellen von weitaus leistungsstärkeren Workflows unterstützt werden, sodass Sie die neuen SharePoint-Features schneller als zuvor nutzen können. Wir freuen uns, wenn Sie uns Ihre Gedanken dazu mitteilen, der Kommentarbereich (Comments) und die SharePoint Designer-Foren stehen Ihnen hierfür zur Verfügung.
Es handelt sich hierbei um einen übersetzten Blogbeitrag. Sie finden den Originalartikel unter SharePoint Designer’s new workflow editor: keyboard shortcuts