Der neue Workflow-Editor in SharePoint Designer: Einführung
Der neue Workflow-Editor in SharePoint Designer: Einführung
 Hallo, ich bin Travis und Mitglied des SharePoint Designer-Entwicklungsteams. Einige von Ihnen hatten hoffentlich schon die Gelegenheit, die Betaversion von SharePoint und SharePoint Designer 2010 herunterzuladen. (Falls nicht, betrachten Sie diesen Blog als Überraschungspremiere (Sneak Preview) für die zukünftige Version.) SharePoint Designer 2010 verfügt über einen brandneuen Workflow-Editor. Falls Sie in der Vergangenheit keine SharePoint Designer-Workflows verwendet haben, kann der neue Editor vielleicht auf den ersten Blick etwas überwältigend wirken. Wir sind aber zuversichtlich, dass Sie nach dem Eingewöhnen die neuen Features schätzen werden. Mit den neuen Tools haben Ihre Workflows mehr Leistungsstärke und sind aussagekräftiger und können sogar schneller als jemals zuvor erstellt werden.
Hallo, ich bin Travis und Mitglied des SharePoint Designer-Entwicklungsteams. Einige von Ihnen hatten hoffentlich schon die Gelegenheit, die Betaversion von SharePoint und SharePoint Designer 2010 herunterzuladen. (Falls nicht, betrachten Sie diesen Blog als Überraschungspremiere (Sneak Preview) für die zukünftige Version.) SharePoint Designer 2010 verfügt über einen brandneuen Workflow-Editor. Falls Sie in der Vergangenheit keine SharePoint Designer-Workflows verwendet haben, kann der neue Editor vielleicht auf den ersten Blick etwas überwältigend wirken. Wir sind aber zuversichtlich, dass Sie nach dem Eingewöhnen die neuen Features schätzen werden. Mit den neuen Tools haben Ihre Workflows mehr Leistungsstärke und sind aussagekräftiger und können sogar schneller als jemals zuvor erstellt werden.
Ich setze bei dieser Tour voraus, dass Sie zumindest über etwas Erfahrung beim Erstellen von Workflows mit SharePoint Designer verfügen. Wenn Sie mehr zu SharePoint-Workflows erfahren möchten, lesen Sie dazu die Einführung auf Office Online.
Schauen wir uns das etwas genauer an. Erstellen oder öffnen Sie zunächst eine Website in SharePoint Designer. (SharePoint Designer 2010 arbeitet nur mit SharePoint 2010-Servern, deshalb benötigen Sie einen funktionstüchtigen Testserver, um dies nachzustellen.) Ist die Website geöffnet, sehen Sie die neue Einstellungsseite für die Website in Verbindung mit dem Menüband, das in dieser Version auch neu hinzugekommen ist. In SharePoint Designer 2010 können Sie mehr Workflowtypen als zuvor erstellen. Zusätzlich zu einem Listenworkflow, einem einer Liste angefügten Workflow, den Sie auch in der Version 2007 erstellen konnten, können Sie auch wieder verwendbare Workflows erstellen, die für mehrere Listen oder Inhaltstypen verwendet werden können, und Website-Workflows, die grundsätzlich keine Listen verwenden. (Weitere Optionen zum Erstellen von Workflows finden Sie auf der Seite Workflows im Navigationsbereich auf der linken Seite.) Für unsere Zwecke erstelle ich einen regulären Listenworkflow. Klicken Sie auf dem Menüband auf die Schaltfläche Listenworkflow (List Workflow), und wählen Sie dann eine Liste aus, um sie aus der Dropdownliste heraus anzufügen, z. B. Ankündigungen (Announcements). Sie werden aufgefordert, den Namen für den Workflow anzugeben. Dies sollte ein einfach zu erinnernder Name sein (ich schlage „foofles“ vor). Drücken Sie dann die EINGABETASTE, um den Workflow zu erstellen.
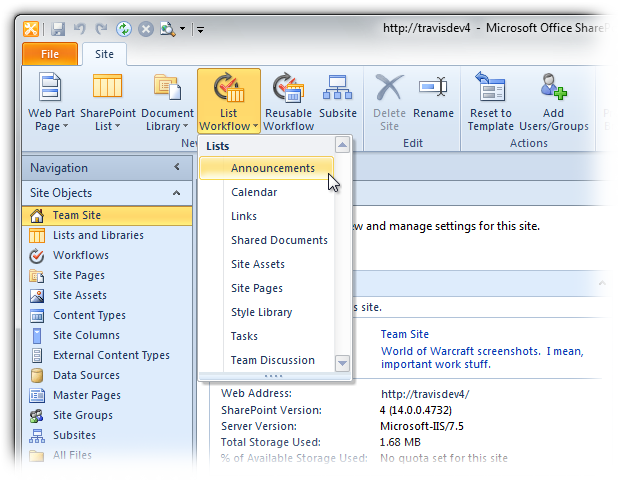
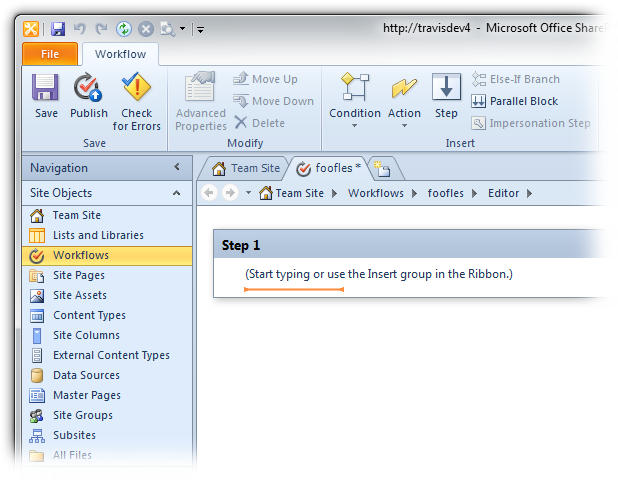
Nachdem dies erledigt ist, gelangen Sie sofort zum neuen Workflow-Editor. Falls Sie bereits mit dem alten Editor Erfahrungen gesammelt haben, werden Sie bemerken, dass der neue Editor auffallend anders ist. Zunächst sei angemerkt, dass er wie alles andere auch im neuen SharePoint Designer auf einer Registerkarte angesiedelt ist. Sie können deshalb leicht zu anderen Registerkarten wechseln, andere Dinge erledigen und dann zurückkehren und Ihre Arbeit fortsetzen, ohne sie zuvor speichern oder schließen zu müssen. Sie werden sich erinnern, dass der alte Workflow-Designer Ihnen jeweils nur einen Schritt des Workflows angezeigt hat, der neue hingegen zeigt Ihnen den gesamten Workflow auf einen Blick. Beim Erstellen eines neuen Workflows sehen Sie ein Feld namens Schritt 1 (Step 1) und einen orange blinkenden Cursor, den ich liebevoll „Hypnocursor“ genannt habe. (Dieser Name konnte sich aber nicht durchsetzen.)
Ein Workflow ist jedoch nur mit Aktionen sinnvoll. Klicken Sie deshalb auf dem Menüband auf die Schaltfläche Aktionen (Actions), um den Aktionskatalog anzuzeigen. (Tipp: Falls die Schaltfläche Aktionen (Actions) nicht aktiviert ist, so liegt dies daran, dass die Einfügemarke nicht an einer Stelle positioniert ist, an der eine Aktion eingefügt werden kann. Klicken Sie in die Mitte von Schritt 1 (Step 1), und die Schaltfläche Aktionen (Actions) sollte aktiviert sein. Wenn Sie auf die Ecken des Schritts klicken, wird alles ausgewählt. Das ist jedoch nicht gewollt.) Sie werden ihre alten, favorisierten Aktionen in der Liste Aktionen (Actions) wiederentdecken und eine ganze Reihe neuer Aktionen, die in dieser Version hinzugekommen sind. Wählen Sie zum Einfügen eine Aktion aus der Liste aus. Ab jetzt sollte Ihnen alles recht bekannt vorkommen. Sie erhalten einen Satz mit kleinen blauen Links, auf die Sie klicken können, um die leeren Stellen auszufüllen. Wenn Sie die Links verwenden, ist das Verfahren ähnlich durchzuführen wie in der letzten Version. Der Rest des Workflow-Teams hat jedoch hart daran gearbeitet, eine ganze Reihe von neuen Features hinzuzufügen, die allerdings nicht in dieser Tour besprochen werden können.
Klicken Sie zum Einfügen der ersten Bedingung auf dem Menüband auf die Schaltfläche Bedingungen (Conditions), um den Katalog mit den Bedingungen anzuzeigen. Wählen Sie eine Bedingung aus, und fügen Sie diese ein. (Sie werden bemerkt haben, dass die ersten beiden Bedingungen umbenannt wurden, z. B. Jede Datenquelle vergleichen („Compare any data source”) ist umbenannt worden in Wenn ein beliebiger Wert gleich Wert ist („If any value equals value“). Das Einfügen einer Bedingung führt dazu, dass ein neuer großer Block dem Editor hinzugefügt wird. Sie werden auch bemerken, dass die Bedingung nach der bereits eingefügten Aktion erscheint. Das ist kein Fehler. Mit dem neuen Workflow-Editor ist es möglich, mit mehreren Bedingungsblöcken zu arbeiten, jeweils mit eigenen Verzweigungsgruppen in jedem Schritt. Sie können nacheinander eingefügt werden, oder Sie können sogar Bedingungsblöcke innerhalb von anderen Verzweigungen einfügen. Die Aktionen in einer Verzweigung werden nur ausgelöst, wenn die Bedingungen der Verzweigung erfüllt sind. Hier ist alles beim Alten geblieben. Wenn Sie eine Aktion vor oder nach einem Bedingungsblock einfügen (eine Reihe von verbundenen Verzweigungen mit Bedingungen), werden diese vor oder nach den Aktionen ausgeführt, die gemäß der Bedingung ausgelöst werden. Um dies in SharePoint Designer 2007 durchzuführen, wären zahlreiche Schritte nötig gewesen. Jetzt aber können Sie dies bei Bedarf in einem Schritt vornehmen.
Wir wollen aber, dass die Aktion nur dann ausgeführt wird, wenn die Bedingung erfüllt ist, die wir erstellt haben. Das ist ganz leicht zu beheben. Klicken Sie einfach auf die Aktion (auf eine beliebige Stelle, nur nicht auf den Hyperlink), um sie auszuwählen. Verwenden Sie dann die Schaltflächen Nach oben (Move Up) und Nach unten (Move Down) auf dem Menüband, um sie in die Bedingungsverzweigung zu verschieben. Sie wird eingezogen, sodass eine Zuordnung zur Verzweigung leicht herzustellen ist. Sie können die Schaltflächen Nach oben (Move Up) und Nach unten (Move Down) auch dazu verwenden, Aktionen zwischen den Schritten zu verschieben.
Es geht aber um mehr als nur um das Verschieben von Aktionen. Fügen wir dem Workflow einen neuen Schritt hinzu. Klicken Sie auf die leere Seite unter Schritt 1 (Step 1), um den Cursor dort zu positionieren. Klicken Sie dann auf dem Menüband auf Schritt (Step), um einen neuen Schritt hinzuzufügen. Sie können jetzt den gesamten Bedingungsblock auswählen, den Sie erstellt haben. Wenn Sie den Cursor über den Block bewegen, werden Sie bemerken, dass die Verzweigung und der Block als Rechteck hervorgehoben werden. Sie können dann auf die dicke Leiste links vom Block klicken, um alles auszuwählen.
Sobald der Block ausgewählt ist, können Sie die Schaltflächen Nach oben (Move Up) und Nach unten (Move down) dazu verwenden, den gesamten Block in den nächsten Schritt zu verschieben.
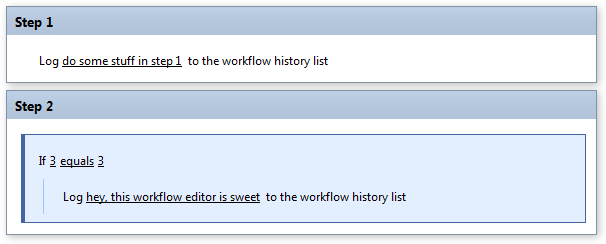
Es gibt noch ein zeitersparendes Feature, das ich Ihnen heute zeigen möchte. Dabei handelt es sich um die Fähigkeit, einen nicht funktionsfähigen Entwurf Ihres Workflows zu speichern. Im alten Workflowdialogfeld haben Sie auf Fertig stellen (Finish) geklickt, um die Änderungen zu speichern. Dabei wurden eine Reihe von Dateien auf den Server hochgeladen, kompiliert und überprüft, es wurden eine Menge Aktionen durchgeführt, die manchmal einige Zeit in Anspruch nahmen. Dies können Sie auch im neuen Editor mithilfe der Schaltfläche Veröffentlichen (Publish) auf dem Menüband durchführen. Wenn Sie aber beim Erstellen eines Workflows sind, sind das Kompilieren oder das Erstellen von Formularen sowie weitere Aktionen nicht erforderlich. Außerdem sollte der Workflow erst nach Fertigstellung in der Workflowliste angezeigt werden. Aus diesem Grund haben wir jetzt den Standardbefehl Speichern (Save) hinzugefügt. Sobald Sie auf der Symbolleiste für den Schnellzugriff (links oben) auf Speichern (Save) klicken (oder alternativ STRG+S drücken), werden Ihre Workflowdateien zwar auf dem Server gespeichert, aber alle anderen Bestandteile des Prozesses werden ausgelassen. Das spart Zeit. Nachdem Sie die erste Version des Workflows fertig gestellt haben und dieser bereitgestellt werden kann, dann können Sie auf Veröffentlichen (Publish) klicken, um ihn zu finalisieren und live zu schalten.
Dieser Beitrag ist nun doch etwas länger geraten, daher bietet es sich an, ihn an dieser Stelle zu beenden. Achten Sie auf einen anderen bald erscheinenden Beitrag zu coolen Tastenkombination im neuen Workflow-Editor.
Es handelt sich hierbei um einen übersetzten Blogbeitrag. Sie finden den Originalartikel unter SharePoint Designer’s new workflow editor: introduction