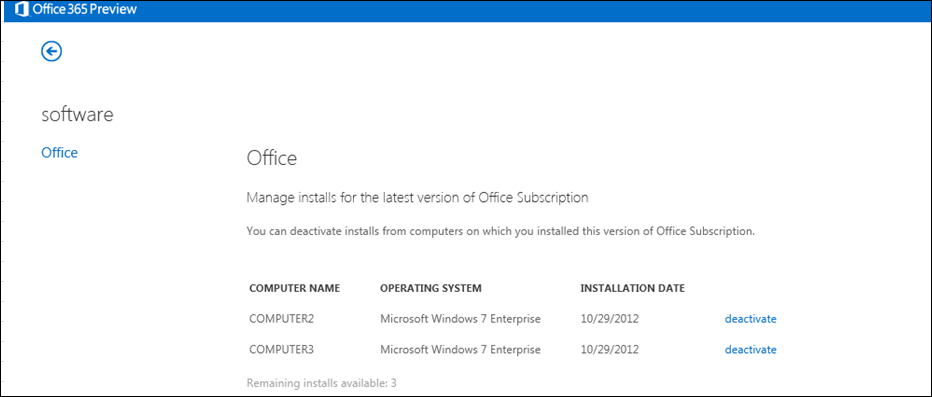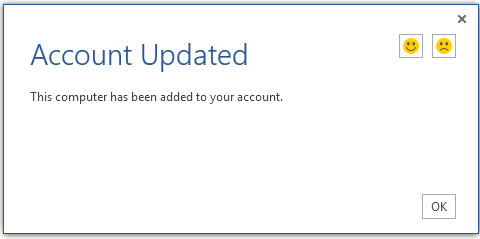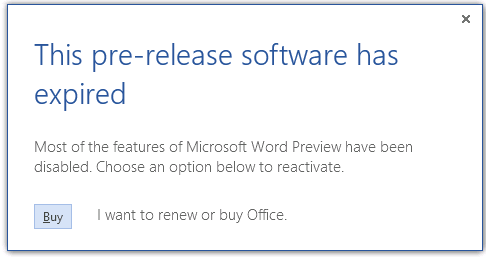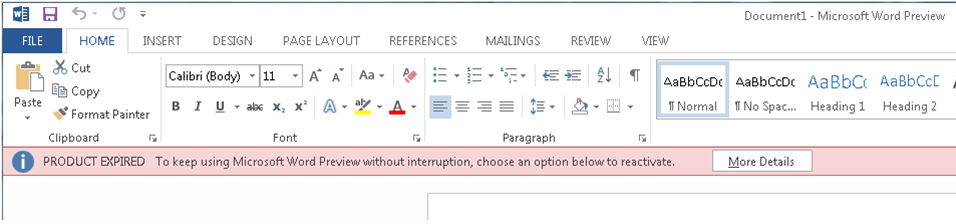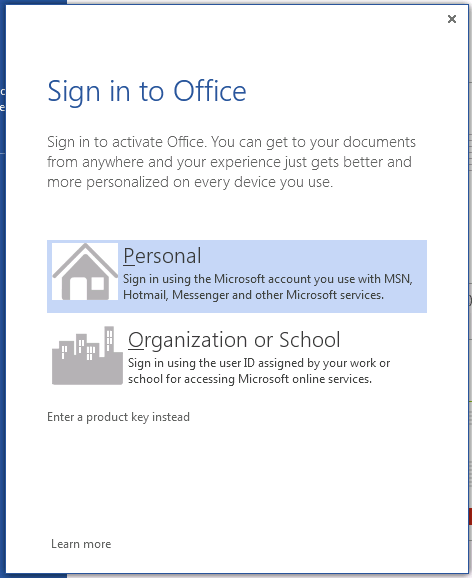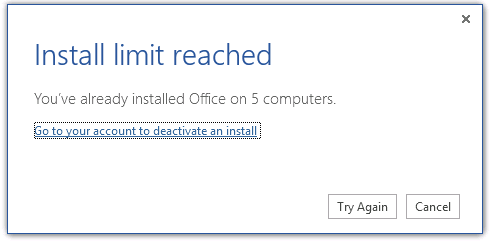管理 Office 365 ProPlus 安裝︰啟用、停用與重新啟用
英文原文已於 2012 年 11 月 29 日星期四發佈
若貴組織具備含 Office 365 ProPlus 的 Office 365 訂閱,則優點之一是能夠同時在最多 5 部個人電腦上安裝並使用 Office。例如,使用者可以在下列電腦上安裝 Office︰
- 辦公室內的桌上型電腦
- 出差使用的筆記型電腦
- 家用電腦
即使 Office 安裝在三部不同的電腦上,卻只使用一份 Office 365 授權。
那如何設法弄清楚所有這些安裝呢?若使用者已經在 5 部電腦上安裝 Office,但又需要在另外一部電腦上安裝 Office,會發生什麼事呢?
此部落格文章將涵蓋管理 Office 365 ProPlus 安裝的使用者體驗,以及哪些方面是 Office 365 管理員可控制的。我們為什麼在針對 IT 專業人員的部落格中聚焦於使用者體驗呢?因為您將會發現,實際上是 Office 365 使用者,而非管理員,在管理 Office 365 ProPlus 安裝上扮演主要角色。但管理員需要做好回答使用者問題的準備,像是關於啟用和停用的問題,因為對大多數使用者而言,這些都是全新且陌生的概念。
此部落格文章在討論使用者體驗的同時,會提供一些管理員專用的資訊,並在文章結尾提供其他可供管理員在管理 Office 365 ProPlus 安裝時加以考慮的資訊。
檢視 Office 365 ProPlus 安裝的清單
透過登入 Office 365 入口網站並移至「軟體」頁面,使用者就可以看到哪些電腦上已安裝 Office。
只有已登入的使用者可以看到此項資訊。即使您身為貴組織 Office 365 訂閱的管理員,也無法在任何的 Office 365 管理檢視中看到此項資訊。這也表示您無法停用使用者在特定電腦的 Office 安裝。稍後將對停用做深入的探討。
(此部落格文章中所有螢幕擷取畫面皆取自 Office 365 ProPlus Preview。在 Office 365 ProPlus 最終版本發行時,這些螢幕和確切的行為可能會稍微改變。)
啟用 Office 365 ProPlus 安裝
Office 365 如何知道使用者已在哪些電腦上安裝 Office?Office 365 是透過稱為啟用的程序知道此項資訊。如需有關啟用之運作方式的詳細資訊,請參閱 Office 365 ProPlus 的授權與啟用概觀。
當使用者從 Office 365 入口網站在電腦上安裝 Office 時,若尚未在其他五部電腦上安裝並啟用 Office,則 Office 會自動啟用。Office 安裝一旦啟用,Office 365 入口網站中的「軟體」頁面會更新並顯示安裝 Office 的電腦名稱。
Office 365 ProPlus 應用程式每天或每次啟動時,會檢查個別安裝或帳戶是否停用。電腦需要至少每 30 天連線網際網路一次,以進行此項檢查。若電腦未在 30 天內連線網際網路,Office 最後會變成精簡功能模式。在精簡功能模式中,使用者將僅能開啟及檢視現有的 Office 檔案,但無法使用其他大部分的應用程式功能。
停用 Office 365 ProPlus 安裝
如果使用者嘗試從 Office 365 入口網站安裝 Office,但已在其他 5 部電腦上安裝並啟用 Office,那會發生什麼事呢?在此情況下,使用者會在 Office 安裝期間看到下列對話方塊︰
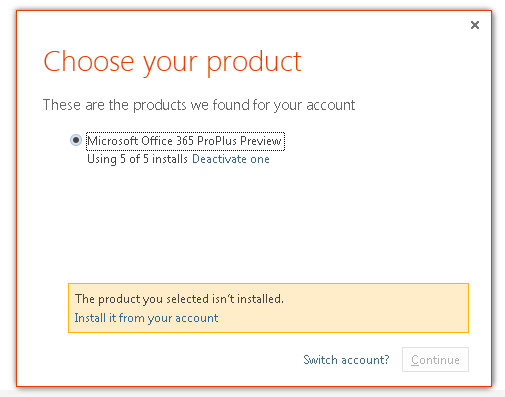
若要使用相同的使用者帳戶繼續在此電腦上安裝 Office,使用者就必須停用一個現有的 Office 安裝。使用者可在對話方塊中選取 [停用一份授權],將使用者帶回 Office 365 入口網站的「軟體」頁面。在「軟體」頁面上,透過針對適當的電腦選取 [停用],使用者可選取停用哪個 Office 安裝。在使用者選取 [停用] 之後,將顯示下列對話方塊︰
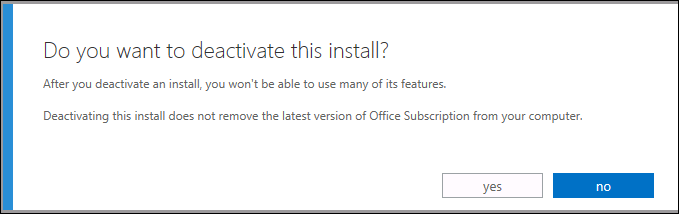
在使用者選取 [是] 確認停用之後,使用者可返回 [選擇您的產品] 對話方塊、關閉對話方塊,然後繼續安裝 Office。安裝 Office 之後,使用者在首次開啟 Office 應用程式 (如 Word) 時,可能會看到下列訊息︰

使用者應選取 [啟用],並在系統提示時登入 Office 365。這將啟用 Office 安裝。啟用成功之後,使用者將看到下列訊息︰
當然,使用者也可在開始新的 Office 安裝之前,停用現有的 Office 安裝。
別忘記,即使您身為 Office 365 管理員,也無法看到使用者已在哪些電腦上安裝 Office。這也表示您無法代表使用者停用現有的 Office 安裝。
停用實際上並不會從電腦解除安裝 Office。Office 仍然安裝在電腦上,但會將 Office 應用程式處於精簡功能模式中。當使用者在已停用的電腦上開啟 Office 應用程式時,將會看到類似下列的訊息︰
重新啟用 Office 365 ProPlus 安裝
如果使用者意外停用錯誤的 Office 安裝或改變了心意怎麼辦呢?在預覽版本中,使用者可以執行下列其中一項作業。
- 執行線上修復。若要在執行 Windows 7 的電腦上執行線上修復,請移至 [控制台] 中的 [程式和功能]。在 [Office 365 ProPlus Preview] 的項目上按一下滑鼠右鍵,然後選取 [變更]。在顯示的對話方塊中,選取 [線上修復],然後選取 [修復]。
- 解除安裝再重新安裝 Office。使用者可以從 [控制台] 中的 [程式和功能] 解除安裝 Office。然後使用者可以返回 Office 365 入口網站重新安裝 Office。
線上修復和從 Office 365 入口網站安裝都使用隨選即用技術,這可減少安裝 Office 所需的時間。
(在 Office 365 ProPlus 最終版本中,使用者將不需重新安裝 Office 即可重新啟用 Office。一旦 Office 365 ProPlus 最終版本上市,我們會計畫在之後的部落格文章中討論重新啟用。)
Office 365 管理員需要考慮的一些事項
如本文中先前所述,即使您身為 Office 365 管理員,也無法看到使用者已在哪些電腦上安裝 Office,而且也無法在使用者的電腦上停用 Office 安裝。但是您可以控制對使用者的 Office 365 授權指派。所以,如果使用者離開公司,您就可以將該 Office 365 授權重新指派給其他使用者。而且如果該離職使用者已在家用電腦上安裝 Office,該 Office 安裝最後會變成精簡功能模式。
此外,此部落格文章中收錄了使用者從 Office 365 入口網站安裝 Office 的案例。若使用者並非其電腦的本機系統管理員,則將無法安裝 Office。如果是這種情況,或是要對 Office 安裝至使用者的方式有更多的控制,則可使用 Office 部署工具,下載 Office 365 ProPlus 軟體至區域網路。然後使用其他方法將 Office 部署至使用者,例如指令碼、群組原則或 System Center Configuration Manager。如需詳細資訊,請參閱 Office 365 ProPlus 的部署選項。
若您使用這些其他方式將 Office 365 ProPlus 部署至使用者,Office 安裝將 不會 自動啟用。使用者將必須在首次開啟 Office 應用程式時,啟用 Office 安裝。當使用者在安裝後首次開啟 Office 應用程式時,將會看到類似下列的畫面︰
如果使用者登入 Office 365 且尚未達到 5 個安裝限制,Office 就會啟用,而使用者也會看到 [帳戶已更新] 對話方塊 (請參閱此部落格文章中先前的螢幕擷取畫面)。如果使用者已達到 5 個安裝限制,使用者將會看到下列畫面︰
使用者應選取 [移至您的帳戶以停用安裝]。使用者接著將需要登入 Office 365 並停用其中一個現有的安裝。停用之後,使用者應按一下 [已達到安裝限制] 對話方塊中的 [再試一次],Office 安裝就應會啟用。
身為 Office 365 管理員還有最後一件事需要考慮。即使某些情況下啟用需要使用者執行一些額外的步驟,使用者還是應該執行這些步驟。如此,安裝就會與使用者的 Office 365 帳戶正確產生關聯。如果您以 Office 365 管理員帳戶登入,在使用者的電腦上安裝並啟用 Office,安裝就會與您的帳戶產生關聯,而非與使用者的帳戶產生關聯。並且您的管理員帳戶與使用者的帳戶同樣受限於 5 個安裝限制。
這是翻譯後的部落格文章。英文原文請參閱 Managing Office 365 ProPlus installations: activating, deactivating, and reactivating