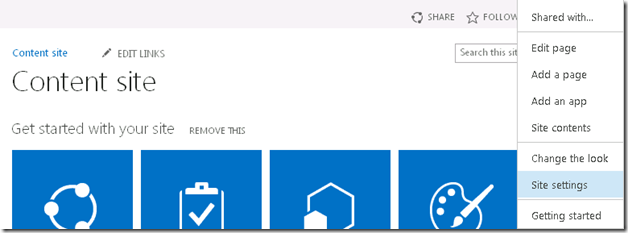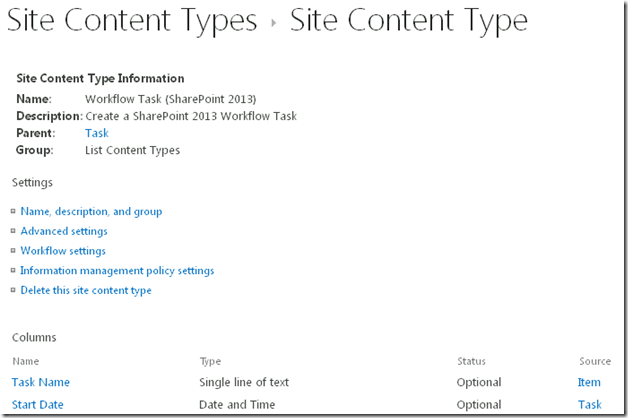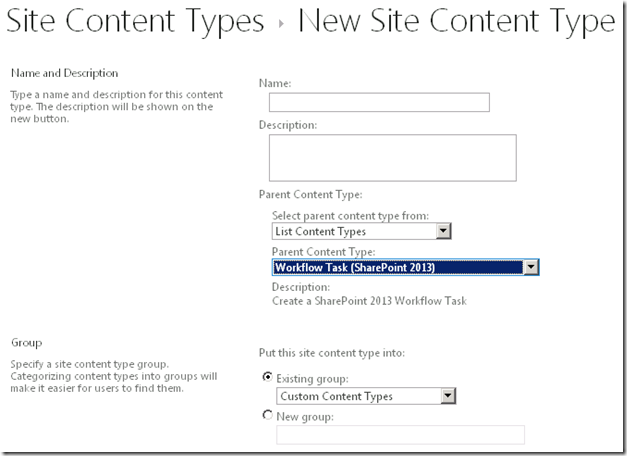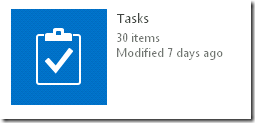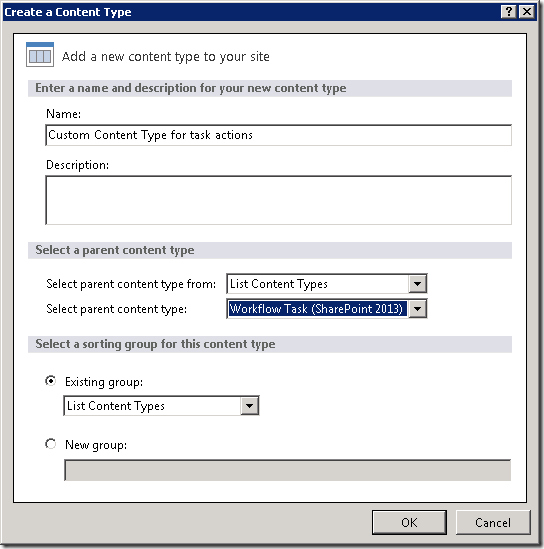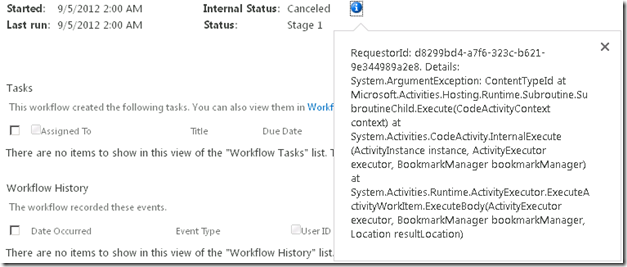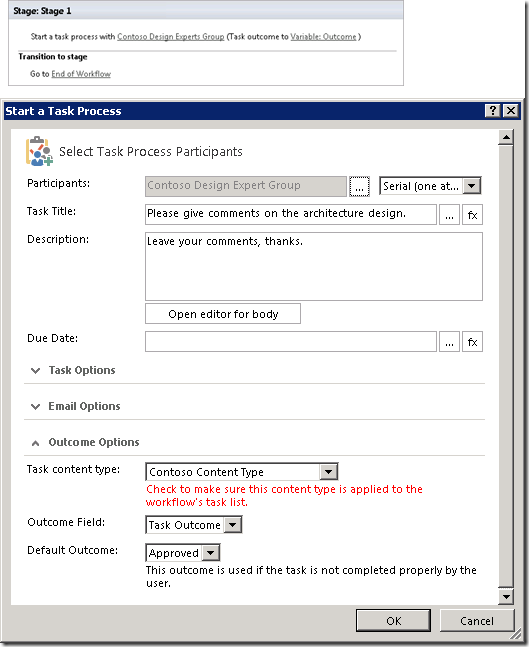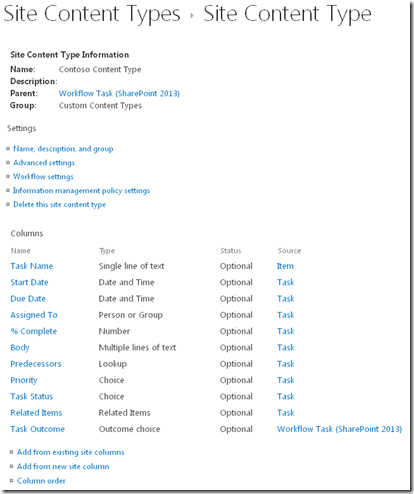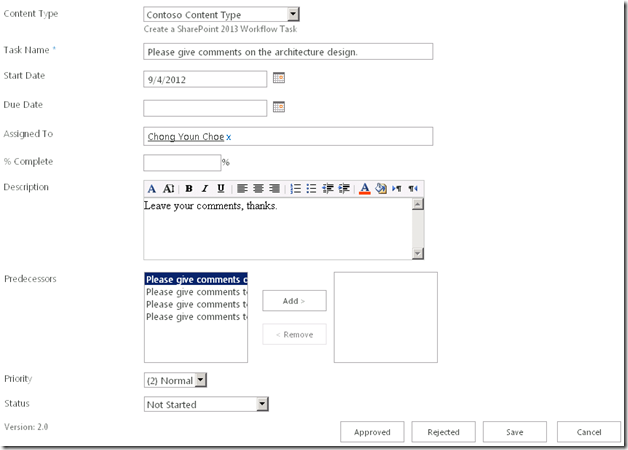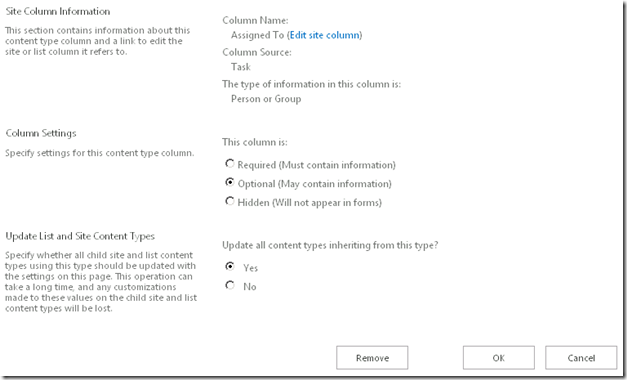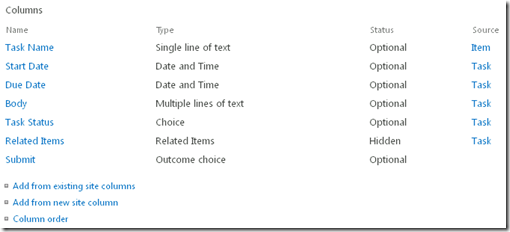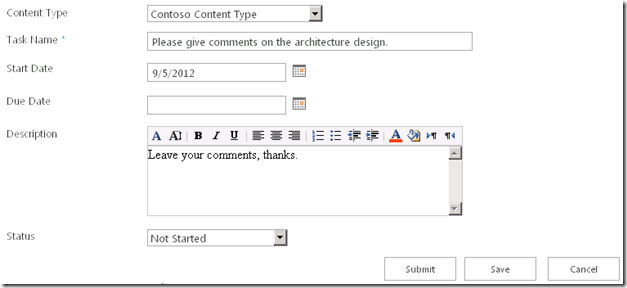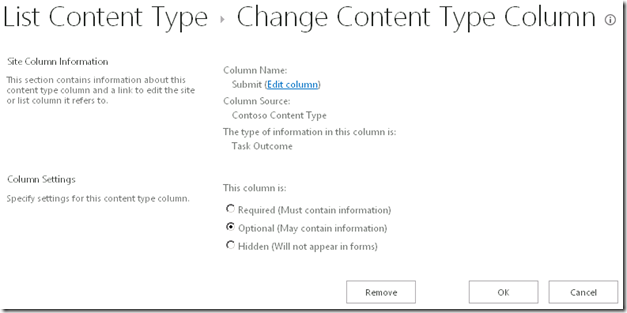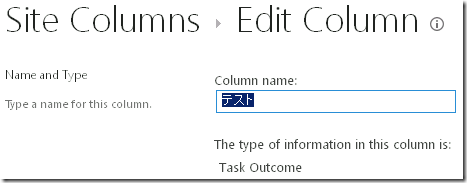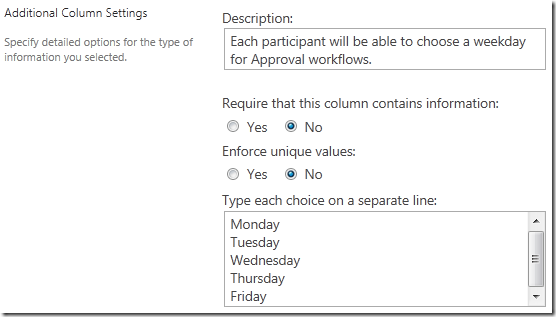如何針對新的工作動作利用 SharePoint Designer 來操作工作表單
英文原文已於 2012 年 9 月 14 日星期五發佈
SharePoint Designer 的使用者大家好,
我叫 Chong Youn (John) Choe,是 SharePoint Designer 小組的 PM。很高興可以在新一期的刊物中發表文章。
背景
「核准」是工作流程中一項重要的申請。SharePoint Designer 2013 提供了幾個動作來接收參與者的回應。在 SharePoint Designer 2013 中,工作表單會根據特定的內容類型自動產生,因此,值得您了解如何針對有興趣在工作流程中自訂工作表單的人員自訂內容類型。
範例案例
Chris Bryant 是 Contoso 的設計人員,他想要獲得昨晚所簡報之新產品模型設計的意見反應。預設的 [開始工作程序] 動作是唯一適合用來取得來自他所選取之參與者的核准或拒絕回應,因此,他決定修改工作表單,以便更符合收集意見反應的需求。
建立自訂內容類型
首先,需要在網站中建立自訂內容類型。您可以在 SharePoint 伺服器端或 SharePoint Designer 用戶端完成此動作。
若在伺服器端,請執行下列動作:
1. 移至 [網站內容類型] 頁面
移至 [網站設定],然後在 [網站設計工具圖庫] 區段中選取 [網站內容類型]。在 [網站內容類型] 頁面上,選擇 [清單內容類型] 中的 [工作流程工作 (SharePoint 2013)]。
圖 1 [網站設定] 功能表
圖 2 工作流程工作 (SharePoint 2013)
2. 建立繼承 [工作流程工作 (SharePoint 2013)] 內容類型的網站內容類型。
返回 [網站內容類型] 頁面,然後按 [建立] 連結。設定它的名稱和說明,然後將它的 [上層內容類型] 設為 [工作流程工作 (SharePoint 2013)] 內容類型。將上層內容類型設為 [工作流程工作 (SharePoint 2013)] 內容類型是使用新自訂內容類型的必要步驟。選擇或引進內容類型 [群組],然後按 [確定]。
圖 3 設定 [上層內容類型]
3. 將新的內容類型新增至 [工作] 清單。
按一下 [設定],然後按一下以返回網站首頁並移至 [網站內容] 選項,接著按一下您的 [工作] 清單。
圖 4 [工作] 按鈕
選擇功能區中的 [清單] 索引標籤,然後按一下 [清單設定]。向下捲動以尋找 [內容類型] 區段,然後按 [從現有的網站內容類型新增] 選項,以新增最新建立的內容類型。
圖 5 [清單設定] 中的 [內容類型] 工作階段
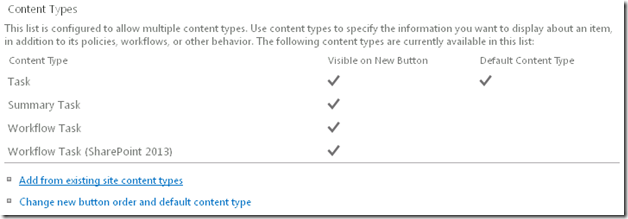 |
|
在 SharePoint Designer 中能夠更容易完成相同工作,
1. 移至 [瀏覽] 窗格中 [網站物件] 索引標籤下方的 [內容類型] 功能表。即會顯示網站中的所有內容類型。按 [內容類型] 按鈕來建立網站內容類型。
圖 6 SharePoint Designer 中的 [內容類型] 功能表 |
|
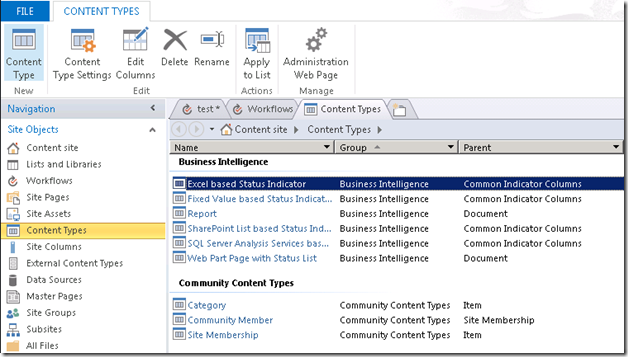 |
2. 選擇新內容類型的名稱,然後為它選取排序群組。請確定上層內容類型為 [工作流程工作 (SharePoint 2013)] 內容類型,如圖 7 中所述。
圖 7 [建立內容類型] 對話方塊
3. 接著,將內容類型新增至您的 [工作] 清單,您需要執行此動作,才能在 [工作動作] 中使用它。再次移至 [瀏覽] 索引標籤中 [網站物件] 下方之 [清單和文件庫] 下方的 [工作] 清單。之後,將最新建立的內容類型新增至 [工作] 清單。
圖 8 SharePoint Designer 上的 [內容類型選擇器] |
|
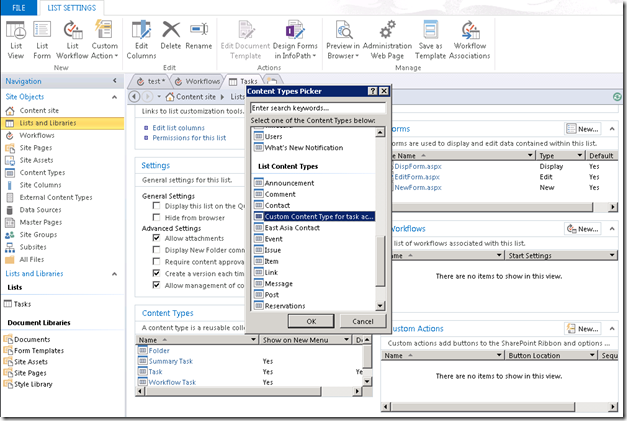 |
若未在 [工作] 清單中新增內容類型,即會發生下列執行階段錯誤。
圖 9 執行階段錯誤
使用任一個方法來建立自訂內容類型,將能在工作流程中使用它。
[結果選項] 欄是將保留每位參與者可選取之所有可能回應的欄。任何在上述步驟中建立的自訂內容類型都將顯示於 [開始工作程序] 和 [指定工作] 動作中。
修改自訂內容類型
新增 [開始工作程序] 或 [指定工作] 動作時,新的內容類型將顯示於工作動作的設計工具類型中。
在確認自訂內容類型已建立且可供工作流程使用之後,讓我們開始了解如何自訂表單。
圖 10 說明一個非常簡單且可用來收集意見反應的工作流程。
圖 10 收集意見反應工作流程
Chris 是 Contoso 的設計人員,他想要收到來自內部專家群組的意見反應,因此,需要修改表單以儲存每位參與者的意見。
1) 移至 [網站設定] 頁面,然後在 [網站設計工具圖庫] 中開啟 [網站內容類型]
2) 按一下 [清單內容類型] 下方的 [自訂內容類型]
圖 11 Contoso 內容類型
此時,工作表單的外觀將會與預設工作表單相同,其看起來就像圖 11。
預設表單中有許多欄位在此案例中無任何用處。對於 Chris 來說,可能會在內容類型中修改下列欄位。
圖 12 工作表單的 Contoso 內容類型
讓我們逐一檢查圖 11 Contoso 內容類型中的所有欄位,以決定工作表單中是否需要它們。
1) [工作名稱] 為必要欄位
2) [開始日期]/[到期日] 可能是有意義的,但不是表單中的必要欄位
3) [指定至] 欄位不是表單中的必要欄位,因為參與者將編輯已經指定給他們的表單
4) [完成百分比] 是無意義的,因為意見反應通常是全部一起提供
5) [本文] 欄位將用來收集意見反應
6) 此處不需要 [前置任務]
7) 意見反應不需要有 [優先順序]
8) [工作狀態] 是用來追蹤狀態的基本欄位
9) 此表單中不需要 [相關項目]
10) [工作結果] 是一個結果選項,在此案例中,簡單的 [提交] 選項就是完成意見反應程序所需的唯一選項。
欄操作頁面看起來都一樣,以下為螢幕擷取畫面範例。
當欄位設為 [必要] 時,就需要填入該欄,才能關閉工作表單,若出現 [選用] 欄,則可保留空白。採用 [隱藏] 設定或使用 [移除] 按鈕來移除欄時,將從工作表單中隱藏該欄。例如,在下列螢幕擷取畫面中,按 [移除] 按鈕將從 [Contoso 內容類型] 清除 [指定至] 欄位。
圖 13 變更內容類型欄
Chris 繼續修改 Contoso 內容類型,使其能夠單純用於意見反應。
圖 14 中顯示了結果。由於無法移除 [相關項目] 欄,因此將它隱藏。
圖 14 修改過的 Contoso 內容類型
此外,[工作結果] 網站欄會用於 [工作流程工作 (SharePoint 2013)] 內容類型。最好是移除 [工作結果] 欄,然後按一下 [從新的網站欄新增] 來建立 [結果選項] 的新網站欄。
圖 15 工作表單中修改過的 Contoso 內容類型
當每位參與者根據上述表單接收到工作時,即可在說明欄位中寫下評論,然後按 [提交] 按鈕來完成該工作。將像是 [開始日期] 的欄重新命名可能也會隱藏。
自此之後,Chris 也可以在需要時重新命名欄位。例如,若要變更結果欄位 [提交] 的名稱,可選擇 [提交] 欄,然後按 [網站欄資訊] 中的 [編輯欄] 連結。您可以在此處更新欄名稱,如圖 17 所述。請注意,欄的新名稱不能是諸如 “テスト” 的非 ASCII 字元。
圖 16 編輯欄
圖 17 網站欄資訊
限制
含 SharePoint Designer 2013 的 SharePoint 2013 工作流程將透過分析相關聯的內容類型來產生工作表單。請注意,SharePoint 2013 工作流程不支援 InfoPath。這表示若要修改版面配置,使用者必須直接操作 .aspx 格式。
儘管已經說明修改項目,還是無法從 SharePoint 或 SharePoint Designer 中操作 [儲存] 和 [取消] 按鈕。更重要的是,[工作狀態] 和 [工作結果] 類型欄需要存在於內容類型中,才會出現自訂結果按鈕。按鈕的順序會遵循內容類型中所含之 [工作結果] 類型欄中選擇值的順序。[工作結果] 類型欄會定義為 [網站設定] 下方的 [網站欄]。
圖 18 [工作結果類型] 欄的 [其他欄設定] 範例
摘要
SharePoint 2013 工作流程中引進了兩個新動作。您可以從 SharePoint 網站和 SharePoint Designer 用戶端修改動作的工作表單,而不需具備任何開發人員等級的知識。建立繼承 [工作流程工作 (SharePoint 2013)] 內容類型的新 [自訂內容] 類型、將其新增至您的 [工作] 清單、在工作流程中使用新的內容類型,然後視需要修改 [自訂內容] 類型。
您可以藉由修改 .aspx 格式來進行其他表單自訂,但這已超出本部落格的範圍。
我希望此處提供的這個簡單技術,讓您能夠運用所擁有的工作流程案例。
希望能在下一篇文章中見到您!
Chong Youn (John) Choe
這是翻譯後的部落格文章。英文原文請參閱 How to manipulate the Task Form with SharePoint Designer for new task actions?