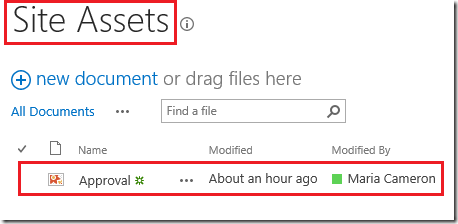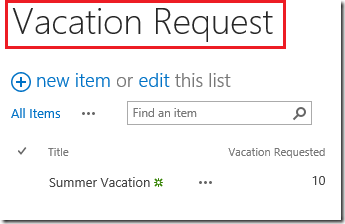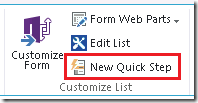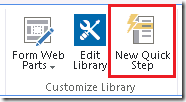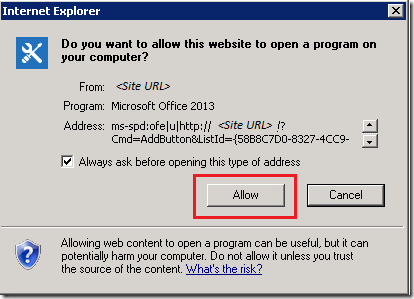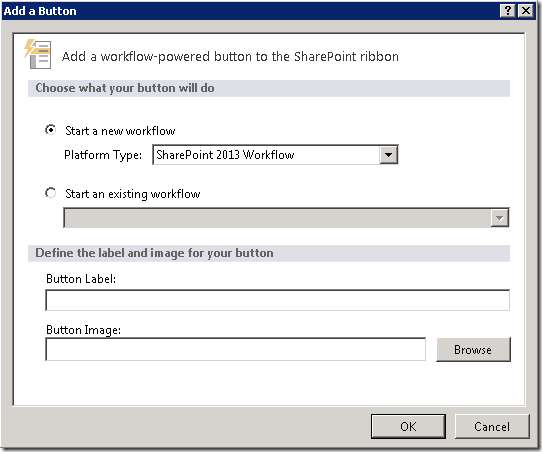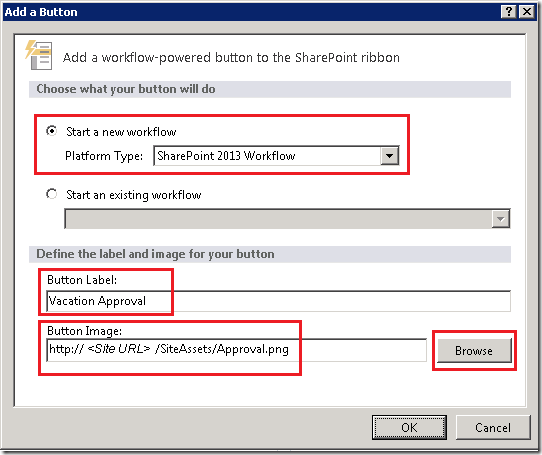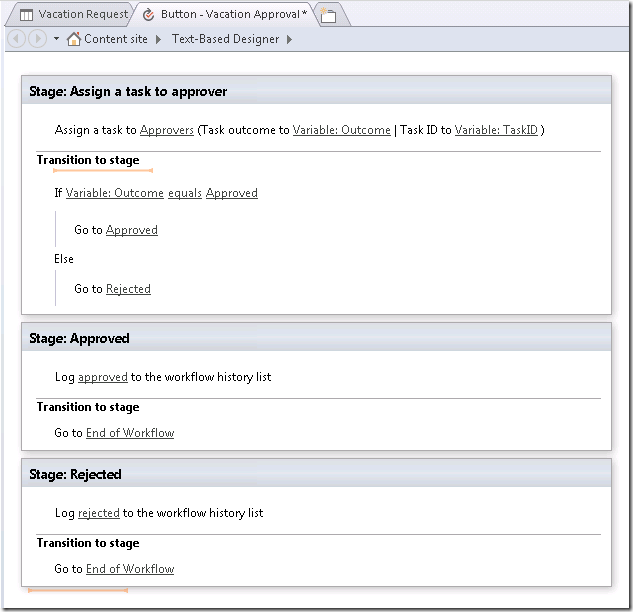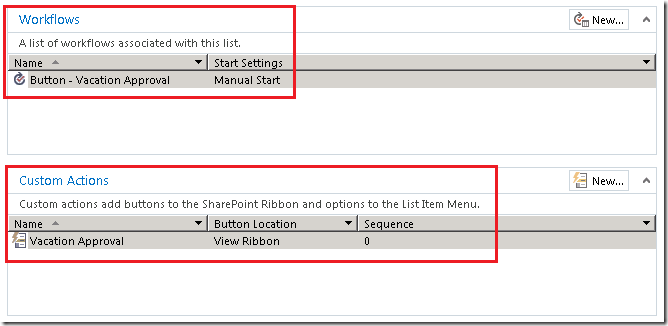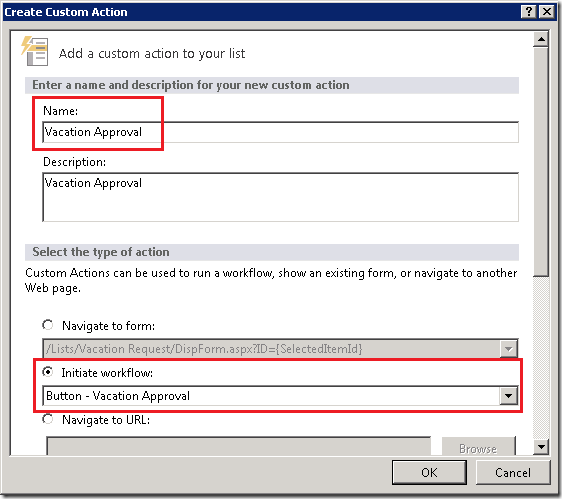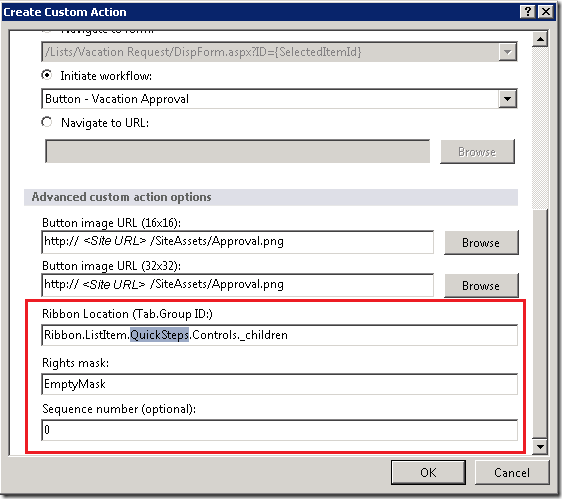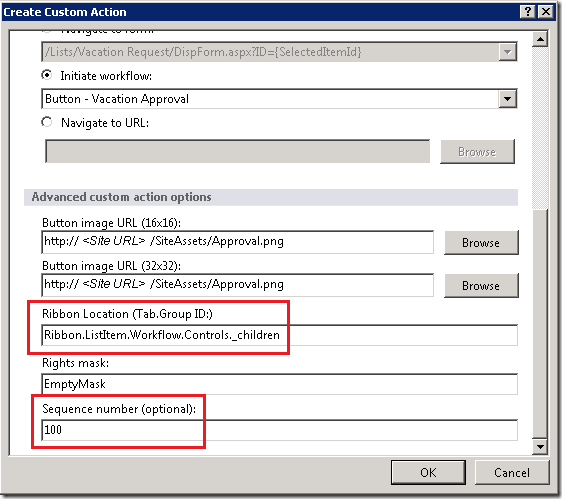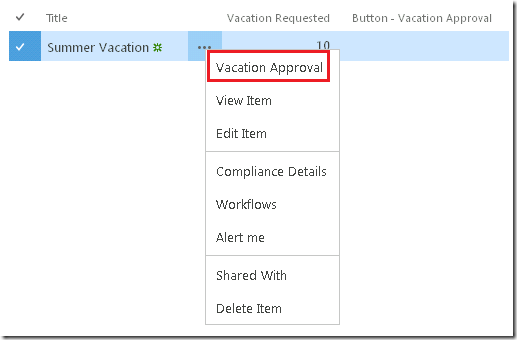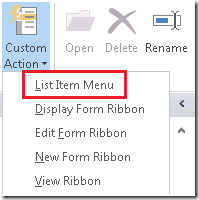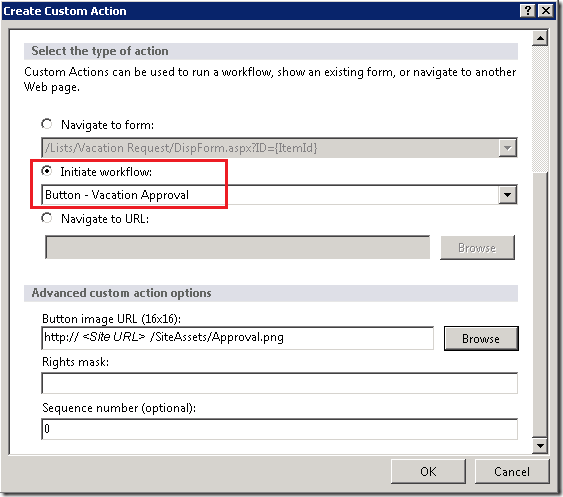如何建立快速步驟與自訂動作來啟動 SharePoint 2013 工作流程
英文原文已於 2012 年 9 月 28 日星期五發佈
嗨,我是 SharePoint Design 小組的 JongHwa Lim。
今天我將與您們分享一個可在 SharePoint 伺服器 UI 上建立功能區按鈕的功能。當您按下此按鈕時將會啟動 SharePoint 2013 工作流程。事實上,您可以使用兩種不同功能來達成此目標,這兩種功能分別為 [快速步驟] 與 [自訂動作],它們的共通點是可實際共用許多項目。我將先講解 [快速步驟],此功能可針對此目標提供更為量身訂製的使用者經驗,然後再簡短說明 [自訂動作]。
如果您已經使用了 [自訂動作] 或 [快速步驟] 來啟動 SharePoint 2010 工作流程,則您只需嘗試建立其中一個來啟動 SharePoint 2013 工作流程。因為 UX 基本上是相同的,所以,對於先前已執行過此動作的使用者而言應該很容易。
快速步驟
我將詳細說明您如何建立 [快速步驟] 來啟動 SharePoint 2013 工作流程。
準備
建立 [快速步驟] 需要一些先決條件。
首先,您需要準備一個功能區圖示檔案,以便在功能區中顯示您將在後續步驟中定義的 [快速步驟]。我決定使用 [網站資產] 文件庫並從該處上傳影像檔。
接著,您必須擁有要在其中建立 [快速步驟] 的清單或文件庫。在此範例中,我將使用 [假期申請] 清單,並建立一個快速步驟來啟動工作流程,以提出核准假期的要求。
建立快速步驟
現在,您已經有可使用的清單,就可以開始建立 [快速步驟]。這非常容易。只需按一下 [清單] 功能區索引標籤上 [自訂清單] 群組下方的 [新增快速步驟] 按鈕,如以下內容所標示。
如果您使用了文件庫,則可在 [文件庫] 功能區索引標籤的 [自訂文件庫] 群組下方找到它,如下所示。
按一下按鈕,將引導您前往此對話方塊,您只需要在其中選擇 [允許]。
接著會啟動 SPD,其中顯示 [假期申請] 清單,並會快顯下列對話方塊。
花費一些時間來探索此對話方塊中的 UI。您將發現可根據 SharePoint 2013 工作流程或 SharePoint 2010 工作流程來建立新工作流程,或者使用一些現有的工作流程。同時也會注意到您可以定義按鈕標籤和按鈕影像。由於我們將根據 SharePoint 2013 工作流程來建立新工作流程,所以請選擇 [啟動新工作流程] 選項,然後選擇 [SharePoint 2013 工作流程] 做為 [平台類型]。在 [按鈕標籤] 欄位中鍵入「假期核准」。最後,按一下 [瀏覽] 按鈕,以尋找我們在<準備>一節中上傳的圖示影像。您的對話方塊看起來應該如下所示:
一旦按一下 [確定] 之後,即會顯示 SharePoint 2013 工作流程的工作流程設計工具,如下所示。請完成工作流程邏輯。在此範例中,如前所述,我們將建立一個 [假期核准] 工作流程。
一旦發佈工作流程之後,就完成了新 [快速步驟] 的建立。如果您移至 [項目] 功能區索引標籤,將發現建立了一個 [快速步驟] 的新功能區群組,同時也建立了一個 [假期核准] 的新功能區功能表。
此外,如果您移至 SPD 中 [假期申請] 清單的清單摘要頁面,將發現出現了一個名為「按鈕 - 假期核准」的工作流程,並建立了一個名為「假期核准」的 [自訂動作]。事實上,[快速步驟] 是一種特定的 [自訂動作]。因此,如果您熟悉 [自訂動作] 的功能,也可以將它們套用至您的 [快速步驟]。
修改快速步驟 (進階)
由於 [快速步驟] 是 [自訂動作] ([檢視功能區] 類型的自訂動作) 和清單工作流程的混合,因此,您可以套用一些 [自訂動作] 功能,來修改已建立的 [快速步驟]。如果您按一下 [自訂動作] 平台中的 [假期核准],將出現下列對話方塊。
您可以變更按鈕名稱,甚至可以更新 [快速步驟] 來執行其他工作,例如,瀏覽至一些表單或網頁,或者啟動其他工作流程。
此外,如果您向下捲動一點,即可發現一些進階設定。如果您使用 [功能區位置] 欄位和 [序號] 欄位,就可以變更功能區按鈕的位置。
假設我們想要在 [工作流程] 群組而不是 [快速步驟] 群組中顯示該按鈕,並且想讓它顯示於群組最後,則您可以使用下列方式來修改值,就可以輕鬆達成此目標:
這樣做將會讓按鈕顯示於目標位置,如下所示。
如果您想要深入了解 [功能區位置] 中的可用值,請參閱下列文章,或者搜尋一些說明 [自訂動作] 的其他部落格文章。
https://msdn.microsoft.com/zh-tw/library/ee537543(office.14).aspx (可能為英文網頁)
對於權限遮罩,您可以使用下列網站的值 (以分號分隔),僅允許授權的使用者查看/使用 [自訂動作]。
自訂動作
現在假設您在擁有一個新的功能區功能表來啟動 [假期申請] 工作流程之後,想要在 [清單項目功能表] 上擁有類似的功能表,讓使用者可以藉由在項目上按一下滑鼠右鍵來啟動工作流程,如下所示:
若要執行此動作,您需要建立類型為 [清單項目功能表] 的新 [自訂動作]。您可以在 SPD 中 [假期申請] 清單的清單摘要頁面中尋找 [自訂動作] 功能區按鈕。如果您按一下該按鈕,即會顯示下列選項。在此範例中,請選擇 [清單項目功能表]。
在後續的對話方塊中,請選擇 [初始化工作流程] 選項,然後選取 [按鈕 - 假期核准] 工作流程 (此為在建立 [快速步驟] 期間所建立的工作流程),如此一來,這兩個 UI 將會啟動相同的工作流程。然後按一下 [確定]。
大功告成。您建立了功能表。如果您移至 [假期申請] 清單、選擇一個項目,然後查看清單項目功能表,便能找到它。
已知問題
[快速步驟] 和 [自訂動作] 功能有一些已知問題。
- 在啟動工作流程之後,它會移至網站預設頁面,而不是移至清單
- 系統預設會針對從 [快速步驟] 建立的工作流程,關閉工作流程摘要頁面上的下列選項

- 如果您按一下 [自訂動作] 平台的 [新增] 按鈕,即會自動建立 [檢視功能區] 類型的 [自訂動作]

這是翻譯後的部落格文章。英文原文請參閱 How to create a Quick Step and Custom Action to start SharePoint 2013 workflow