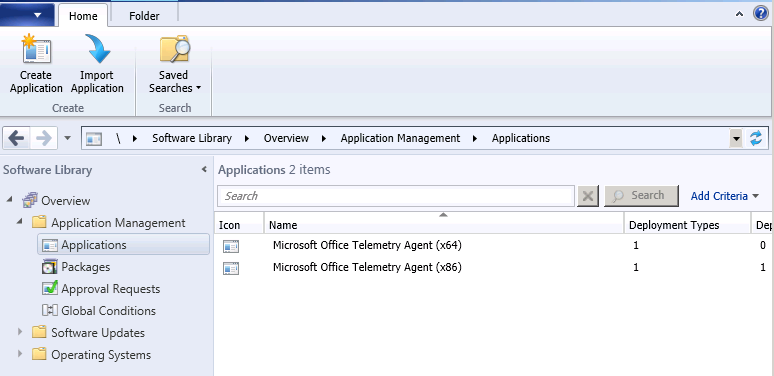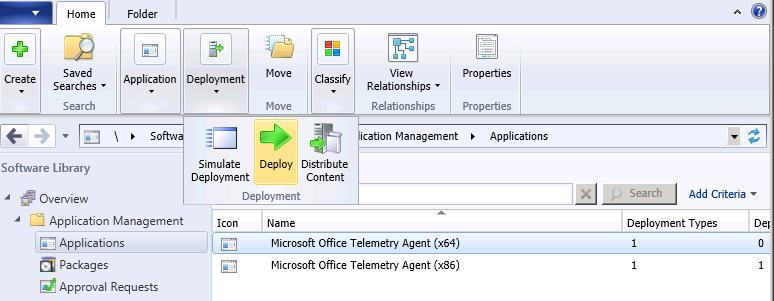使用 System Center Configuration Manager 部署遥测代理
原文发布于 2012 年 11 月 30 日(星期五)
本博客文章的作者是 Shinobu Furuma,他是 Office 解决方案管理团队的一名项目经理。
在上一篇博客文章中,我们介绍了如何在工作组或加入域的计算机上快速设置 Office 遥测仪表板。在本文中,我们将介绍如何使用 System Center Configuration Manager 将遥测代理部署到大型环境。
如果您的公司使用 Configuration Manager 执行客户端 PC 管理、软件资产管理等工作,建议您也使用 Configuration Manager 将遥测代理部署到现有 Office 客户端计算机(Office 2003、Office 2007 或 Office 2010)。如果您熟悉 Configuration Manager 中的应用程序部署,则部署遥测代理将非常轻松,因为您可以使用标准应用程序部署过程而无需最终用户操作或登录脚本。您还可以使用 Configuration Manager 控制台在客户端计算机上管理、监视和卸载代理。
本文将介绍以下使用 Configuration Manager 部署遥测代理的步骤:
1. 使用 Configuration Manager 为遥测代理创建应用程序
2. 使用 Configuration Manager 部署应用程序
3. 配置遥测代理
请注意,步骤 1 和步骤 2 仅对于运行 Office 2003、Office 2007 或 Office 2010 的客户端计算机是必需的。您无需将遥测代理部署到 Office Professional Plus 2013 和 Office 365 ProPlus,因为该代理已内置于这些版本的 Office 2013 中。但是,您必须使用步骤 3 中所述的方法配置内置代理。
1. 使用 Configuration Manager 为遥测代理创建应用程序
以下视频讨论如何在 System Center Configuration Manager 2012 中使用单个部署类型创建应用程序。
TechNet 视频 - 创建应用程序
以下是有关使用 Configuration Manager 交付遥测代理的更多详细信息
为遥测代理 MSI 创建新的应用程序
1. 将遥测代理 MSI 文件保存到 Configuration Manager 控制台可访问的共享文件夹。为此,请执行以下步骤:
a) 创建新的共享文件夹。
由于遥测代理 MSI 对于每种操作系统体系结构(x86 和 x64)均可用,因此,您必须为每个 MSI 创建一个共享文件夹,如 \\ServerName\Telemetry\x86 和 \\ServerName\Telemetry\x64。
b) 启动遥测仪表板并选择左侧导航窗格上的“开始使用”(Let’s get started)。
c) 展开“3. 部署遥测代理”(3. Deploy Telemetry agent) 部分。
d) 选择“保存 x86 遥测代理”(Save the x86 Telemetry Agent) 和“保存 x64 遥测代理”(Save the x64 Telemetry Agent)。
e) 将 MSI 文件保存到在步骤 1 中创建的文件夹。
2. 启动 Configuration Manager 控制台并选择导航窗格上的“软件库”(Software Library)。
3. 在“软件库”(Software Library) 工作区中,展开“应用程序管理”(Application Management),然后选择“应用程序”(Applications)。
4. 选择功能区上的“创建应用程序”(Create Application),然后使用 x86(或 x64)遥测代理 MSI 创建新的应用程序。
有关更详细的步骤,请参阅如何在 Configuration Manager 中创建应用程序。
5. 如果您的网站中同时运行 x86 Windows 和 x64 Windows,并且您需要从二者中收集清单/遥测数据,则应为每个与操作系统体系结构( 不是 Office 体系结构)相符的 MSI 创建应用程序。下面的屏幕截图显示了这两个应用程序。
2. 使用 Configuration Manager 部署应用程序
在为遥测代理 MSI 创建应用程序后,您可以使用 Configuration Manager 控制台将该应用程序部署到客户端计算机。
1. 在 Configuration Manager 控制台中,再次选择“软件库”(Software Library)。
2. 在“软件库”(Software Library) 工作区中,展开“应用程序管理”(Application Management),然后选择“应用程序”(Applications)。
3. 在应用程序列表中,选择为遥测代理 MSI 创建的应用程序,然后选择“主页”(Home) 选项卡中的“部署”(Deploy),如以下屏幕截图所示。
4. 在“部署软件向导”(Deployment Software Wizard) 中,您可以指定包含要将遥测代理部署到的客户端计算机的设备集。
如果您的网站上同时运行 x86 PC 和 x64 客户端计算机,则应为每种 CPU 类型(操作系统体系结构 * )创建一个设备集,然后在向导中指定有效的设备集。您可以使用设备集中的查询规则,根据特定规则(例如,仅将代理部署到运行 Windows XP 的客户端计算机)部署代理。
请参阅如何在 Configuration Manager 中创建集合以获得更多详细信息。
* 如果客户端操作系统为 x64,则应交付 x64 遥测代理,即使安装了 32 位版本的 Office 也是如此。
5. 还可以在向导中设置部署计划、警报设置等。
6. 最后,选择“确定”(OK) 以部署遥测代理。
3. 配置遥测代理
在将遥测代理部署到客户端计算机后,您必须在每个客户端上通过设置正确的注册表值来配置该代理。如果您具有 Active Directory,建议您使用组策略启用和配置遥测代理。
但是,如果您仍需要使用 Configuration Manager 配置/管理遥测代理,则可以使用 Configuration Manager 中的“合规性设置”(Compliance Settings)。以下两个视频讨论了如何使用 Configuration Manager 创建用于在客户端计算机中检查/设置注册表的配置项。
TechNet 视频 - 创建用于设置管理的配置项
TechNet 视频 - 使用设置管理实现修正
在配置项中,您应指定以下注册表项和值。
配置单元:HKEY_LOCAL_MACHINE
注册表项:Software\Policies\Microsoft\Office\15.0\OSM
"CommonFileShare"="\\\\<SERVERNAME>\\<SHARENAME>"
"Enablelogging"=dword:00000001
"EnableUpload"=dword:00000001
如果将这些注册表项置于 HKEY_LOCAL_MACHINE 的下方,则遥测代理将正常运行。但是,Configuration Manager 无法使用“合规性设置”(Compliance Settings) 更改位于 HKEY_CURRENT_USER 下方的注册表值。因此,您无法使用“合规性设置”(Compliance Settings) 来设置标记(也称为标签),因为必须将标记置于 HKEY_CURRENT_USER 的下方。下表指明了可使用“合规性设置”(Compliance Settings) 管理的遥测代理注册表值。
值名称 |
组策略 |
合规性设置 |
enablelogging |
X |
X |
enableupload |
X |
X |
commonfileshare |
X |
X |
tag1 - tag4 |
X |
|
enablefileobfuscation |
X |
|
AgentInitWait |
X |
|
AgentRandomDelay |
X |
有关每个注册表值的更多详细信息,请参阅使用注册表启用和配置遥测代理。
是否想了解有关部署遥测仪表板组件的详细信息?请参阅我们的部署指南。
这是一篇本地化的博客文章。请访问 Deploy Telemetry Agent by using System Center Configuration Manager 以查看原文