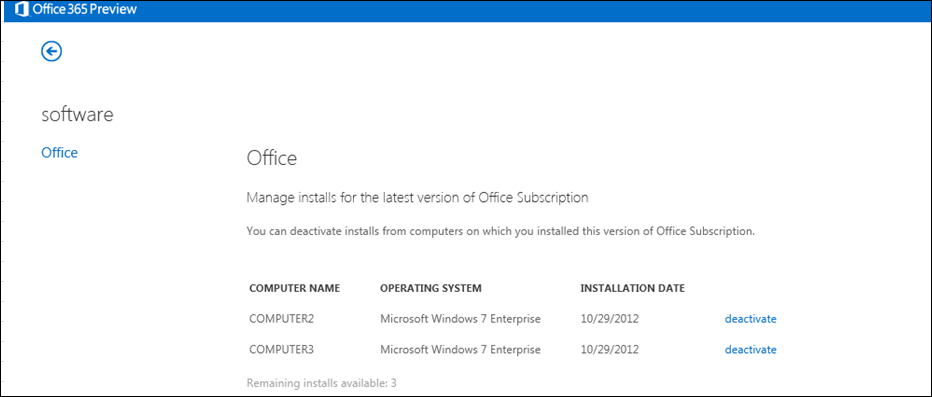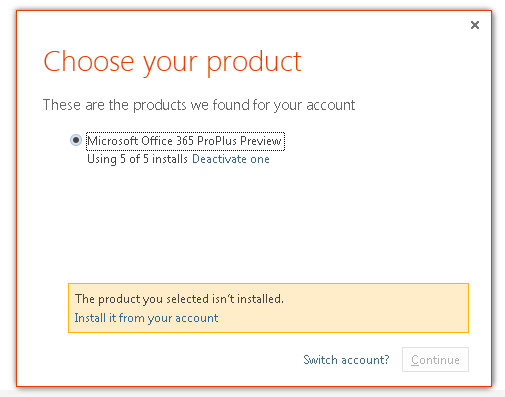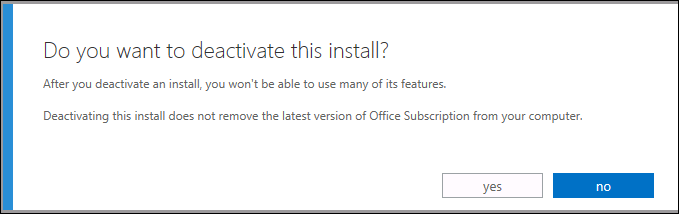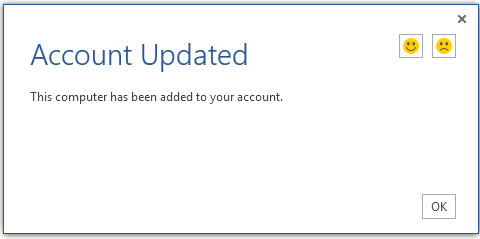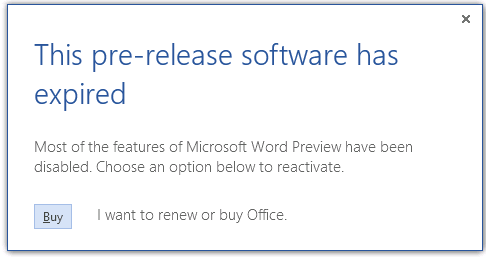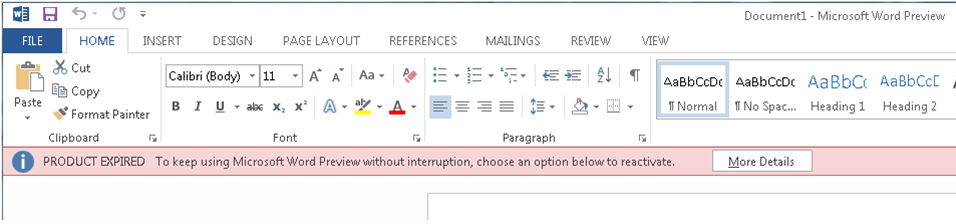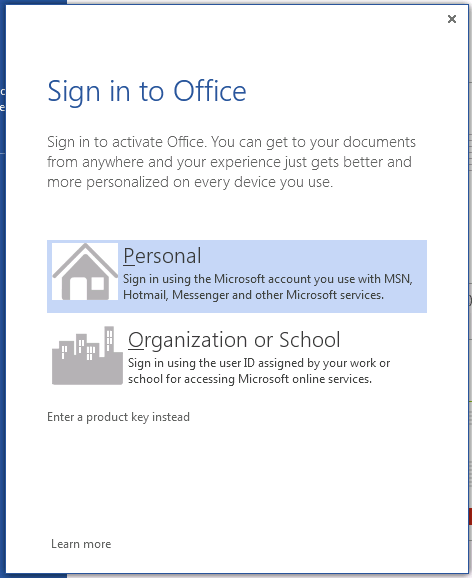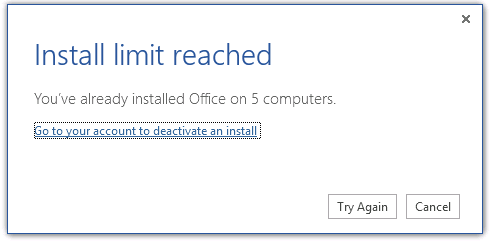管理 Office 365 ProPlus 安装:激活、停用和重新激活
原文发布于 2012 年 11 月 29 日(星期四)
您的组织拥有带 Office 365 ProPlus 的 Office 365 订阅的一个好处是,能够同时在最多五台 PC 上安装和使用 Office。例如,用户可以在下列计算机上安装 Office:
- 其办公室的台式机
- 旅行时使用的便携式计算机
- 家用计算机
虽然将 Office 安装在三台不同的计算机上,但只使用一个 Office 365 许可证。
那么,您如何进行管理以跟踪所有这些安装呢?如果用户已在五台计算机上安装 Office,但又需要在另一台计算机上安装 Office,该怎么办?
此博客文章将介绍有关管理 Office 365 ProPlus 安装的用户体验和 Office 365 管理员可以控制的各个方面。为何我们要在面向 IT 专业人员的博客中重点说明用户体验呢?正如您将看到的,Office 365 用户(而非管理员)实际上在管理 Office 365 ProPlus 安装方面发挥了重要作用。不过,管理员将需要准备好回答用户将提出的有关激活和停用等方面的问题,因为这些方面对于大多数用户来说是全新的且不熟悉的概念。
在我们审阅此博客文章中的用户体验时,我们将提供一些特定于管理员的信息。此博客文章的结尾提供了管理员在管理 Office 365 ProPlus 安装时要考虑的附加信息。
查看 Office 365 ProPlus 安装的列表
通过登录到 Office 365 门户并转到“软件”(software) 页面。
仅已登录用户能够查看此信息。即使您是组织的 Office 365 订阅的管理员,也无法在任何 Office 365 管理视图中查看此信息。此外,这还意味着您无法在特定计算机上停用用户的 Office 安装。过会将提供有关停用的更多内容。
(此博客文章中的所有屏幕截图都取自 Office 365 ProPlus Preview。这些屏幕和确切的行为在发布最终版本的 Office 365 ProPlus 时可能会略有不同。)
激活 Office 365 ProPlus 安装
Office 365 如何获知用户已在哪些计算机上安装 Office 呢?Office 365 将通过一个称作激活的过程来了解这一点。有关激活的工作方式的信息,请参阅 Office 365 ProPlus 中的许可和激活概述。
当用户从 Office 365 门户中将 Office 安装到一台计算机上时,并且如果用户尚未在另外五台计算机上安装并激活 Office,则将自动激活 Office。在激活 Office 安装后,将使用已安装 Office 的计算机的名称更新 Office 365 门户中的“软件”(software) 页面。
每天或每次启动 Office 365 ProPlus 应用程序时,它都会检查单独的安装或帐户是否已被停用。计算机需要至少每隔 30 天连接到 Internet 一次,才能执行这项检查。如果计算机在 30 天内未连接到 Internet,则 Office 最终将进入缩减功能模式。在缩减功能模式中,用户将只能打开和查看现有 Office 文件,而不能使用该应用程序的其他大部分功能。
停用 Office 365 ProPlus 安装
如果用户尝试从 Office 365 门户安装 Office,但其已在另外五台计算机上安装并激活了 Office,该怎么办?在此情况下,用户将在 Office 安装过程中看到此对话框:
若要使用同一个用户帐户继续在此计算机上安装 Office,用户必须停用现有 Office 安装。用户可以在该对话框中选择“停用一个”(Deactivate one),这将使用户返回到 Office 365 门户中的“软件”(software) 页面。在“软件”(software) 页面上,用户可通过为相应的计算机选择“停用”(deactivate) 来选择要停用的 Office 安装。在用户选择“停用”(deactivate) 后,将显示下面的对话框:
在用户通过选择“是”(Yes) 确认停用后,可以返回“选择您的产品”(Choose your product) 对话框,关闭该对话框,然后继续进行 Office 安装。安装 Office 之后,当用户第一次打开 Office 应用程序(如 Word)时,可能会看到以下消息:
用户应选择“激活”(Activate),然后在系统提示时登录到 Office 365。这将激活 Office 安装。在成功激活后,用户将看到以下消息:
当然,用户也可以先停用现有 Office 安装,然后再开始新的 Office 安装。
请记住,即使您是 Office 365 管理员,也无法了解用户在哪些计算机上安装了 Office。此外,这还意味着您无法代表用户停用现有 Office 安装。
实际上,停用并不会从计算机中卸载 Office。Office 仍安装在计算机上,只不过 Office 应用程序将置于缩减功能模式中。当用户在计算机上打开已停用的 Office 应用程序时,将看到与以下内容类似的消息:
重新激活 Office 365 ProPlus 安装
如果用户意外停用了错误的 Office 安装或改变了主意,该怎么办?在预览版中,用户可以执行以下任一操作:
- 执行联机修复。若要在运行 Windows 7 的计算机上执行联机修复,请转到“控制面板”(Control Panel) 中的“程序和功能”(Programs and Features)。右键单击 Office 365 ProPlus Preview 对应的条目,然后选择“更改”(Change)。在随即出现的对话框中,选择“联机修复”(Online Repair),然后选择“修复”(Repair)。
- 卸载并重新安装 Office。用户可以从“控制面板”(Control Panel) 的“程序和功能”(Programs and Features) 中卸载 Office。之后,用户可以返回到 Office 365 门户以重新安装 Office。
Office 365 门户中的联机修复和安装都使用即点即用技术,这将减少安装 Office 所需的时间。
(在 Office 365 ProPlus 的最终版本中,用户将能够重新激活 Office,而无需重新安装 Office。在发布 Office 365 ProPlus 的最终版本后,我们计划在以后的博客文章中介绍重新激活。)
面向 Office 365 管理员的一些注意事项
如本文之前所述,即使您是 Office 365 管理员,也无法了解用户在哪些计算机上安装了 Office,同时也无法停用用户计算机上的 Office 安装。不过,您可以控制针对用户的 Office 365 许可证分配。因此,如果某个用户离开了公司,您可以将 Office 365 许可证重新分配给其他用户。此外,如果过去的用户已在家用计算机上安装了 Office,则此 Office 安装最终将进入缩减功能模式。
另外,此博客文章还介绍了用户从 Office 365 门户安装 Office 时所适用的方案。如果您的用户不是其计算机上的本地管理员,则他们将无法安装 Office。如果是这种情况的话或者如果您希望更多地控制为您的用户安装 Office 的方式,您可以使用 Office 部署工具将 Office 365 ProPlus 软件下载到本地网络。之后,您可以使用另一种方法(如脚本、组策略或 System Center Configuration Manager)向您的用户部署 Office。有关详细信息,请参阅 Office 365 ProPlus 的部署选项。
如果您使用这些其他方法向您的用户部署 Office 365 ProPlus,则将 不会 自动激活 Office 安装。您的用户将必须在其第一次打开 Office 应用程序时激活 Office 安装。当用户在安装后第一次打开 Office 应用程序时,将看到与以下内容类似的信息:
如果用户登录到 Office 365,并且如果用户尚未达到五台安装限制,则 Office 将被激活并且用户将看到“帐户已更新”(Account Updated) 对话框(见此博客文章前面的屏幕截图)。如果用户已达到五台安装限制,则将看到:
用户应选择“转到您的帐户以停用安装”(Go to your account to deactivate an install)。然后,用户需要登录到 Office 365 并停用现有安装之一。在停用之后,用户应单击“达到安装限制”(Install limit reached) 对话框中的“重试”,这将激活 Office 安装。
作为 Office 365 管理员,您要考虑的最后一件事情是:即使在某些情况下激活需要用户执行一些额外步骤,用户也应执行这些步骤。这样一来,安装将与用户的 Office 365 帐户正确关联。如果您使用 Office 365 管理员帐户进行登录以在用户计算机上安装和激活 Office,则安装将与您的帐户而非用户的帐户关联。此外,用户帐户所受的五台安装限制同样适用于您的管理员帐户。
这是一篇本地化的博客文章。请访问 Managing Office 365 ProPlus installations: activating, deactivating, and reactivating 以查看原文