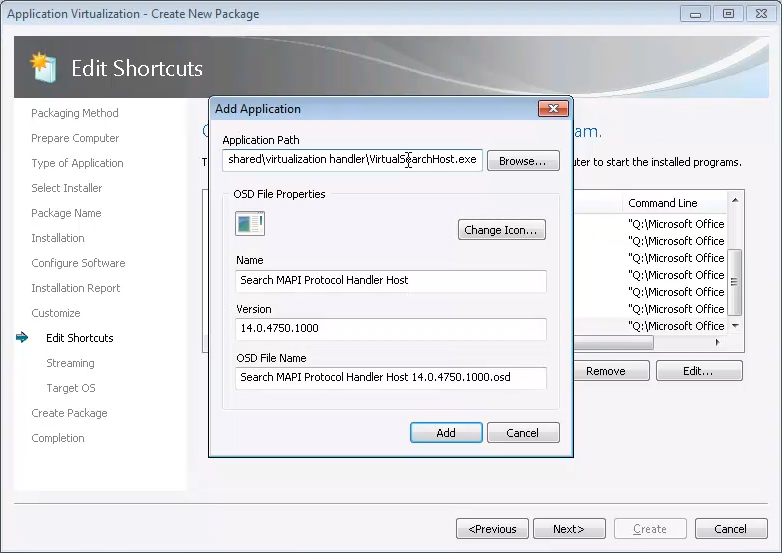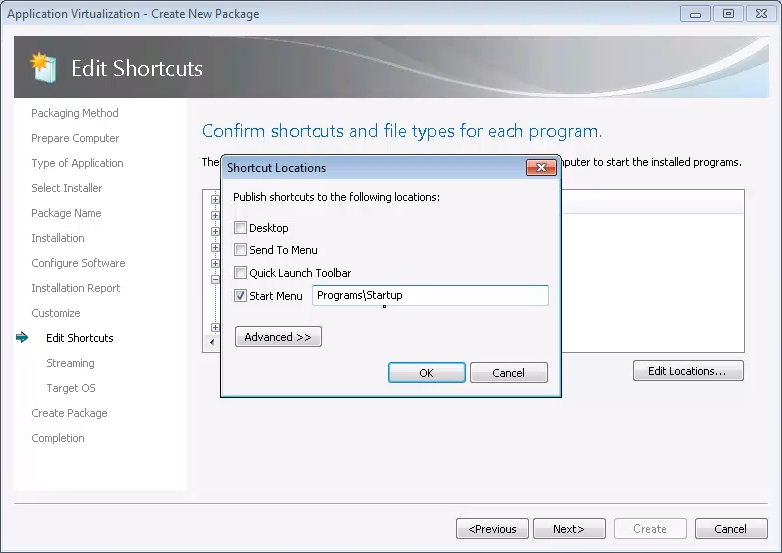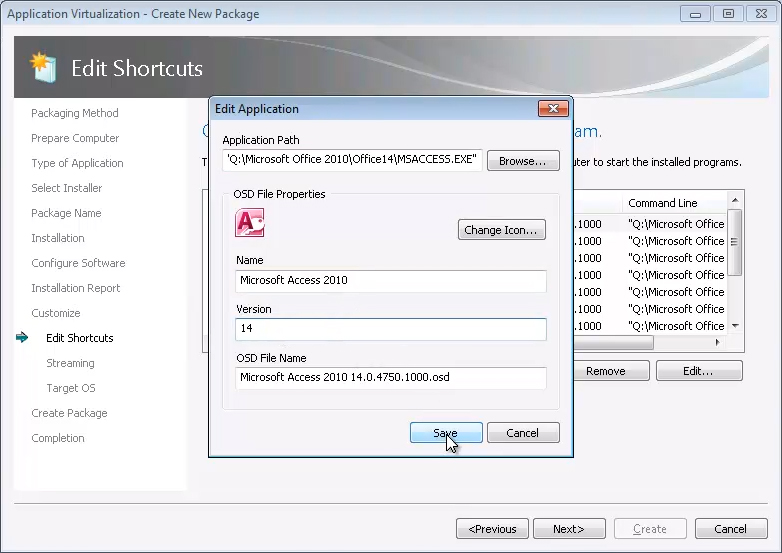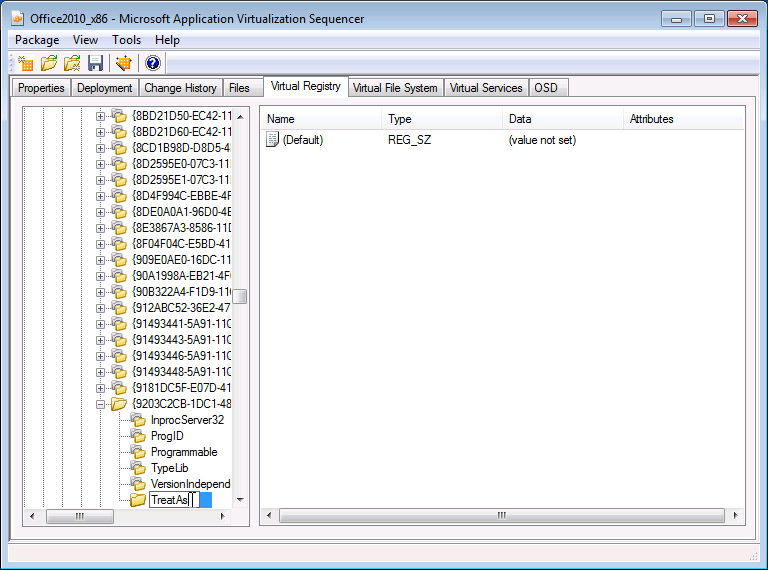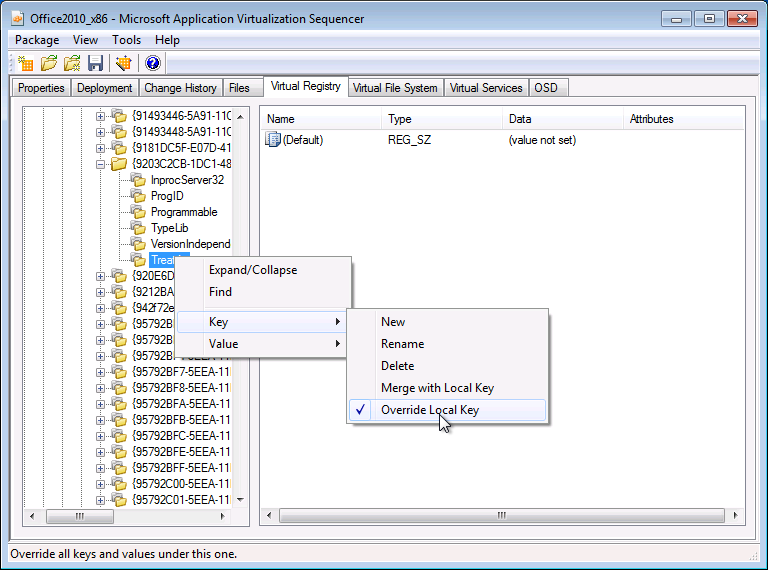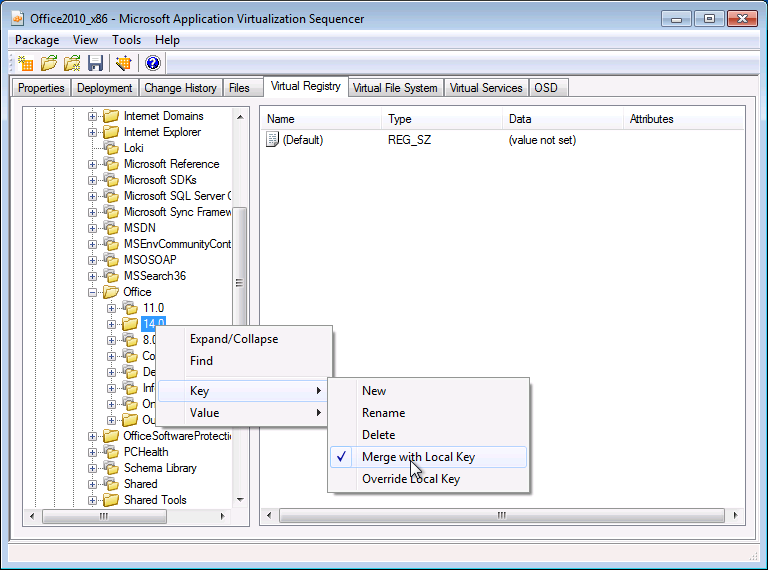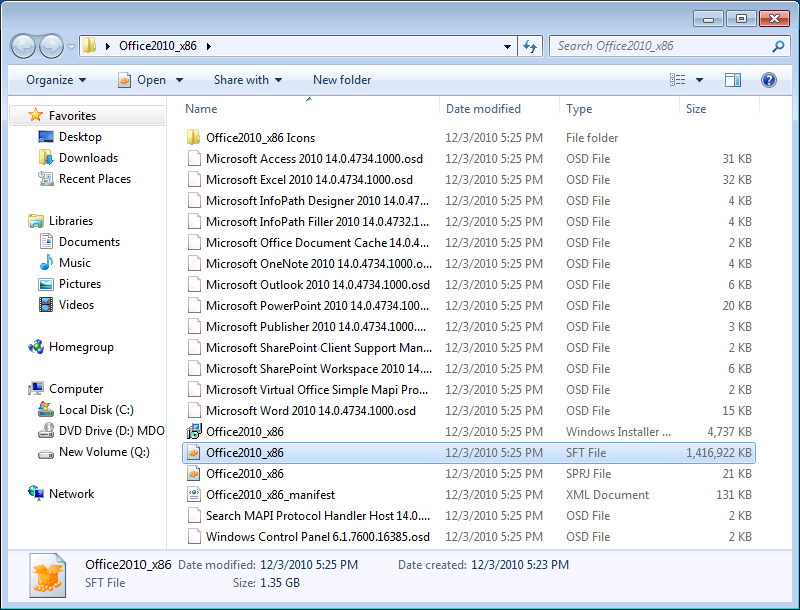针对 App-V 序列化 Office 2010 - 第 3 部分:实际序列化部分
原文发布于 2011 年 6 月 17 日(星期五)
紧接着针对 App-V 序列化 Office 2010 - 第 1 部分和第 2 部分,43Tc(该链接可能指向英文页面) 的 Matt 和 Jason 将与我们分享他们使用 Office 2010 和 App-V 的实践经验并提供有关针对 App-V 序列化 Office 的指南。在第 3 部分中,我们将了解 Office 2010 序列化。
安装阶段
依次单击“开始”|“所有程序”|“Microsoft Application Virtualization”|“Microsoft Application Virtualization Sequencer”
单击“新建虚拟应用程序包”
选择“创建包”,然后单击“下一步”
在“准备计算机”屏幕上,单击“下一步”
在“应用程序类型”屏幕上,选择“标准应用程序”,然后单击“下一步”
在“选择安装程序”屏幕上,浏览到安装位置并选择 Setup.exe 文件,然后单击“下一步”
在“包名称”屏幕上,输入 Office2010_x86 作为包名称,然后单击“下一步”
注意: 为了便于今后参考,您可以使用您通过类似 Office 自定义工具这样的工具维护的 Office 自定义设置,但在本示例中,我们将采用显式方式自定义安装过程。
单击复选框以接受许可条款,然后单击“继续”
从“选择所需的安装”页面,选择“自定义”
在“安装选项”选项卡上,单击“Microsoft Office”,然后选择“从本机运行全部程序”
注意: 项目不能设置为“首次使用时安装”。在虚拟化应用程序之后,用户将无法添加任何此类标记项目。
单击“文件位置”选项卡,然后选择“浏览”
在“浏览文件夹”对话框中,选择 Q:\Office2010_x86
单击“确定”确认目标文件夹,然后单击“立即安装”
安装程序完成安装需要一点时间,因为它要在 Sequencer 站上执行常规安装任务
安装完成后,单击“关闭”退出安装向导
返回到 Sequencer 中,选中“我已完成安装”旁的框,然后单击“下一步”
在“配置软件”屏幕上,选择“Microsoft Word 2010”,然后单击“运行所选项”
在“欢迎使用 Microsoft Office 2010”屏幕上,选择“不更改”,然后再选择“确定”
注意: 最佳做法是为虚拟应用程序禁用任何自动更新。虚拟化应用程序时,可以在 Sequencer 上集中管理和执行更新。这样就不用将应用程序更新放置在用户程序包卷文件中了,从而避免了用户配置文件不必要的增加。
关闭 Microsoft Word
同样,启动再关闭 Excel、Access 和 PowerPoint。
注意: 不要启动 Outlook 或 One Note 或访问 SharePoint 网站,因为用户特定的自定义设置在首次运行/点击时会生效,而这些设置是我们不需要捕获的
启动并关闭这些应用程序后,单击“下一步”
在“安装报告”屏幕上,单击“下一步”
在“自定义”屏幕上,选择“自定义”。接着配置虚拟应用程序包,然后单击“下一步”
在“编辑快捷方式”屏幕上,右键单击左侧窗格上所有自动生成的您不希望最终用户看到的应用程序条目,选择“删除”将它们删除。另外,还可以按 Ctrl 单击以选择多个条目。别忘了单击“下一步”!
为功能代理添加应用程序
在本节中,我们将为 Office 2010 App-V 部署套件提供的功能代理创建单个虚拟应用程序条目。我们仍然使用上一步的“编辑快捷方式”屏幕。
针对以下每个新应用程序条目单击一次“添加”按钮,然后再添加以下应用程序信息。
重要信息: 条目是 cAsE SeNsItIvE 。 为了简化每个条目,我们建议,如果可以,请复制/粘贴应用程序路径行。输入应用程序路径行后,其他字段会自动填充。然后分别添加以下的每个项目符号项目。请参见以下屏幕快照示例。
说明:使用 Windows Desktop Search (WDS) 的即时搜索(虚拟搜索主机)
应用程序路径:%commonprogramfiles%\microsoft shared\virtualization handler\VirtualSearchHost.exe
名称:搜索 MAPI 协议处理程序主机
说明:虚拟 SharePoint 代理
应用程序路径:%commonprogramfiles%\microsoft shared\virtualization handler\VirtualOWSSuppManager.exe
名称:Microsoft SharePoint Client Support Manager
说明:简单 MAPI
应用程序路径:%commonprogramfiles%\microsoft shared\virtualization handler\MapiServer.exe
名称:Microsoft Virtual Office Simple Mapi Proxy Server
说明:虚拟邮件控制面板小程序
应用程序路径:%windir%\system32\Control.exe %SFT_MNT%\Office2010_x86\Office14\mlcfg32.cpl
名称:Windows 控制面板
说明:Office 文档缓存
应用程序路径:Q:\Office2010_x86\Office14\MSOSync.exe
名称:Microsoft Office 文档缓存
展开应用程序树中的 Office 文档缓存元素
选择“快捷方式”,然后单击“编辑位置”按钮(如以下屏幕快照所示)
将快捷方式的位置编辑为“开始”菜单\“所有程序”\“启动”
展开应用程序树中的 Microsoft SharePoint Client Support Manager 元素
选择“快捷方式”,然后单击“编辑位置”按钮
将快捷方式的位置编辑为“开始”菜单\“所有程序”\“启动”
单击左窗格顶部的“应用程序”节点。
在右侧窗格中,为每个应用程序单击“编辑”按钮,并将每个应用程序的版本更改为 14(参见以下屏幕快照示例)
更改完所列的每个应用程序后,单击“下一步”。
构建功能块和配置
Office 2010 将是一个非常大的程序包(占 2 GB 空间)。因此,接下来的步骤将向您演示如何将程序包分成多个功能块。功能块可以将程序包中最常用的并且在启动应用程序所需的特定组件与较少使用的组件分开。这样,在应用程序首次启动时,用户不会获取整个程序包,而只会接收最常用的组件(只占几百兆)。其他的组件在用户使用它们之前会一直保留在服务器上。
重要信息: 不要启动 OneNote、Outlook 或 SharePoint,因为它们自动采用用户特定的自定义设置。
在“准备流式传输”屏幕上,选择“Microsoft Word 2010”,然后单击“启动”。
启动后,关闭 Word 2010 以创建最小的主要功能块。
对于用户最常用的其他 Office 应用程序,如 Excel 和 PowerPoint,您应重复这一步骤,以便将它们也放置到主要功能块中。
注意: 不要启动 OneNote、Outlook 或 SharePoint,因为它们自动采用用户特定的自定义设置。
单击“下一步”
在“目标操作系统”屏幕上,Windows 7 32 位已处于选中状态,如果您要在其他平台上使用该程序包,同样也可以选中它们。
单击“下一步”
在“创建程序包”屏幕上,选择“继续”以使用程序包编辑器来修改程序包(不必保存),然后单击“下一步”
在“程序包已完成”屏幕上,单击“关闭”
在 Sequencer 中,单击“部署”选项卡。
在“服务器 URL”下,执行以下更改:
主机名称:example.server.name(在此处添加您的 App-V 管理服务器的名称。如果您使用 SCCM 进行部署,请保留原样,因为 SCCM 会忽略此设置)
路径:Office2010_x86(仅限使用 App-V 管理服务器的情况。如果您使用 SCCM 进行部署,请保留原样,因为 SCCM 会忽略此设置)
在“操作系统”下,注意已选中 Windows 7 32 位。
生成 .MSI:选中(用于测试独立客户端上的程序包)
压缩程序包:选中
注意: 为了进一步减少执行流式传输时的网络流量,您可以选择压缩程序包。有时,这样做会将首次启动时间延长几秒钟,因为客户端必须解压缩它收到的每个功能块。
虚拟注册表和开放软件描述 (OSD) 文件的更改
单击“虚拟注册表”选项卡。
双击“注册表”以展开注册表,然后找到下面列出的路径。右键单击并选择“项”和“新建”在以下每个项下创建一个项键(如以下屏幕快照所示):
- MACHINE\Software\Classes\CLSID\{9203C2CB-1DC1-482D-967E-597AFF270F0D}
- MACHINE\Software\Classes\CLSID\{BDEADEF5-C265-11D0-BCED-00A0C90AB50F}
右键单击每个新项,然后选择“项”和“重命名”。
键入“TreatAs”,然后选择父项。
右键单击每个 TreatAs 项,选择“项”,然后选择“覆盖本地项”旁的选中标记(如以下屏幕快照所示)。
右键单击所需的项,然后依次选择“项”和“合并本地项”,将以下虚拟注册表项属性更改为“合并本地键”(如以下屏幕快照所示)。
- MACHINE\Software\Microsoft\Office\14.0
单击“OSD”选项卡
为“选择应用程序”下拉列表中的每个应用程序重复以下步骤(如以下屏幕快照所示)。
- 展开“SOFTPKG”下的“IMPLMENTATION”
- 展开“VIRTUALENV”
- 展开“POLICIES”,选择“LOCAL_INTERACTION_ALLOWED”。
- 在“元素文本:”字段中将 FALSE 替换为 TRUE
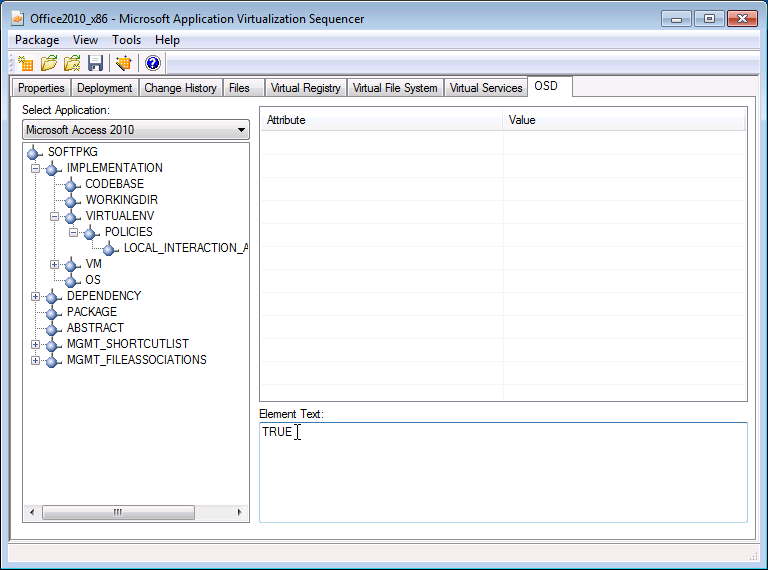
- 重要信息: 为“选择应用程序”下拉列表中的每个应用程序重复上述步骤。完成后,继续下一步。
单击“属性”选项卡
复制程序包 GUID,将它粘贴到一个记事本文档中。您稍后会用到该 GUID。
保存序列
- 单击“文件”|“保存”。
- 浏览到“桌面”,创建一个名为 Office2010_x86 的文件夹。
- 打开 Office2010_x86 文件夹。
- 确认该文件名为 Office2010_x86.sprj,然后单击“保存”。
- 保存程序包后,打开桌面上新建的 Office2010_x86 文件夹,检查已创建的文件。您的程序包文件应与以下屏幕快照所示的文件非常类似。
现在,您应具有:
- Icons 文件夹(自我解释)
- 您要为其提供快捷方式的每个应用程序的 .OSD 文件(以及为功能代理提供的快捷方式)
- .MSI 文件(用于在独立客户端上进行测试)
- 属于应用程序包本身的 .SFT 文件(注意它的大小比 1.5 GB 小点)
- .SPRJ 文件(程序包的 Sequencer 项目文件)
- manifest.xml 文件(用于执行 SCCM 部署)
请继续关注第 4 部分,在这一部分,我们将准备客户端来接收 Office 2010 程序包。
这是一篇本地化的博客文章。请访问 Sequencing Office 2010 for App-V, Part 3 – The Actual Sequencing Part 查看原文