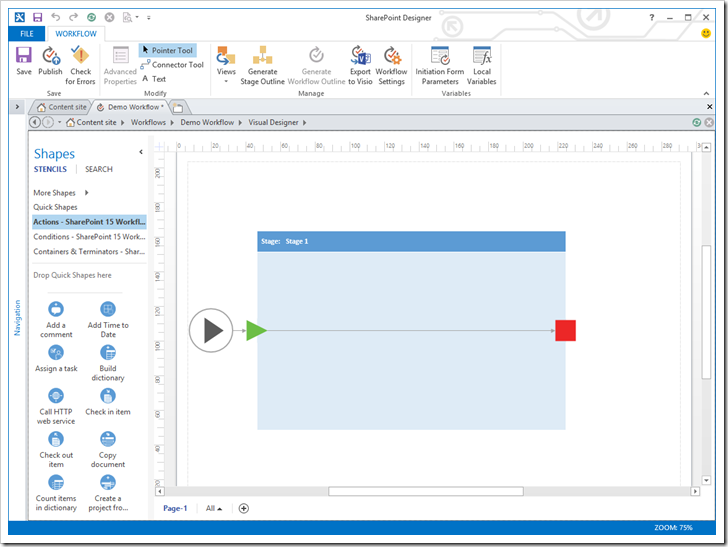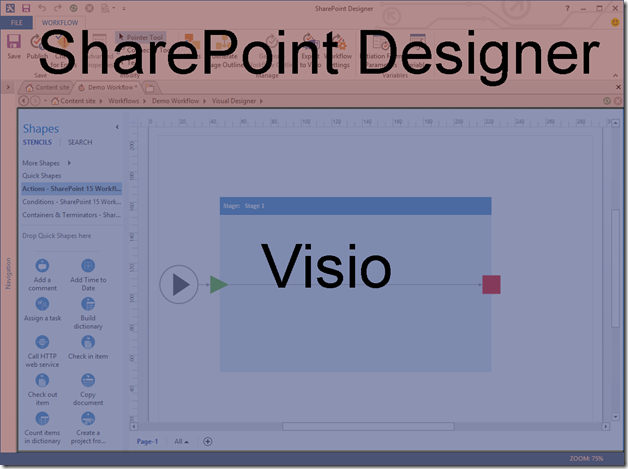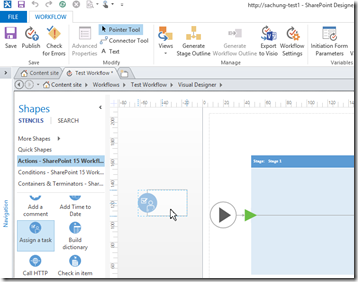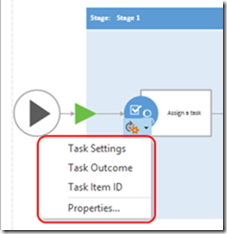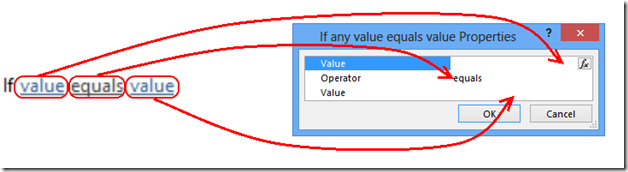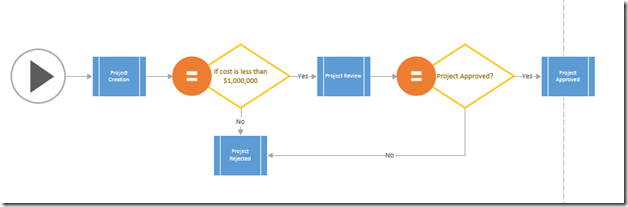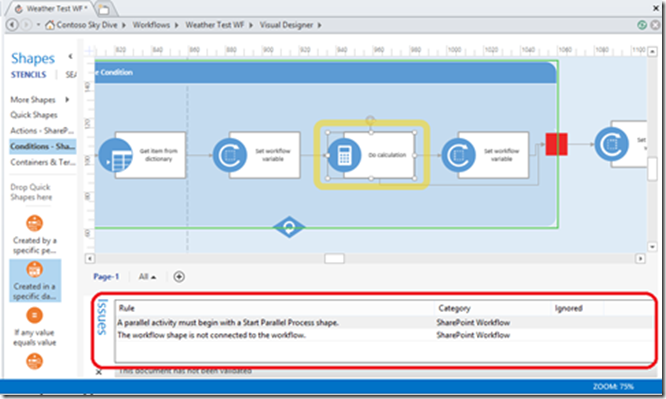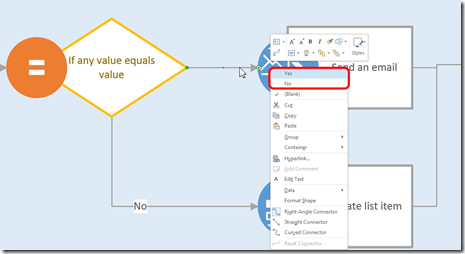介绍新的可视化设计器
原文发布于 2012 年 10 月 22 日(星期一)
简介:
大家好,我叫 Sam Chung,是 SharePoint Designer 的项目经理。我非常荣幸地向各位介绍一下我们对 SharePoint Designer 2013 的最大投资之一,那就是“可视化设计器”。
在开始之前,强烈建议您看一下我们所设置的 MSDN 文章。您可以在以下位置找到相关文章:
https://msdn.microsoft.com/zh-cn/library/sharepoint/jj163272(v=office.15).aspx
https://msdn.microsoft.com/zh-cn/library/sharepoint/jj164055(v=office.15).aspx
https://msdn.microsoft.com/zh-cn/library/sharepoint/jj163971(v=office.15).aspx
“可视化设计器”是一种完全内置于 SharePoint Designer 2013 中的全新工作流设计界面。对于你们当中熟悉 SPD 2010 的人来说,将会知道可以先在 Visio 中创建 SP 2010 工作流,导出它,然后再将这些图表导入 SPD 2010 中。虽然这样做确实有效,但是存在几点限制:
- 无法对 Visio 中的不同操作进行参数化。
- 您将始终需要切换到“基于文本的设计器”才能设置操作参数。
- 从 SPD 中导出时,您不知道图表可能发生了何种变化
- 无法显示/使用 Visio 中的自定义操作
现在所有这些限制都不复存在了,我们添加了一大推新的功能来真正地使此功能绽放光彩。
其工作原理是什么?
现在就让我们来看一下“可视化设计器”的外观。下面是实际设计器的屏幕截图:
正如您所看到的,“可视化设计器”看起来像是直接显示在 SharePoint Designer 中的 Visio 画布。而事实上,这就是所发生的情况。当将 SharePoint Designer 2013 和 Visio 2013 Professional 并排安装在同一台机器上时,我们即会启用新的“可视化设计器”。
如果我们看一下屏幕,您可以看到两个不同的应用程序:
虽然有两个不同的应用程序正在运行,但是我们已将这两者集成在一起,以致于您甚至都注意不到有两个单独的应用程序。一切应感觉像是全部在 SPD 中发生一样。
如何启用“可视化设计器”?
下面是使用“可视化设计器”的先决条件
- 将 SharePoint Designer 2013 与 Visio Professional 安装在同一台机器上
- “可视化设计器”在 SPD 的任何以前版本中都不能使用
- 只有 Visio Pro 才会启用“可视化设计器”
- 将 SharePoint Designer 2013 直接连接到已设置工作流管理器的 SharePoint 2013 网站
- “可视化设计器”在 2010 网站上不能使用
- 这是因为您无法在 SharePoint 2010 网站上创建 SharePoint 2013 工作流
- 您可以在以下位置找到有关如何设置工作流管理器的更多信息:https://msdn.microsoft.com/zh-cn/library/sharepoint/jj163276(v=office.15)
- 创建新的 SharePoint 2013 工作流
- “可视化设计器”只有在创建/编辑 SharePoint 2013 工作流时才能使用
- 您无法使用此功能创建/编辑 SharePoint 2010 工作流
在确定您拥有所有这些先决条件之后,通过单击在功能区找到的“视图”(Views) 按钮,
就应该能够随时切换到“可视化设计器”(Visual Designer):
那么关键优点有哪些?
1) 就像在 Visio 中一样,能够通过单击和拖放来创建工作流
- 您的所有操作在左侧的模具窗格中均可用
- 模具窗格仅会自动显示适用于您所创建的工作流类型的操作列表。
- 自定义操作也会显示在模具中
- 该窗格按字母顺序预先进行排序
2) 能够使用“操作标记”(Action Tags) 设置不同操作的属性
-
- 操作标记会向您显示操作的“顶级”属性。如果您看一下“基于文本的设计器”中的相同操作,就会注意到有些属性在句子中显示为链接:
-
- 这些相同的链接在操作标记中显示为选项。
- 选择其中任何一个选项都将显示该选项的相应对话框或“顶级属性网格”(下面直接显示有关此选项的更多信息)
3) “顶级属性”(Top Level Property) 网格允许您设置仅会显示在“基于文本的设计器”中
的句子级别的属性。
-
- 与操作标签的概念类似
4) 您可以生成“阶段级别图表”以查看恰好位于阶段级别的工作流。这非常适合于了解工作流或报告的流程。
-
- 注意:阶段级别图表和原始图表是两个不同的图表。在这二者之间没有任何同步。
- 我将单纯针对阶段级别视图及其功能创建另一篇博客文章
5) 工作流中的错误显示在“问题”(Issues) 窗格中:
-
- 请注意错误在错误窗格中的列出方式
- 此处同时显示形状级别的错误和工作流属性中的错误
- 当您单击错误消息时,即会自动突出显示相关联的形状
- 每当您尝试发布工作流,单击“检查错误”(Check for Errors) 功能区按钮,以及尝试从“可视化设计器”(Visual Designer) 切换到“基于文本的设计器”(Text-Based Designer) 时,即会执行错误检查
- 只是保存工作流时,不会执行任何错误检查
6) 需要通过右键单击条件分支对其进行设置
-
- 请记住,需要通过右键单击每个分支并选择“是”(Yes) 或“否”(No) 对来自条件形状的所有分支进行设置
我已对“可视化设计器”中的许多不同的功能进行了讨论。我会在将来的文章中对这些功能进行介绍。现在,请尽管发布您可能具有的任何问题。
谢谢,
Sam
这是一篇本地化的博客文章。请访问 Introducing the new Visual Designer 以查看原文。