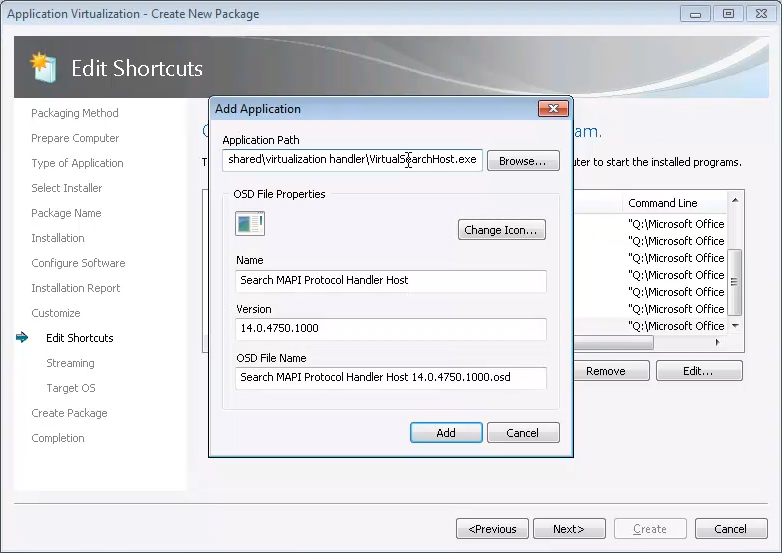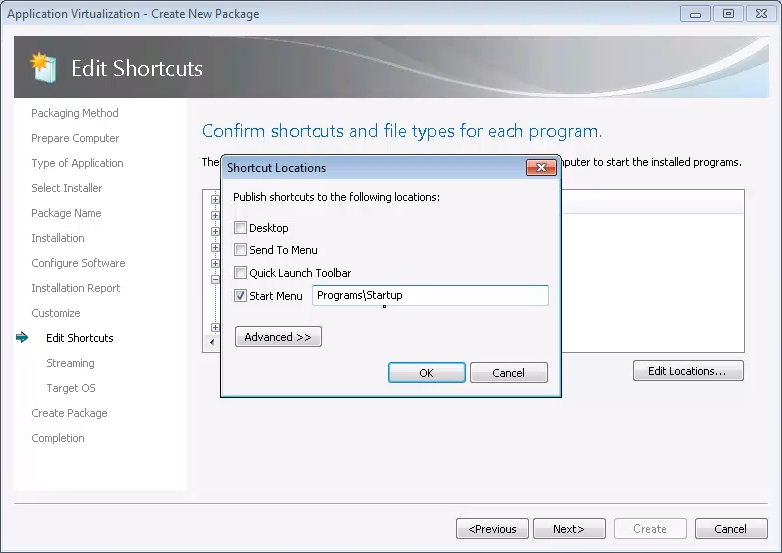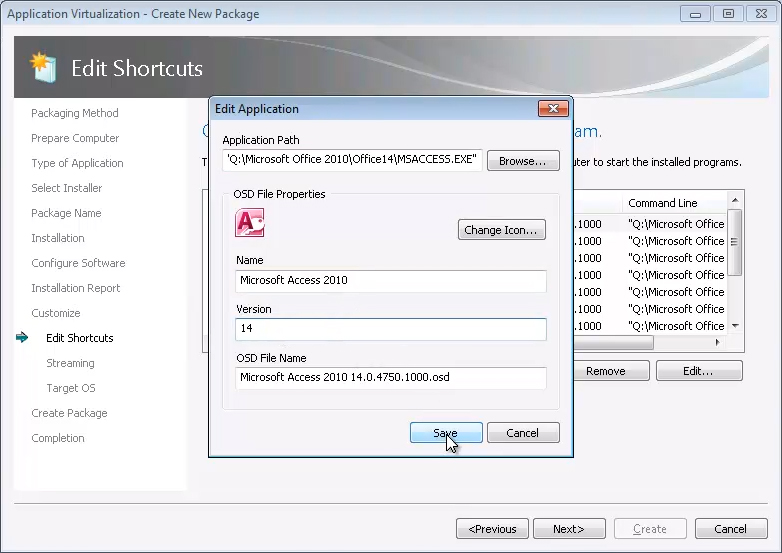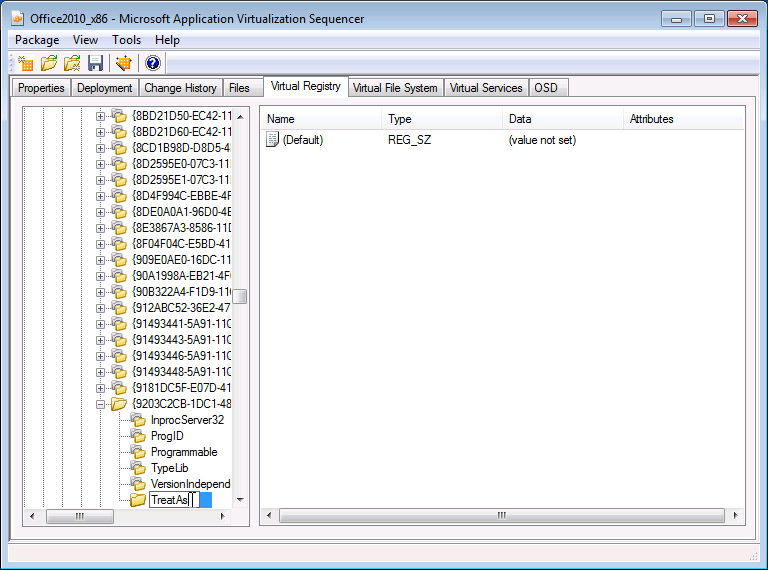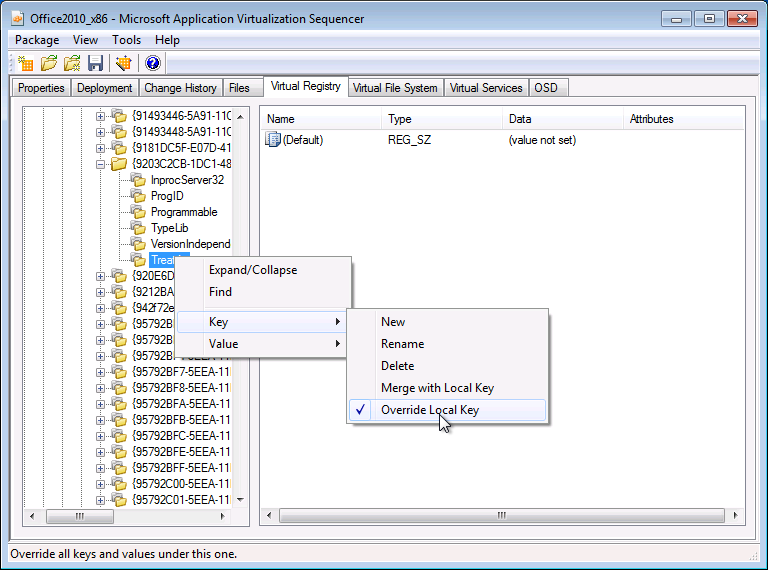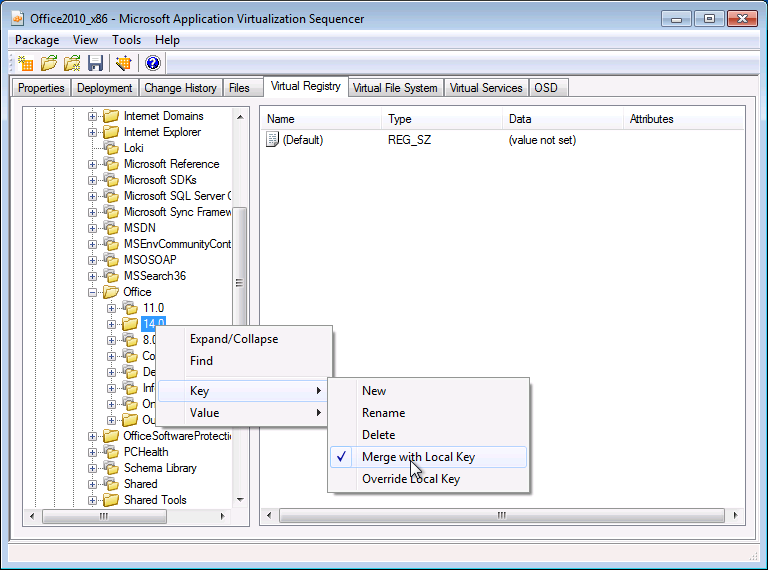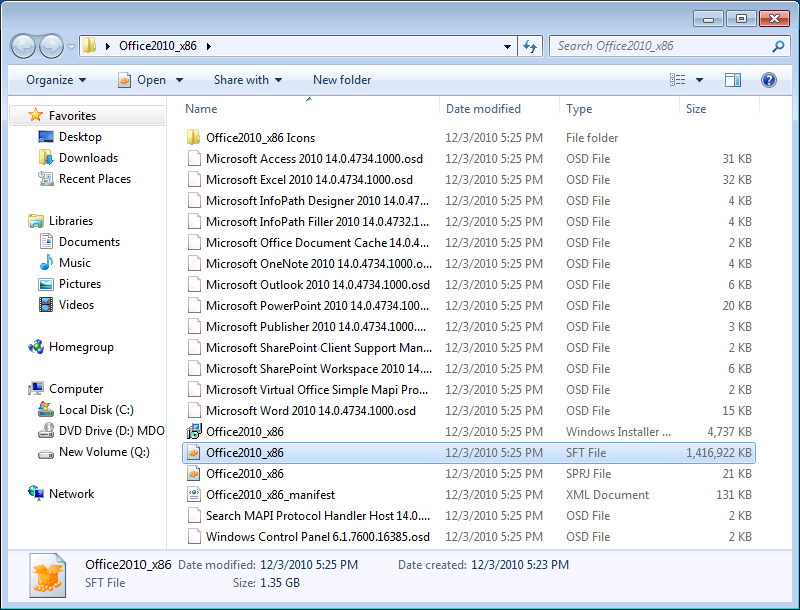Sequenciamento do Office 2010 para App-V, Parte 3 – A Parte Real de Sequenciamento
Artigo original publicado em 17 de junho de 2011, sexta-feira
Continuando do Sequenciamento do Office 2010 para App-V, Parte 1 e Parte 2, onde Matt e Jason da 43Tc compartilham suas experiências do mundo real com o Office 2010 e o App-V e fornecem orientação sobre o sequenciamento do Office para App-V. Na parte 3, observamos o Sequenciamento do Office 2010.
Fase de Instalação
Clique em Iniciar | Todos os Programas | Microsoft Application Virtualization | Microsoft Application Virtualization Sequencer
Clique em Create a new Virtual Application Package
Selecione Create Package e clique em Avançar
Na tela Prepare Computer, clique em Avançar
Na tela Type of Application, selecione Standard Application e clique em Avançar
Na tela Select Installer, procure e selecione o arquivo Setup.exe no seu local de instalação e clique em Avançar
Na tela Package Name, digite Office2010_x86 como o nome do pacote e clique em Avançar
Observação: Para referência futura, você pode aproveitar as personalizações do Office que mantêm com as ferramentas, como a Ferramenta de Personalização do Office; entretanto, neste exemplo, vamos explicitamente personalizar a instalação.
Clique na Caixa de Seleção para aceitar os termos de licença e clique em Continuar
Selecione Personalizar na página Escolha a instalação desejada
Na guia Opções de Instalação, clique em Microsoft Office e selecione Executar Todos de Meu Computador
Observação: Os itens não podem ser definidos para "Instalação na Primeira Utilização". O usuário não será capaz de adicionar tais itens marcados depois que o aplicativo é virtualizado.
Clique na guia Local do Arquivo e selecione Procurar
Na caixa de diálogo Procurar Pasta, selecione Q:\Office2010_x86
Clique em OK para confirmar a pasta de destino e clique em Instalar Agora
A instalação levará tempo para ser concluída pois ele está executando tarefas de instalação normais na estação do sequenciador
Quando a instalação estiver concluída, clique em Fechar para sair do Assistente de Instalação
De volta ao Sequencer, marque a caixa ao lado de I am finished installing e clique em Avançar
Na tela Configure Software, selecione Microsoft Word 2010 e clique em Run Selected
Na tela Bem-vindo ao Microsoft Office 2010, selecione Não fazer alterações e clique em OK
Observação: É uma prática recomendada desabilitar todas as atualizações automáticas para aplicativos virtuais. Na virtualização de aplicativos, as atualizações serão gerenciadas de forma central e executadas no sequenciador. Isso impede que as atualizações de aplicativo sejam colocadas no arquivo User Package Volume e aumentem desnecessariamente o perfil de usuário.
Feche o Microsoft Word
Inicie e feche também o Excel, o Access e o PowerPoint.
Observação: NÃO inicie o Outlook ou o One Note ou acesse um site do SharePoint devido a personalizações específicas de usuário que são aplicadas na primeira execução e que não desejamos capturar
Depois de iniciar e fechar os aplicativos, clique em Avançar
Na tela Installation Report, clique em Avançar
Na tela Customize, selecione Customize. Configure o pacote de aplicativo virtual e clique em Avançar
Na tela Edit Shortcuts, exclua todas as entradas de aplicativo geradas automaticamente que você não deseja apresentar para os usuários finais clicando nestes aplicativos no painel esquerdo e selecionando Remove. A propósito, o ctrl e clique para seleção múltipla funciona aqui. Não clique em Avançar ainda!
Adicionar aplicativos para Feature Proxies
Nesta seção, criaremos entradas de aplicativo virtuais individuais para o Feature Proxies fornecido pelo Office 2010 Deployment Kit para App-V. Ainda estamos na tela Edit Shortcuts da etapa anterior.
Clique no botão Add uma vez para cada uma das novas entradas de aplicativo abaixo e adicione as informações de aplicativo a seguir abaixo.
IMPORTANTE: As entradas diferenciam maiúsculas de minúsculas . Para tornar cada entrada mais fácil, recomendamos copiar/colar as linhas do Application Path, se possível. Assim que a linha do Application Path é inserida, os outros campos serão propagados automaticamente. Adicione cada item marcador abaixo separadamente. Consulte um exemplo na captura de tela abaixo.
Descrição: Pesquisa Instantânea (Virtual Search Host) usando o Windows Desktop Search (WDS)
Caminho do Aplicativo: %commonprogramfiles%\microsoft shared\virtualization handler\VirtualSearchHost.exe.
Nome: Search MAPI Protocol Handler Host
Descrição: Proxy do SharePoint Virtual
Caminho do Aplicativo: %commonprogramfiles%\microsoft shared\virtualization handler\VirtualOWSSuppManager.exe
Nome: Microsoft SharePoint Client Support Manager
Descrição: Simple MAPI
Caminho do Aplicativo: %commonprogramfiles%\microsoft shared\virtualization handler\MapiServer.exe.
Nome: Microsoft Virtual Office Simple Mapi Proxy Server
Descrição: Virtual Mail Control Panel Applet
Caminho do Aplicativo: %windir%\system32\Control.exe %SFT_MNT%\Office2010_x86\Office14\mlcfg32.cpl
Nome: Painel de Controle do Windows
Descrição: Cache de Documentos do Office
Caminho do Aplicativo: Q:\Office2010_x86\Office14\MSOSync.exe
Nome: Cache de Documentos do Microsoft Office
Expanda o elemento Cache de Documentos do Office na árvore Applications
Selecione Shortcuts e clique no botão Edit Locations (consulte o exemplo na captura de tela abaixo)
Edite o local do atalho para ser Menu Iniciar\Programas\Inicialização
Expanda o elemento Microsoft SharePoint Client Support Manager na árvore Applications
Selecione Shortcuts e clique no botão Edit Locations
Edite o local do atalho para Menu Iniciar\Programas\Inicialização
Clique no nó Applications na parte superior do painel esquerdo.
No painel direito, clique no botão Edit para cada aplicativo e altere a versão de cada aplicativo para 14 (consulte o exemplo na captura de tela abaixo)
Quando você tiver alterado a versão de cada aplicativo listado, clique em Avançar.
Criação de Blocos de Recurso e configuração
O Office 2010 será um pacote muito grande (em torno de 2 gigabytes). Como tal, as próximas etapas irão orientá-lo pela divisão do pacote em Blocos de Recursos. Os Blocos de Recursos separam os bits específicos do pacote que são mais comumente utilizados e necessários para iniciar o aplicativo com os bits menos usados. O resultado é que, na primeira inicialização, em vez do usuário obter o pacote inteiro, ele só receberá os bits mais comumente utilizados (em torno de apenas algumas centenas de Minas). Os bits restantes permanecerão no servidor até que eles são usados pelo usuário.
IMPORTANTE: NÃO inicie o OneNote, o Outlook ou o SharePoint devido às suas configurações de personalização específicas de usuário.
Na tela Prepare for Streaming, selecione Microsoft Word 2010 e clique em Launch.
Quando for iniciado, feche o Word 2010 para estabelecer o Bloco de Recurso Primário mínimo.
Esta etapa deve ser repetida para os outros aplicativos do Office que seus usuários usam mais, como o Excel e o PowerPoint, para que sejam também colocados no Bloco de Recursos Primário.
LEMBRE-SE: NÃO inicie o OneNote, o Outlook ou o SharePoint devido às suas configurações de personalização específicas de usuário .
Clique em Avançar
Na tela Target OS, Windows 7 32-bit já estará selecionado. Se você desejar usar este pacote com outras plataformas, poderá selecioná-las também.
Clique em Avançar
Na tela Create Package, selecione Continue para modificar o pacote sem salvá-lo usando o editor de pacote e clique em Avançar
Na tela Package Completed, clique em Close
No Sequencer, clique na guia Deployment.
Em Server URL, faça as seguintes alterações:
Nome do host: example.server.name (O nome do seu App-V Management Server fica aqui. Se você estiver usando o SCCM para implantação: deixe como está; o SCCM ignorará esta configuração)
Caminho: Office2010_x86 (Somente se estiver usando o App-V Management Server. Se você estiver usando o SCCM para implantação: deixe como está; o SCCM ignorará esta configuração)
Em Operating Systems, observe que Windows 7 32-bit já está selecionado.
Generate .MSI: Selecionado (útil para testar pacotes em clientes autônomos)
Compress Package: Selecionado
Observação: Para reduzir ainda mais a quantidade de tráfego de rede durante o streaming, você pode optar por compactar o pacote. Isso às vezes pode afetar o desempenho da primeira inicialização por alguns segundos pois o cliente deve descompactar cada bloco que recebe.
Registro Virtual e alterações de arquivo OSD (Open Software Description)
Clique na guia Virtual Registry.
Expanda o Registro clicando duas vezes em Registry e continue para os caminhos listados abaixo. Clique com o botão direito do mouse e selecione Key e New para criar uma nova Chave sob cada uma as seguintes chaves (captura de tela de exemplo fornecida abaixo):
- MACHINE\Software\Classes\CLSID\{9203C2CB-1DC1-482D-967E-597AFF270F0D}
- MACHINE\Software\Classes\CLSID\{BDEADEF5-C265-11D0-BCED-00A0C90AB50F}
Clique com o botão direito do mouse em cada nova chave e selecione Key e Rename.
Digite TreatAs e selecione a chave pai.
Clique com o botão direito do mouse em cada chave TreatAs, selecione Key, marque a caixa de seleção ao lado de Override Local Key (tela de captura de exemplo fornecida abaixo).
Altere a propriedade da chave do Registro virtual a seguir para Merge with Local clicando com o botão direito do mouse na chave, selecionando Key e Merge with Local Key (captura de tela de exemplo fornecida abaixo).
- MACHINE\Software\Microsoft\Office\14.0
Clique na guia OSD
Repita as etapas a seguir para cada aplicativo na lista suspensa sob Select Application (captura de tela de exemplo fornecida abaixo).
- Expanda IMPLMENTATION sob SOFTPKG.
- Expanda VIRTUALENV
- Expanda POLICIES e selecione LOCAL_INTERACTION_ALLOWED.
- No campo Element Text:, substitua a palavra FALSE pela palavra TRUE
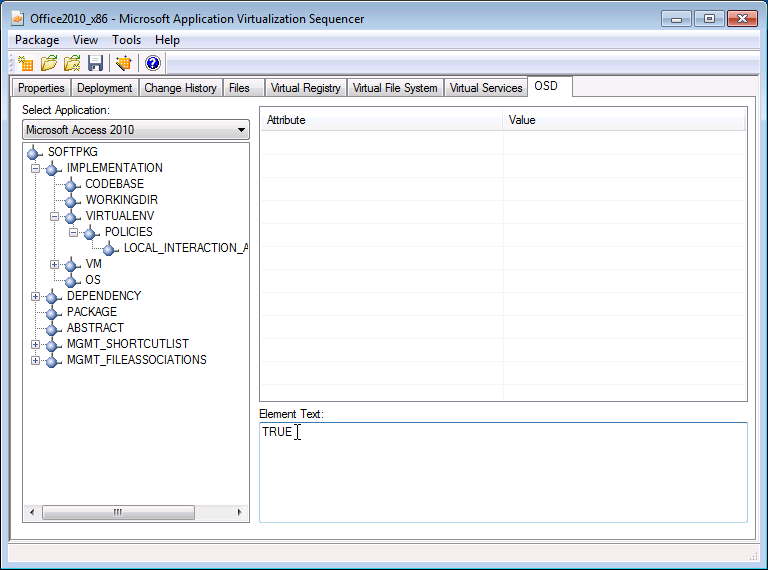
- IMPORTANTE: Repita para cada aplicativo listado na lista suspensa sob Select Application. Quando tiver concluído, continue para a próxima etapa.
Clique na guia Properties
Copie o Package GUID e cole-o em um documento do bloco de notas. Será preciso usar este GUID mais tarde.
Salvar a sequência
- Clique em File | Save.
- Navegue até a Área de Trabalho e crie uma pasta chamada Office2010_x86.
- Abra a pasta Office2010_x86.
- Confirme que o File name: seja Office2010_x86.sprj e clique em Save.
- Quando o pacote for salvo, abra a nova pasta Office2010_x86 na sua área de trabalho e examine os arquivos que foram criados. Seus arquivos do pacote devem ser semelhantes aos da captura de tela abaixo.
Agora você deve ter:
- A pasta Icons (auto explicativa)
- Um arquivo .OSD para cada aplicativo para o qual você estará fornecendo atalhos (assim como para os atalhos fornecidos para os proxies de recurso)
- O arquivo .MSI (útil para testar pacotes em um cliente autônomo)
- O arquivo .SFT, que será o pacote de aplicativo (observe que tem um pouco menos de 1.5 GB de tamanho)
- O arquivo .SPRJ (o arquivo de projeto do sequenciador do pacote)
- O arquivo manifest.xml (usando para implantação de SCCM)
Fique ligado para a Parte 4, na qual prepararemos os clientes para receberem o pacote do Office 2010.
Esta é uma postagem de blog traduzida. Consulte o artigo original em Sequencing Office 2010 for App-V, Part 3 – The Actual Sequencing Part