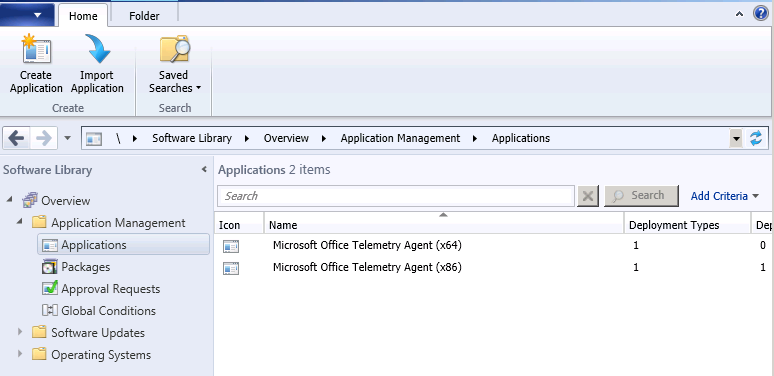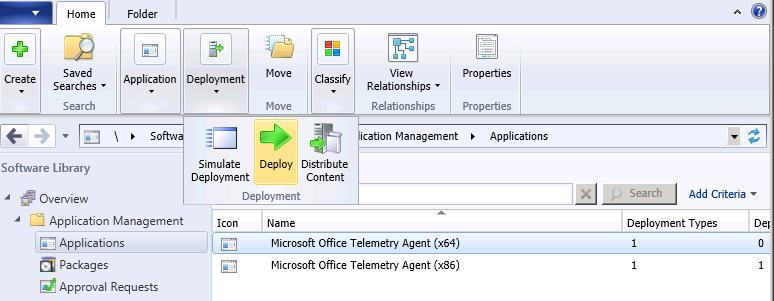Implantar o Agente de Telemetria usando o System Center Configuration Manager
Artigo original publicado na sexta-feira, 30 de novembro de 2012
Este post foi escrito por Shinobu Furuma, gerente de programas da equipe de Gerenciamento de Soluções do Office.
Em nosso último post, mostramos como configurar rapidamente o Painel de Telemetria do Office em um grupo de trabalho ou computador que faz parte de um domínio. Neste post, gostaria de explicar como implantar o Agente de Telemetria em ambientes de grande porte usando o System Center Configuration Manager.
Caso sua empresa use o Configuration Manager para gerenciamento de PCs clientes, gerenciamento de ativos de software, etc., recomendo que você também use o Configuration Manager para implantar o Agente de Telemetria em computadores clientes que possuem o Office (Office 2003, 2007 ou 2010). Se você já estiver familiarizado com a implantação de aplicativos no Configuration Manager, será simples implantar o Agente de Telemetria, pois você pode usar o processo padrão de implantação de aplicativos sem a necessidade de utilizar operações de usuário final ou scripts de logon. Você também pode gerenciar, monitorar e desinstalar o agente em computadores clientes usando o Console do Configuration Manager.
Este post mostra as etapas de implantação do Agente de Telemetria usando o Configuration Manager:
1. Criar um aplicativo para o Agente de Telemetria usando o Configuration Manager
2. Implantar o aplicativo usando o Configuration Manager
3. Configurar o Agente de Telemetria
Observe que as etapas 1 e 2 são necessárias apenas para computadores clientes que executam o Office 2003, Office 2007 ou Office 2010. Não é necessário implantar o Agente de Telemetria no Office Professional Plus 2013 e Office 365 ProPlus, pois o agente é um recursos interno dessas edições do Office 2013. No entanto, é preciso configurar o agente interno usando os métodos descritos na etapa 3.
1. Criar um aplicativo para o Agente de Telemetria usando o Configuration Manager
O vídeo a seguir fala sobre como criar um aplicativo com um único tipo de implantação no System Center Configuration Manager 2012.
Vídeo da TechNet - Criando um aplicativo
Veja a seguir mais detalhes da entrega do Agente de Telemetria usando o Configuration Manager
Criar um novo aplicativo para o MSI do Agente de Telemetria
1. Salve o arquivo MSI do Agente de Telemetria em uma pasta compartilhada que o Console do Configuration Manager possa acessar. Para isso, execute as seguintes etapas:
a) Crie uma nova pasta compartilhada.
Como o MSI do Agente de Telemetria está disponível para todas as arquiteturas de sistemas operacionais (x86 e x64), você deve criar uma pasta compartilhada para cada MSI, como \\Nome_do_Servidor\Telemetria\x86 e \\Nome_do_Servidor\Telemetria\x64.
b) Inicie o Painel de Telemetria e selecione Guia de introdução no painel de navegação esquerdo.
c) Expanda a seção 3. Implantar o Agente de Telemetria.
d) Selecione as opções para salvar o Agente de Telemetria x86 e salvar o Agente de Telemetria x64.
e) Salve os arquivos MSI nas pastas criadas na etapa 1.
2. Inicie o Console do Configuration Manager e selecione Biblioteca de Software no painel de navegação.
3. No espaço de trabalho da Biblioteca de Software, expanda Gerenciamento de Aplicativos e selecione Aplicativos.
4. Selecione Criar Aplicativo na faixa de opções e crie um novo aplicativo com o MSI do Agente de Telemetria X86 (ou x64).
Para ver etapas mais detalhadas, consulte o tópico sobre como criar aplicativos no Configuration Manager.
5. Caso você execute versões x86 e x64 do Windows e deseja realizar coletas de inventário/telemetria de ambos, crie aplicativos para cada MSI que corresponda à arquitetura do sistema operacional (não a arquitetura do Office). Os dois aplicativos são mostrados na captura de tela a seguir.
2. Implantar o aplicativo usando o Configuration Manager
Após a criação de um aplicativo para o MSI do Agente de Telemetria, você poderá implantá-lo nos computadores clientes usando o Console do Configuration Manager.
1. No Console do Configuration Manager, selecione Biblioteca de Software novamente.
2. No espaço de trabalho da Biblioteca de Software, expanda Gerenciamento de Aplicativos e selecione Aplicativos.
3. Na lista Aplicativos, selecione o aplicativo criado para o MSI do Agente de Telemetria e selecione Implantar na guia Início, conforme mostrado na captura de tela a seguir.
4. No assistente de implantação de software, você poderá especificar um conjunto de dispositivos que inclua os computadores clientes nos quais deseja implantar o Agente de Telemetria.
Caso haja computadores clientes x86 e x64 em execução, você deverá criar um conjunto de dispositivos para cada tipo de CPU (arquitetura do sistema operacional * ) e, em seguida, especificar um conjunto de dispositivos válido no assistente. Você pode implantar o agente usando regras específicas (por exemplo, implantar o agente somente nos computadores clientes que executam o Windows XP). Para isso, utilize a regra de consulta no conjunto de dispositivos.
Consulte o artigo sobre como criar conjuntos no Configuration Manager para ver detalhes.
* Se o sistema operacional do cliente for x64, você deverá implantar o Agente de Telemetria x64, mesmo que haja uma versão de 32 bits do Office instalada.
5. Você também pode definir o cronograma de implantação, configurações de alerta, etc. no assistente.
6. Por fim, selecione OK para implantar o Agente de Telemetria.
3. Configurar o Agente de Telemetria
Após a implantação do Agente de Telemetria nos computadores clientes, você deverá configurar o agente em cada cliente. Para isso, é preciso definir os valores de Registro corretos. Caso tenha Active Directory, recomendamos que você Use a Política de Grupo para habilitar e configurar o Agente de Telemetria.
Porém, caso ainda deseje configurar/gerenciar o Agente de Telemetria usando o Configuration Manager, você poderá usar as configurações de conformidade do Configuration Manager. Os dois vídeos a seguir falam sobre como criar um item de configuração para verificar/definir um Registro no computador cliente usando o Configuration Manager.
Vídeo da TechNet - Criando itens de configuração para gerenciamento de configurações
Vídeo da TechNet - Habilitando correções com gerenciamento de configurações
No item de configuração, você deverá especificar a chave e o valor de Registro a seguir.
Hive: HKEY_LOCAL_MACHINE
Chave: Software\Policies\Microsoft\Office\15.0\OSM
"CommonFileShare"="\\\\<SERVERNAME>\\<SHARENAME>"
"Enablelogging"=dword:00000001
"EnableUpload"=dword:00000001
O Agente de Telemetria funcionará corretamente se as chaves forem inseridas em HKEY_LOCAL_MACHINE. Porém, o Configuration Manager não poderá utilizar as configurações de conformidade para alterar os valores de Registro inseridos em HKEY_CURRENT_USER. Portanto, você não poderá definir marcas (também conhecidas como rótulos) utilizando as configurações de conformidade, pois as marcas devem ser inseridas em HKEY_CURRENT_USER. A tabela a seguir indica quais valores de Registro do Agente de Telemetria podem ser gerenciados usando configurações de conformidade.
Nome do valor |
Política de Grupo |
Configuração de conformidade |
enablelogging |
X |
X |
enableupload |
X |
X |
commonfileshare |
X |
X |
tag1 - tag4 |
X |
|
enablefileobfuscation |
X |
|
AgentInitWait |
X |
|
AgentRandomDelay |
X |
Consulte Use o Registro para habilitar e configurar o Agente de Telemetria para ver detalhes de cada valor de Registro.
Precisa de mais informações sobre a implantação de componentes do Painel de Telemetria? Consulte nossas orientações de implantação.
Esta é uma postagem de blog traduzida. Consulte o artigo original em Deploy Telemetry Agent by using System Center Configuration Manager