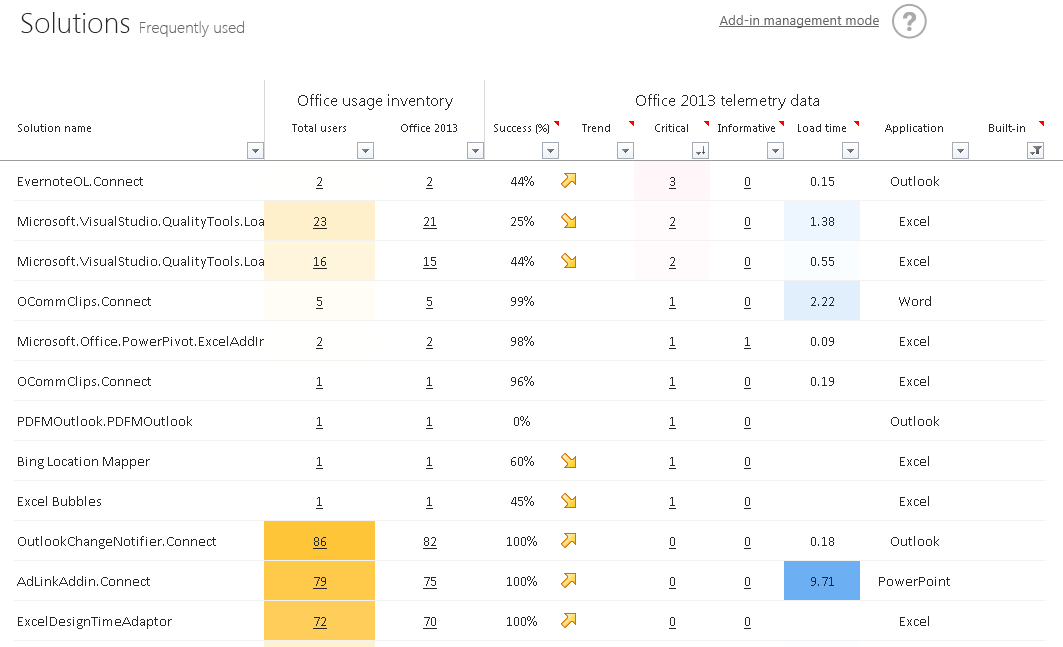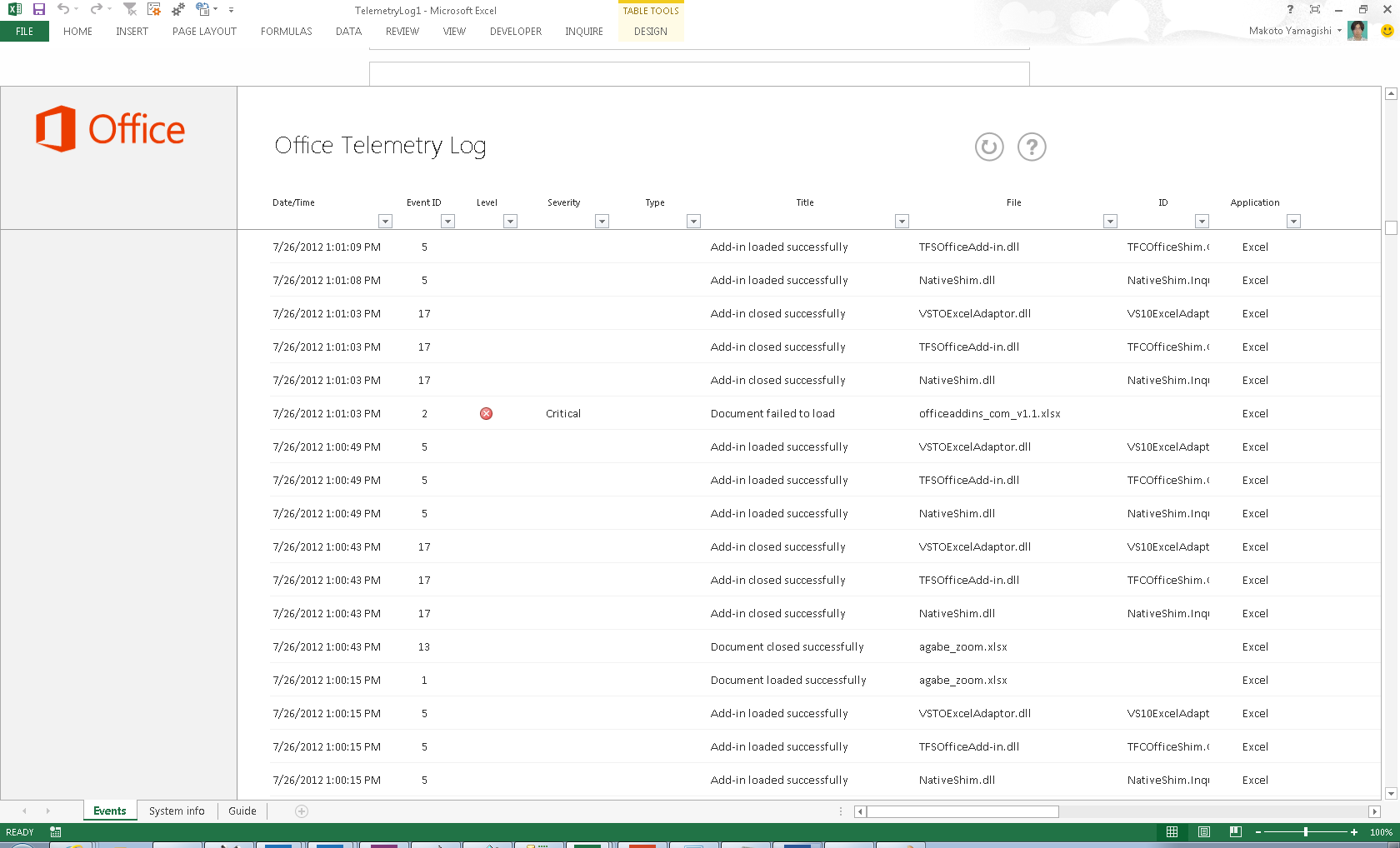Como usar o Office Telemetry Dashboard para ver o desempenho das suas soluções do Office no Office 2013
Artigo original publicado na quinta-feira, 9 de agosto de 2012
Esta publicação foi escrita por Makoto Yamagishi, um Gerente de Programa da equipe de Gerenciamento de Soluções Office
Em nossa última publicação no blog, apresentamos o processo moderno de compatibilidade do Office e o Office Telemetry Dashboard. Também mostramos como identificar os documentos e soluções mais importantes. Nesta publicação, vamos examinar melhor como é possível usar o Telemetry Dashboard para ver o desempenho de funcionamento dessas soluções importantes no Office 2013.
Teste e monitore suas soluções
Esta seção abrange as duas últimas etapas do processo moderno de compatibilidade do Office:
Etapa 3 Inicie uma implantação piloto, focando nas soluções mais importantes: monitore proativamente como seus documentos e complementos críticos para os negócios estão se comportando durante o teste. Imagine rapidamente soluções para problemas.
Etapa 4 Implante o Office e continue monitorando suas soluções: implante o novo Office e procure casos de erro ou mau desempenho a serem tratados.
Agora que você sabe quais são as soluções mais populares em sua organização, o Office 2013 pode informar sobre a estabilidade e desempenho de documentos e complementos individuais. Ao iniciar o uso do Office 2013, peça aos seus usuários finais para usar o Office 2013 com os documentos e complementos que eles normalmente executam - o Office Telemetry informará sobre eles. Se tiver documentos importantes que são executados sazonalmente, talvez durante a época de declaração de impostos ou final do ano, é uma boa ideia experimentá-los também em seu processo piloto. À medida que seus usuários experimentam o Office 2013, as colunas de dados nas telas do Office Telemetry Dashboard começarão a serem preenchidas para que você veja como os mais importantes estão se comportando.
As seguintes colunas localizadas no lado direito da tela são especialmente importantes no piloto:
- Sucesso (%) indica a estabilidade dos documentos/complementos. Esta é a porcentagem das sessões em que o documento carregou corretamente ou foi executado sem erros críticos ou travamentos. Esse número será reduzido se os usuários tiverem falhas de carregamento ou se macros estiverem chamando métodos ou propriedades no modelo do objeto que funcionem de forma muito diferente de versões anteriores.
- Tendênciamostra se a taxa de sucesso está melhorando ou piorando com o tempo.
- Críticosmostra o número de usuários que tiveram falhas de carregamento, travamentos ou outros problemas de muita gravidade.
- Tempo de carregamento mostra o tempo médio que os aplicativos do Office levam para carregar cada complemento em segundos.
Esta é uma captura de tela da planilha de soluções mostrando as colunas que eu acabei de descrever:
Quando há documentos e complementos com baixas taxas de sucesso, você deve investigar quais problemas estão acontecendo. Para isso, basta seguir os hyperlinks.
Ao clicar na contagem de "Críticos", é possível ver os detalhes de cada problema crítico que os usuários estão tendo. Problemas críticos são problemas que estão tornando documentos e complementos instáveis, como falhas de carregamento, travamentos e uso de modelos de objetos obsoletos. Você pode ver mais detalhes para obter o log da sessão de cada problema.
Esta é captura de tela que ilustra os problemas críticos ocorrendo quando os usuários usam o DocStatusTracker.xlsx.
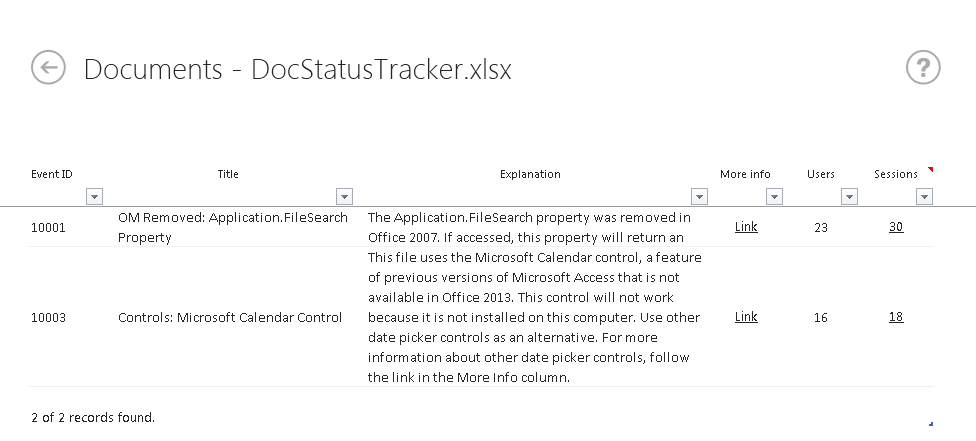
Mesmo após terminar o piloto, é possível continuar usando essas telas para monitorar seus documentos e complementos. Isso pode tranquilizá-lo, pois seu ambiente muda com novo hardware, drives, aplicativos ou patches de segurança. Ou você pode monitorar para impedir que complementos não autorizados invadam a rede corporativa. Para ver um resumo geral do status da taxa de Sucesso e tendências, consulte a planilha Visão Geral, que discutiremos em uma publicação de blog futura.
Como o Office Telemetry funciona?
Até agora conversamos sobre os benefícios da implantação do Office Telemetry e sua incorporação em seus planos de implantação. Deixe-me explicar rapidamente quais componentes funcionam por baixo dos panos para coletar os dados e permitir as exibições de relatórios.
O Office Telemetry é composto por cinco componentes importantes:
- Office Telemetry Logging
- Office Telemetry Agent
- Office Telemetry Processor
- Office Telemetry Dashboard
- Office Telemetry Log
O gráfico a seguir ilustra o fluxo de dados entre alguns dos componentes do Office Telemetry.
Embora não seja exibido no gráfico anterior, o Telemetry Logging está integrado nos aplicativos clientes do Office 2013 (Word, Excel, PowerPoint e Outlook). Uma vez ativado, ele registra quais arquivos e complementos estão sendo carregados e eventos extraordinários. Exemplos desses eventos incluem sucesso/falha de carregamento, travamentos, uso de controles ActiveX obsoletos e chamadas a modelos de objetos com problemas de compatibilidade conhecidos.
O Telemetry Agent envia arquivos de dados de telemetria locais para uma pasta compartilhada em sua rede. O Telemetry Processor é aplicativo de serviço do Windows que pega arquivos de dados da pasta compartilhada, extrai as informações e adiciona os dados de telemetria em um banco de dados do SQL Server ou SQL Server Express. Como mencionado na publicação anterior do blog, o Telemetry Agent pode ser implantando também no Office 2003, Office 2007 e Office 2010. Informações sobre problemas de compatibilidade, falhas de carregamento e outros eventos são relatados apenas de clientes Office 2013.
O Telemetry Dashboard é uma solução baseada no Excel 2013 que exibe os dados de telemetria que mostram várias telas, através da conexão com um banco de dados do SQL Server. Uma ferramenta que acompanha o Telemetry Dashboard é o Office Telemetry Log, que pode ser usado para acessar dados do Telemetry Logging. Essa é outra solução baseada no Excel 2013 que exibe eventos locais do Office, incluindo problemas de compatibilidade. Ele permite resolver problemas de um PC local com mais rapidez.
Esta é uma captura de tela que mostra o Office Telemetry Log e os eventos que ocorreram no computador onde o log de telemetria foi executado.
Esta é uma captura de tela que mostra o Office Telemetry Log e os eventos que ocorreram no computador onde o log de telemetria foi executado.
Deseja saber mais?
Para obter mais detalhes sobre cada componente descrito nesta publicação, dê uma olhada no artigo do TechNet detalhando como implantar o Office Telemetry Dashboard. Para o Telemetry Log, dê uma olhada também em Como resolver problemas em arquivos e soluções personalizados do Office com o Office Telemetry Log.
Esta é uma publicação de blog traduzida. O original pode ser encontrado em Using Office Telemetry Dashboard to see how well your Office solutions perform in Office 2013