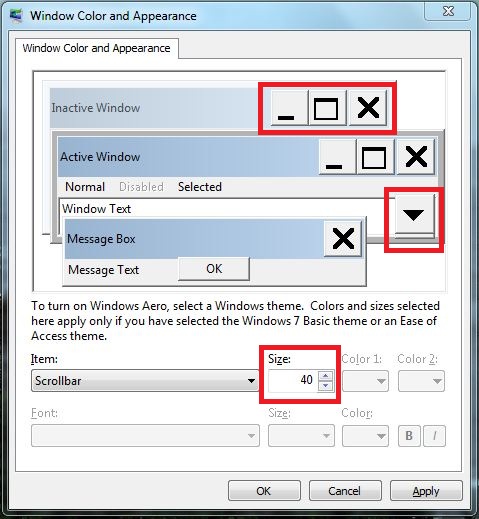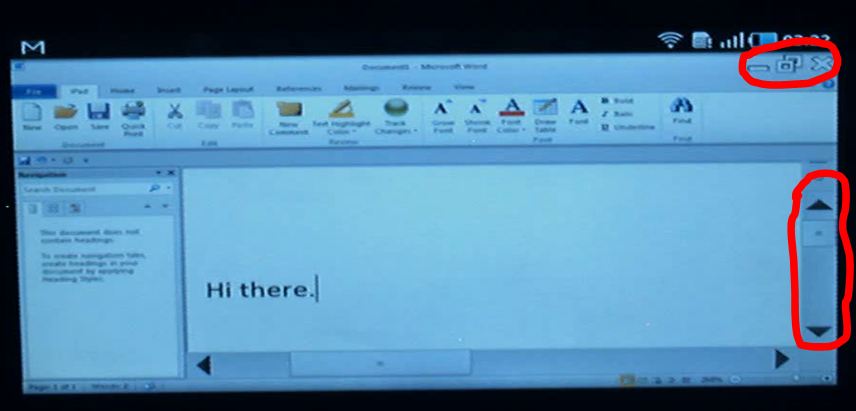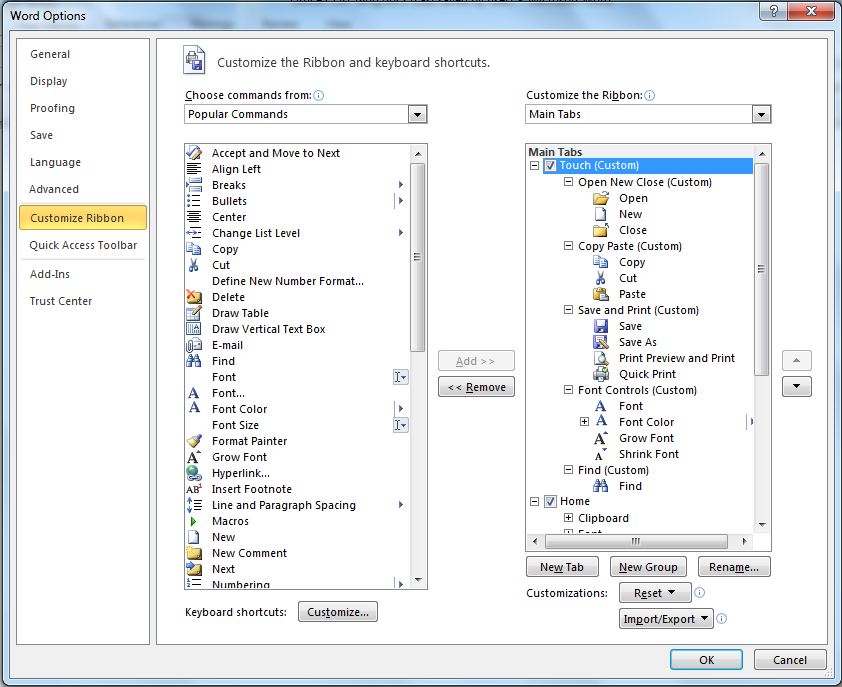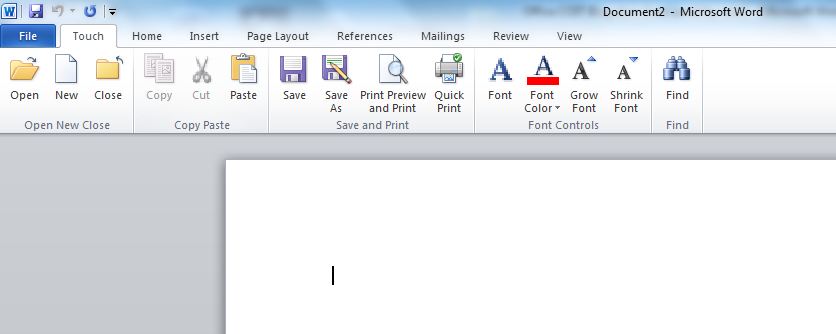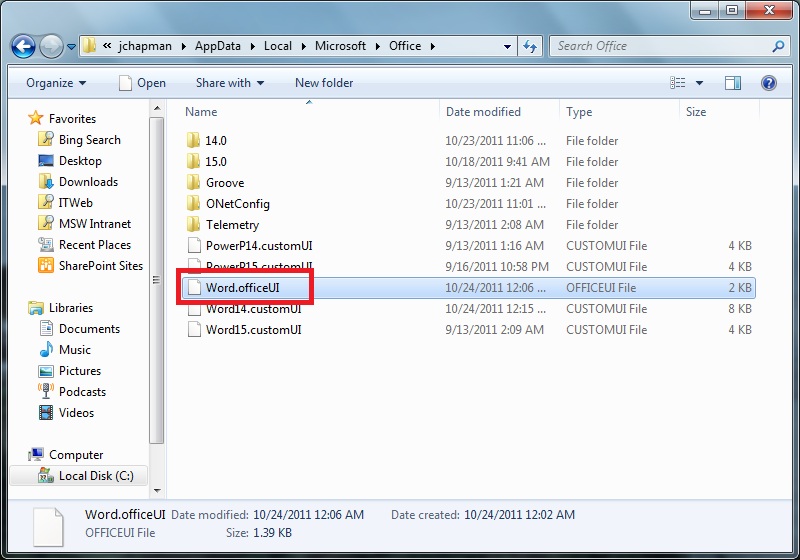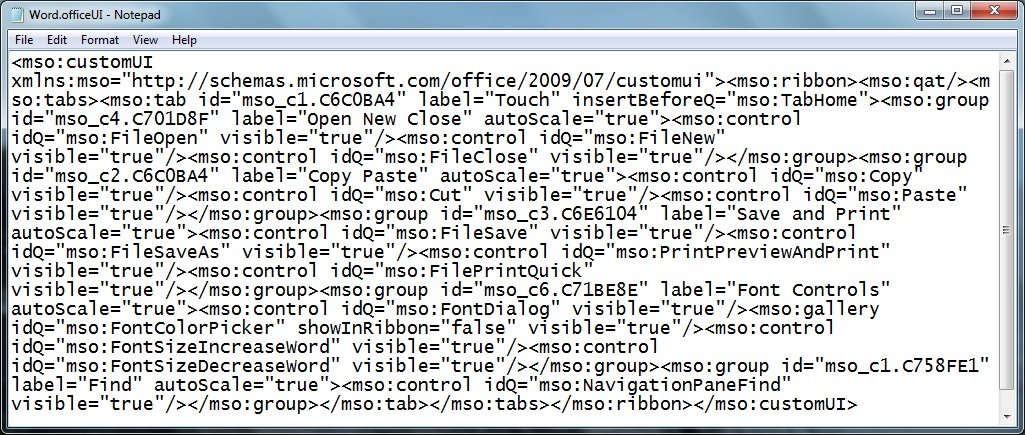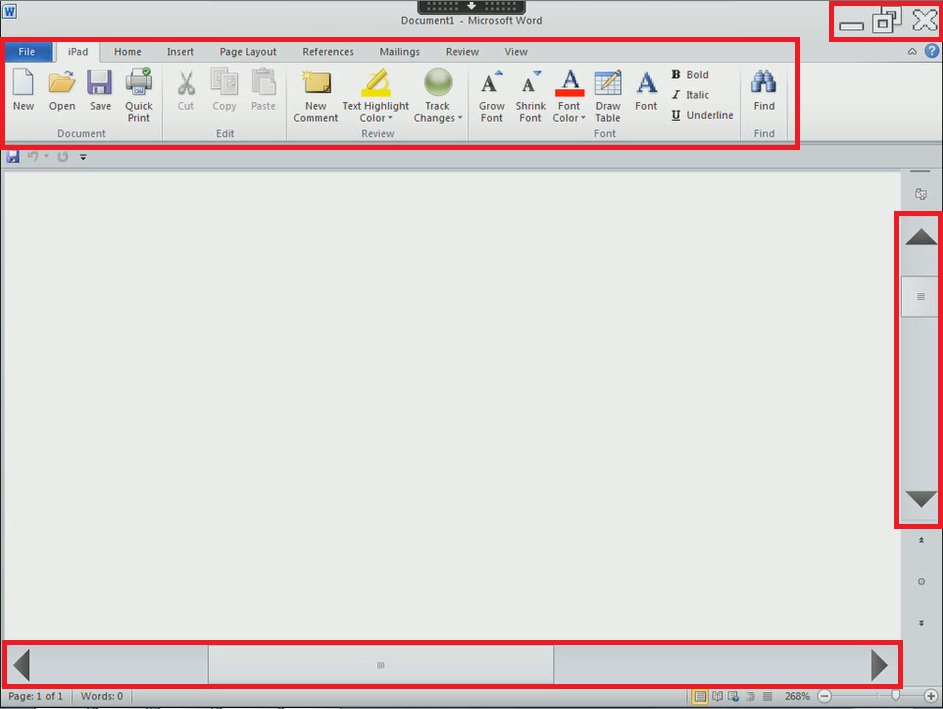Windows, iPad e Android - Gerenciando e usando os seus ativos do Office no mundo do Tablet (Parte 5) – Acessando ambientes remotos do Windows
Artigo original publicado na segunda-feira, 24 de outubro de 2011
Bem-vindo à parte cinco da série sobre gerenciamento dos seus ativos do Office no mundo da computação Tablet. Na parte um, eu apresentei as principais maneiras de consumir o Office com os rich clients, rich clients remotos, Office para Mac, Web Apps e Office no telefone. Na parte dois, falei sobre o consumo do email nos tablets usando o Exchange ActiveSync, em comparação com os controles que você obtém com outras plataformas para a Política de Grupo e descrevi as opções para configurar o Office. Na parte três, escrevi sobre os Aplicativos da Web do Office como parte do SharePoint 2010 ou do serviço do Office 365. Na parte quatro, falei sobre as maneiras de diferenciar o acesso a recursos com base nos dispositivos usando o ISS e o UAG. O próximo tópico importante que discutirei neste blog é como ajustar as interfaces de usuário para o acesso remoto aos ambientes do Office executados no Windows.
Personalizações da interface do usuário para o acesso remoto a áreas de trabalhos e aplicativos hospedados do Windows usando um dispositivo de toque
Na parte um da série do blog, citei a fase da "Era pós-PC" e a descrevi para quem ainda quer fazer um trabalho real e, para isso, precisa de um dispositivo apontador e um teclado. Os aplicativos desenvolvidos para Windows tendem a presumir que o teclado e o dispositivo apontador existem, e precisamos lembrar disso quando comecei a falar sobre as otimizações que podemos fazer no Office e nas configurações do shell para o toque. Agora, posso dizer que conheço os desafios de usar o Office com a navegação de toque, porque eu o utilizo cerca de 2 horas por dia no meu carro, enquanto vou e volto para Redmond.
Embora isso não seja uma tela do iPad, Android ou Windows, apresenta os mesmos desafios para navegar em um sistema com aplicativos desenvolvidos para um teclado e um mouse. Eu gostaria de descrever algumas das minhas descobertas enquanto tentava configurar o Office e o Windows para uso do toque primário.
Ajustando as configurações para o toque
Neste exemplo, a área de trabalho ou servidor remoto será o alvo das configurações mais fáceis de usar para o toque. O Serviço de Área de Trabalho Remota (RDS) pode ser usado para acessar uma janela de uma área de trabalho completa ou de um aplicativo remoto de uma função de RDS do Windows Server instalada. Em qualquer um desses casos, fazemos algumas coisas para melhorar a experiência.
Cor e a aparência da janela
Se você navegar para "Painel de Controle\Aparência e Personalização\Personalização\Cor e Aparência da Janela " em uma máquina Windows e clicar em "Configurações avançadas da aparência... ", verá a tela a seguir:
Se você clicar nos botões "fechar" ou "minimizar", isso alterna os controles do item chamado "Botões de Legenda". Eu configurei o tamanho em 40, mas isso depende da resolução da sua área de trabalho remota ou dos servidores do RDS, e do tamanho e resolução da tela do dispositivo de consumo, portanto, experimente um pouco para acertar o tamanho. Da mesma maneira, se você clicar na área da barra de rolagem, ela seleciona o item "Barra de Rolagem" e você pode definir com um tamanho que corresponda aos Botões da Legenda. Esses ajustes secundários são valiosos quando você considera como os botões padrão podem ser pequenos em um Samsung Galaxy Tab de 7", por exemplo:
Essas alterações permitem rolar e fechar os aplicativos, mesmo que pareçam um tanto incomuns se você não estiver acostumado a ver esses controles modificados. Uma coisa boa desses controles é que se você acessar a seção remota de área de trabalho ou servidor com essas configurações, elas serão respeitadas por um aparelho iPad ou Android usando por exemplo o Citrix XenApp. Se você acessar essa janela de um dispositivo do Windows, ele ajusta os Botões da Legenda e as Barras de Rolagem com o tamanho do dispositivo de conexão.
Customize Ribbon in Office
Na figura acima, você pode ver uma guia personalizada padrão do Office que eu chamei de "iPad" e em um blog anterior da série, eu mostrei uma faixa do Word com uma guia "Toque". Essa não é uma versão secreta do Office 2010 otimizada para o toque, mas sim comandos normais suportados para personalizar as faixas padrão do Office. Se você navegar no Word 2010 até "Arquivo\Opções\Personalizar Faixa", verá uma tela como esta:
Aqui, eu já produzi uma guia da faixa personalizada com controles maiores. Eles serão mais fáceis para o uso do toque e nesse caso, o Word abrirá a guia "Toque" como padrão. O resultado será mais ou menos assim:
Perceba como cada botão é grande o suficiente para o uso do toque e apenas alguns recursos centrais estão expostos. Quando criamos esse arquivo de faixa personalizada, ele salvou o arquivo OFFICEUI na pasta AppData para a minha conta de usuário:
O arquivo OFFICEUI é constituído de XML básico e não tem uma afinidade com a conta de usuário onde foi criado, como vemos abaixo:
Você pode usar esse arquivo como parte do perfil padrão do usuário e até mesmo copiá-lo para sua a mídia de instalação do Office, e usar a Ferramenta de Personalização do Office (OCT) ou o config.xml conforme mencionado na parte dois da série deste blog, para copiar esse arquivo para o local correto no seu servidor do RDS ou na versão da área de trabalho remota padrão.
A experiência resultante
Assim que todas essas alterações foram efetuadas, e que o dispositivo iPad, Android ou Windows possa acessar a área de trabalho remota, a experiência do usuário será melhor que as configurações padrão. Ainda existem muitas áreas na janela do aplicativo em que o dispositivo apontador seria melhor que o toque usando o dedo. Aqui está a aparência resultante de um iPad com as nossas personalizações realçadas em vermelho:
Embora isso não torne cada controle ou fonte ideal para a experiência do toque em uma tela pequena, a maioria das tarefas comuns é possível. Esses ajustes secundários na interface do usuário ajudam a diminuir a frustração e a permitir o uso de aplicativos Win32 em dispositivos não Windows. Muitas organizações possuem milhares de aplicativos personalizados de linha de negócio, e pode não ser possível reescrever os aplicativos críticos para uma plataforma diferente.
Em breve, mais uma parte da série
Sinceramente, eu esperava concluir a série do blog com esta quinta parte, mas logo percebi que precisaria de outro blog para descrever como configurar o ambiente da área de trabalho remota. A parte seis será o blog final, em que eu irei discutir as arquiteturas comuns para obter uma sessão remota em um dispositivo iPad, Android ou Windows e mostrarei outras configurações de segurança no processo.
Obrigado por ler,
Jeremy Chapman
Gerente sênior de produto
Equipe Office IT Pro
ATUALIZAÇÃO: Agora que os seis blogs da série estão concluídos, aqui estão os links:
- Windows, iPad e Android - Gerenciando e usando os seus ativos do Office no mundo do Tablet (Parte 1) – Introduções e métodos para aplicar e consumir o Office
- Windows, iPad e Android - Gerenciando e usando os seus ativos do Office no mundo do Tablet (Parte 2) – Considerações sobre o Exchange ActiveSync e personalização das instalações do cliente Office
- Windows, iPad e Android - Gerenciando e usando os seus ativos do Office no mundo do Tablet (Parte 3) – Office Web Apps em dispositivos não Windows
- Windows, iPad e Android - Gerenciando e usando os seus ativos do Office no mundo do Tablet (Parte 4) – Gerenciamento de acesso baseado no dispositivo
- Windows, iPad e Android - Gerenciando e usando os seus ativos do Office no mundo do Tablet (Parte 5) – Configurações da interface do usuário para preparar ambientes de área de trabalho remota
- Windows, iPad e Android - Gerenciando e usando os seus ativos do Office no mundo do Tablet (Parte 6) – Criando soluções para o acesso remoto aos ambientes Windows
Este é um post de um blog localizado. Encontre o artigo original em Windows, iPad and Android - Managing and Using Your Office Assets in a Tablet World (Part 5) – Accessing Remote Windows Environments