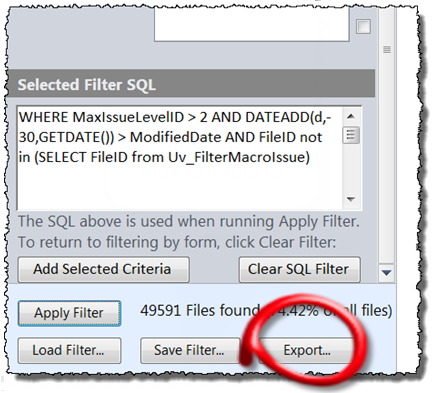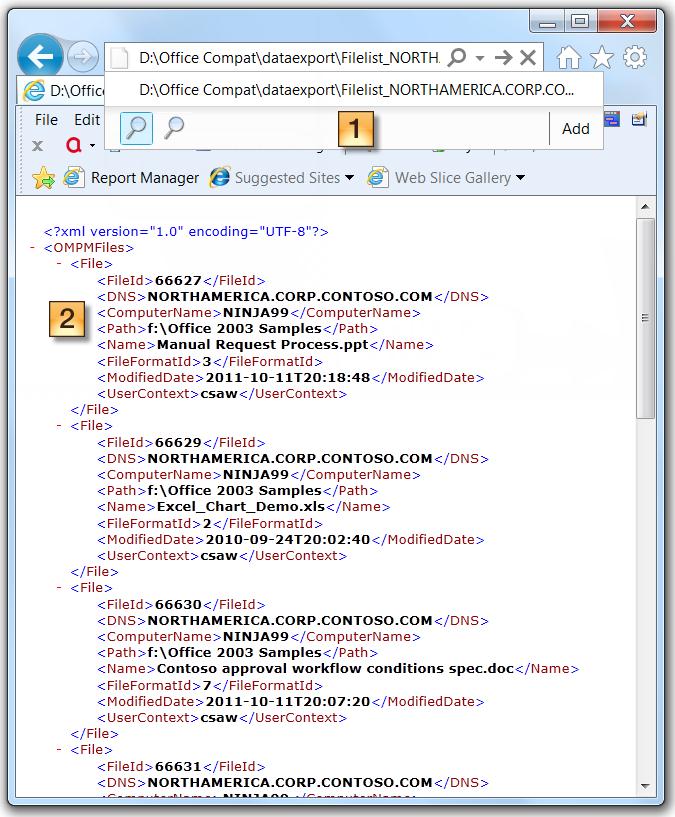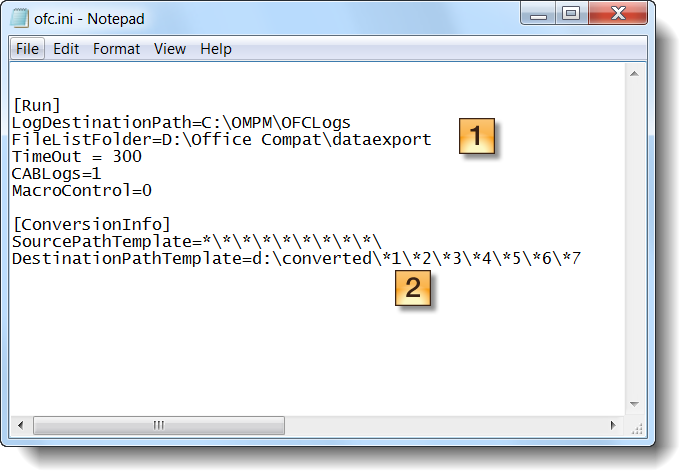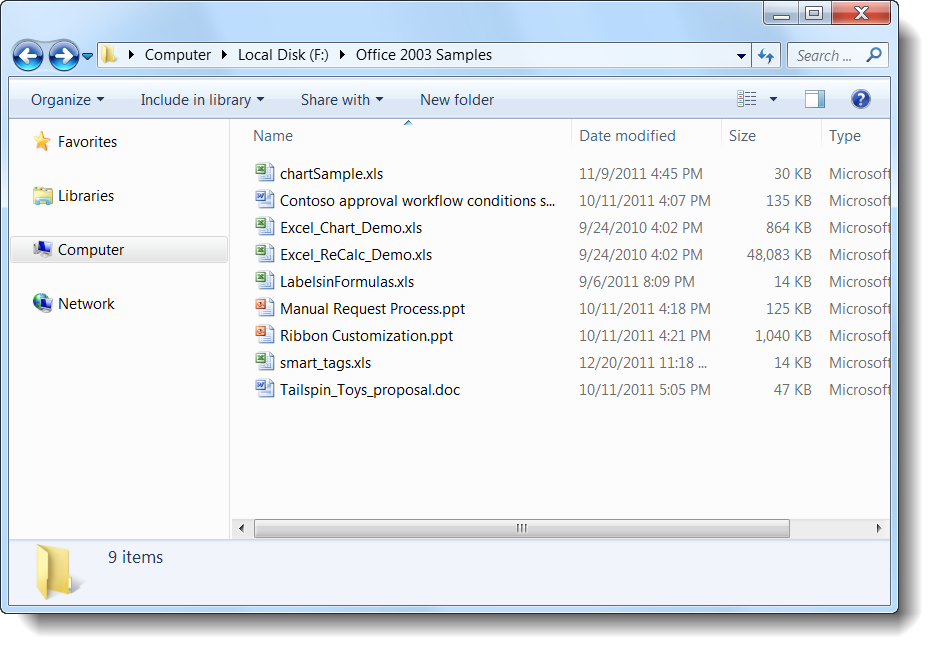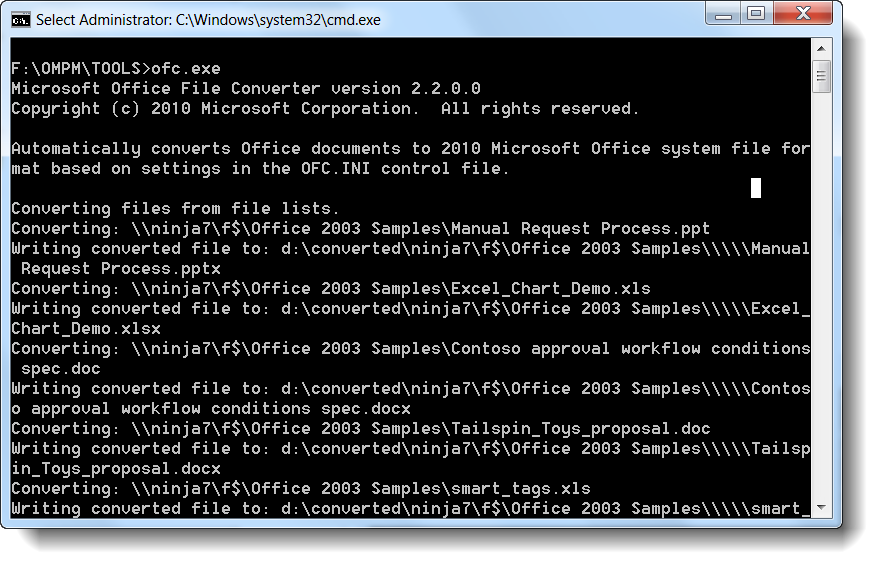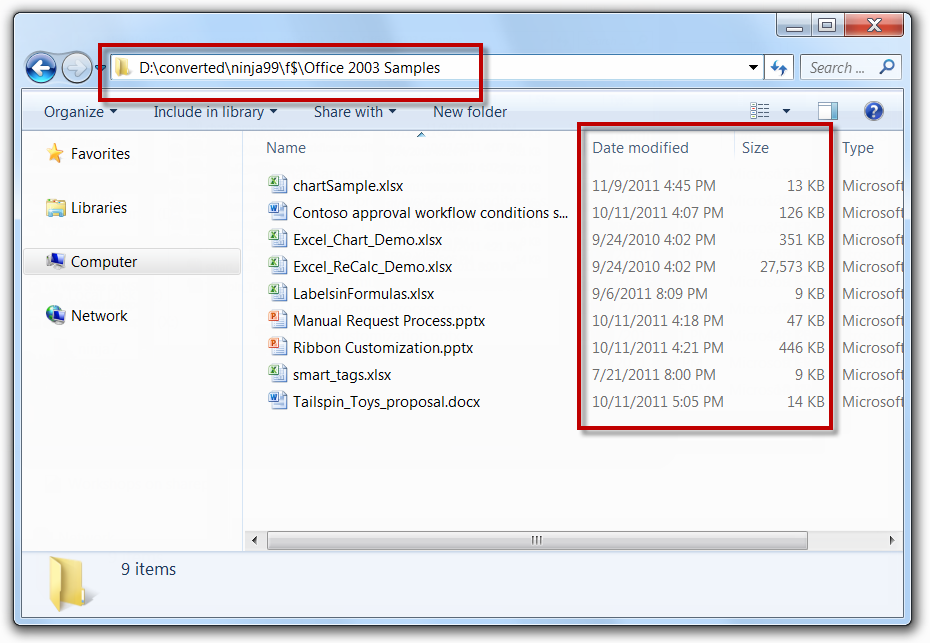Como usar o OMPM. Parte 2 - Realizar a conversão por volume
Artigo original publicado na quinta-feira, 12 de janeiro de 2012
Trazido a você pelo nosso guru de compatibilidade, Curtis Sawin.
Visão geral
Na Parte 1 desta série, discutimos como usar o OMPM para identificar os "candidatos à conversão", que são documentos que praticamente não oferecem riscos de compatibilidade quando você os converte de um formato binário (por exemplo, arquivos xls, doc e ppt) no formato Open XML (por exemplo, xlsx, docx, pptx).
Vamos examinar o processo da conversão real dos documentos. Isso envolve usar a Office File Converter Tool (OFC.EXE) e usar uma lista exportada da Ferramenta de Relatório do OMPM (OMPM.accdr).
Convertendo os candidatos à conversão
Para recapitular, você pode usar a ferramenta de relatório do OMPM para criar um filtro de "baixo risco" para identificar os documentos que:
- não foram modificados em n dias (por exemplo, n = 30)
- tenham apenas problemas de conversão "verdes" identificados pelo OMPM
- não tenham problemas de conversão identificados pelo OMPM
- não tenham problemas de macro identificados pelo OMPM
A cláusula WHERE a seguir pode ser usada para cumprir esses critérios:
WHERE MaxIssueLevelID > 2 AND DATEADD(d,-30,GETDATE()) > ModifiedDate AND FileID not in (SELECT FileID from Uv_FilterMacroIssue)
Para converter os arquivos que cumprem esses critérios, você pode usar a ferramenta de relatório do OMPM para exportar a lista filtrada. Depois de selecionar Aplicar Filtro para adicionar seus critérios, selecione o botão Exportar… para exportar a lista de arquivos.
A saída será um ou mais arquivos XML que contenham o caminho completo para todos os arquivos no seu conjunto de resultados. A pasta para a qual os arquivos foram exportados será referenciada pela ferramenta de conversão de arquivo, OFC.exe
Em seguida, abra o arquivo OFC.ini (encontrado na pasta "FERRAMENTAS" quando você baixa e extrai o Conjunto de ferramentas do OMPM), e modifique o item FileListFolder para apontar para a mesma pasta onde você exportou os arquivos. Por exemplo, se você exportou lista de arquivos para a pasta D:\DataExport, o item FileListFolder ficaria assim:
FileListFolder=D:\DataExport
Usar o item FileListFolder fará com que o OFC.exe converta todos os arquivos que foram exportados pela ferramenta de relatório do OMPM. Além disso, usar o FileListFolder em vez da seção [FoldersToConvert] do OFC.ini permite garantir que você converta apenas os arquivos marcados especificamente como "candidatos à conversão" de baixo risco. Usar a seção [FoldersToConvert] simplesmente aponta o OFC.exe em uma ou mais pastas e indica “converter tudo.” Em alguns casos isso pode ser útil, mas se sua meta é converter seletivamente os arquivos mantendo a capacidade de automatizar a conversão, usar o FileListFolder fornece muito mais controle.
Para facilitar a movimentação dos arquivos convertidos para os locais originais, o arquivo ofc.ini tem uma seção [ConversionInfo] que permite especificar a estrutura da pasta de destino. Por exemplo, você pode reproduzir a estrutura da pasta especificando o seguinte:
[ConversionInfo]
SourcePathTemplate=*\*\*\*\*\*\*\*\*\
DestinationPathTemplate=X:\*1\*2\*3\*4\*5\*6\*7\*8\*9
O resultado seria que os arquivos convertidos são colocados em uma estrutura de pastas semelhante à pasta de origem na unidade “X:\”. O OFC.exe também adiciona o nome do computador ao caminho do destino. Se você puder reproduzir a estrutura da pasta, está em posição para implantar um processo passível de repetição para mover os novos arquivos e excluir os antigos. Melhor ainda: você pode criar um script para automatizar esse processo.
Além disso, o OFC pode converter até uma profundidade máxima de 10 pastas. Por exemplo, DestinationPathTemplate=I:\Converted\*1\*2\*3\*4\*5\*6\*7\*8\*9\ funciona corretamente. No entanto, DestinationPathTemplate=I:\Converted\*1\*2\*3\*4\*5\*6\*7\*8\*9\*10\ não funciona.
Uma mitigação para isso é mapear uma letra de unidade para uma estrutura de pasta (ie, conectar a unidade “x:\” com \\myserver\myshare\folder1\folder2\folder3\folder4) e executar um localizar e substituir nos arquivos XML exportados para substituir a estrutura da pasta pela letra da unidade.
O impacto dessa limitação deve ser mínimo, mas é difícil de resolver, por isso queríamos garantir que você estivesse ciente.
Abaixo, estão alguns instantâneos de tela que mostram exemplos dos vários componentes.
Aqui está um arquivo XML exportado da Ferramenta de Relatório do OMPM:
Observações:
- Verifique o caminho até o arquivo XML (D:\Office Compat\DataExport). É aqui que exportamos a nossa lista filtrada usando a Ferramenta de Relatório do OMPM
- Verifique os valores ComputerName e Path. Eles serão encontrados na estrutura da pasta de destino.
Aqui está um arquivo OFC.INI (com todos os comentários removidos):
Observações:
- Verifique o valor FileListFolder (D:\Office Compat\DataExport). É aqui que exportamos a nossa lista filtrada usando a Ferramenta de Relatório do OMPM
- Verifique o valor DestinationPathTemplate. Isso indica que nossos arquivos convertidos serão colocados em uma estrutura de pasta dentro da pasta D:\Converted.
Você pode encontrar mais informações sobre os itens no arquivo OFC.ini no artigo da TechNet Converta os arquivos binários do Office usando o Office File Converter (OFC) e o Version Extraction Tool (VET)
Aqui está o local fonte dos meus arquivos de legado:
A próxima etapa é executar o OFC.exe a partir de um prompt de comando. Nenhum parâmetro de linha de comando é necessário se você tiver o ofc.ini na mesma pasta. Aqui está um instantâneo de tela do OFC.exe executando:
Abaixo está um instantâneo de tela da pasta resultante:
Verifique a estrutura de pasta D:\Converted\Ninja99\f$\Converted. O Caminho do Destino inclui o nome do computador e a letra da unidade (ou nome UNC) na estrutura da pasta. Isso facilita a movimentação dos arquivos de volta ao local original.
Além disso, observe as colunas Data da Modificação e Tamanho. O processo de conversão retém as marcações originais do momento de modificação, acesso e criação (o que é bom se você tiver soluções de arquivamento/armazenamento acionadas usando essas marcações) e os tamanhos são significativamente menores que nas versões prévias.
Portanto, lembre que usar o OFC.exe para "converter" arquivos exige que você limpe os arquivos de legado e os substitua pelos convertidos. Portanto, ao determinar o ROI de um projeto de conversão por volume, o tempo investido nessa atividade de limpeza deve ser considerado.
Resumo
A realização da conversão por volume é uma tarefa de otimização do ambiente que permite que você perceba o valor do seu investimento no Office 2010 com a redução das suas necessidades de armazenamento, o que economizará dinheiro. A conversão por volume deve ser considerada uma tarefa opcional e não deve ser realizada durante a preparação da implementação do Office 2010, ou seja, só deve ser usada após a implementação... e em arquivos de baixo risco.
Este é um post de um blog localizado. Encontre o artigo original em Using OMPM Part 2 – Performing Bulk Conversion