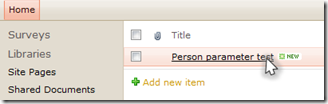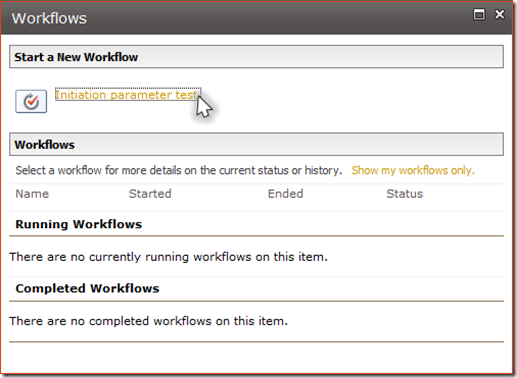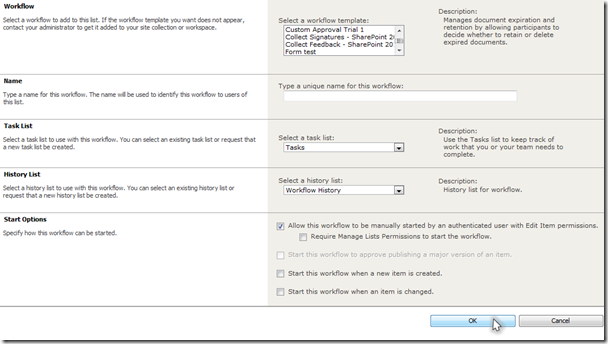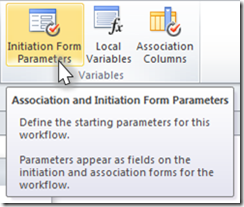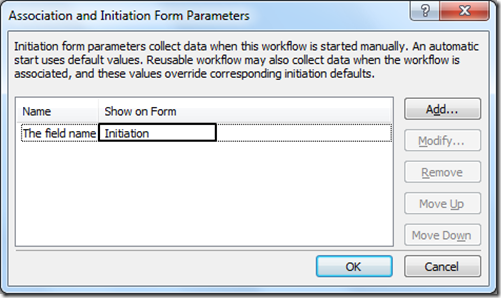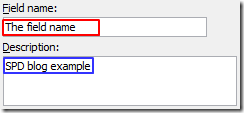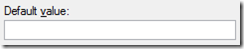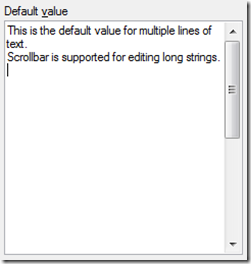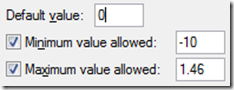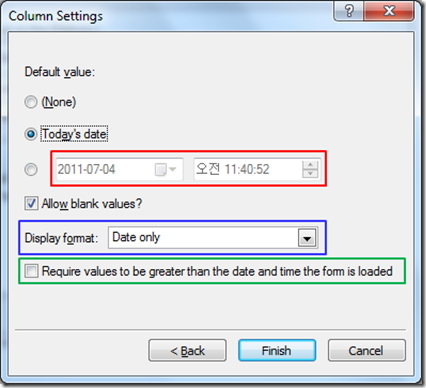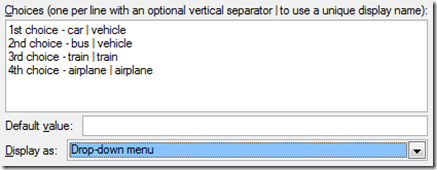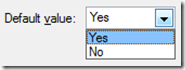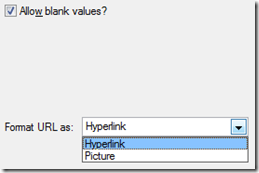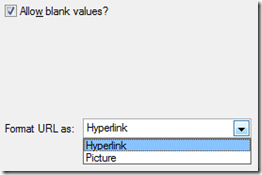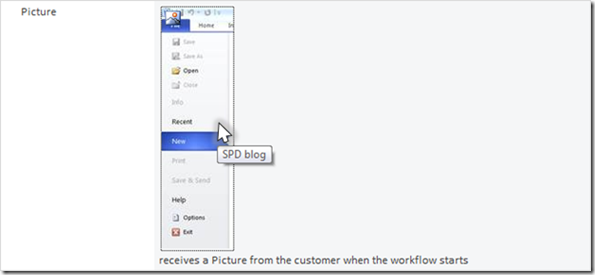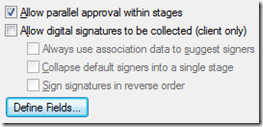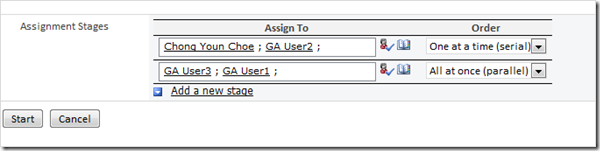Como compreender os parâmetros de início do fluxo de trabalho - Parte 1
Artigo original publicado em 08 de julho de 2011, sexta-feira
 Olá, meu nome é Chong Youn (John) Choe, um gerente de projetos na equipe do SharePoint Designer. O SharePoint Designer é uma ferramenta útil e foi projetada para incluir aqueles que não são desenvolvedores. Estarei criando uma série de postagens sobre os recursos fundamentais que podem ajudá-lo a se tornar confiante para usar o SharePoint Designer. E o melhor é que esses recursos são suficientes para você criar fluxos de trabalho poderosos!
Olá, meu nome é Chong Youn (John) Choe, um gerente de projetos na equipe do SharePoint Designer. O SharePoint Designer é uma ferramenta útil e foi projetada para incluir aqueles que não são desenvolvedores. Estarei criando uma série de postagens sobre os recursos fundamentais que podem ajudá-lo a se tornar confiante para usar o SharePoint Designer. E o melhor é que esses recursos são suficientes para você criar fluxos de trabalho poderosos!
Vou começar com os parâmetros de início. Duas postagens serão criadas sobre o tema, o conceito subjacente e a compreensão sobre como coletar a entrada do usuário serão explicados nesta postagem. Como extrair os valores e manipulá-los será demonstrado na próxima postagem.
Então vamos chegar ao ponto.
Para que eles servem?
Certos tipos de dados não podem ser determinados quando você está projetando um fluxo de trabalho. Por exemplo, a soma de dinheiro em um relatório de despesas ou a data fixada em um pedido de férias são exemplos de dados que não podem ser determinados durante a criação de um fluxo de trabalho. Sendo assim, devemos projetar parâmetros de início para receber tais dados quando necessário.
Quando um fluxo de trabalho recebe a entrada do usuário? (O que é iniciação e associação?)
Suponha uma circunstância no trabalho baseado em papel. A soma de dinheiro ou uma data fixada poderia ser escrita quando um empregado entrega as folhas de relatório de despesas ou folhas de pedido de férias. Este é um exemplo de informação sendo preenchida no momento em que o fluxo de trabalho começa.
Imagine um formato básico de uma folha usada em uma empresa e suas variações são usadas nas diferentes partes dela. Na nossa empresa de exemplo, as folhas enviadas ao CEO devem ter uma página e o departamento de marketing criou uma regra para analisar todos os pedidos de aprovação dentro de 3 dias. No SharePoint, isso é comparável à configuração de valores diferentes quando um fluxo de trabalho é aplicado a uma lista. Dessa forma, os itens podem compartilhar os valores comuns dentro da lista, mas não fora dela, embora o fluxo de trabalho possa ser associado a qualquer lista em um site.
Todos os fluxos de trabalho criados no SharePoint Designer exibirão formulários de iniciação para os usuários configurarem os parâmetros pelos quais o fluxo de trabalho é iniciado e, por isso, são chamados de "parâmetros de início". Os fluxos de trabalho reutilizáveis fornecem um formulário de iniciação e um parâmetro de início adicionais quando ele está associado a uma lista, que é chamado de "parâmetro de associação". Os parâmetros podem ser exibidos no momento da associação e da iniciação, esses parâmetros no momento da iniciação mostram valores predefinidos no momento da associação, embora sejam editáveis.
Por agora, vamos dizer que os fluxos de trabalho de lista e os fluxos de trabalho do site têm apenas os parâmetros de iniciação, enquanto os fluxos de trabalho reutilizáveis têm os parâmetros de iniciação, os parâmetros de associação e os parâmetros incluídos nos dois momentos.
Caso você esteja confuso sobre o que são a iniciação e a associação, aqui estão alguns breves exemplos.
Quando você clica em um item na lista,
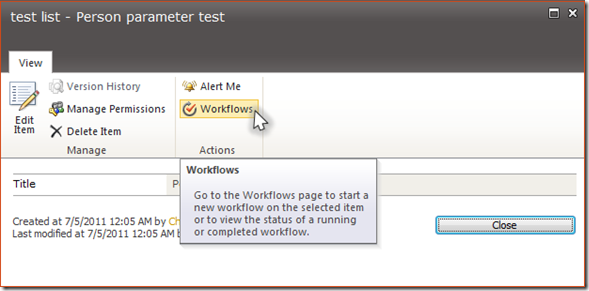
a exibição do item Editar aparece, o botão "Fluxos de Trabalho" (Workflows) é selecionável aqui
Em seguida, outra camada é exibida com as informações de fluxo de trabalho que são controláveis para o item escolhido. Quando você escolhe iniciar um fluxo de trabalho, o formulário que vem em seguida é o formulário de iniciação. Este é um exemplo de fluxo de trabalho de lista ou fluxo de trabalho reutilizável associado; no entanto, os formulários do fluxo de trabalho do site ou dos fluxos de trabalho reutilizáveis globalmente também são formulários de iniciação.
Pelo contrário, os formulários de associação só ficam disponíveis para os usuários quando um fluxo de trabalho reutilizável está sendo associado.
Escolha "Adicionar um Fluxo de Trabalho" (Add a Workflow), conforme mostrado acima na lista.
Aqui, você pode ver a página de associação de fluxo de trabalho. Selecione um modelo de fluxo de trabalho, dê a cada campo um valor apropriado e clique em OK. O formulário de associação será exibido.
Observe que os formulários de iniciação e os formulários de associação não são facilmente distinguíveis pela aparência.
"Introdução ao desenho e personalização de fluxos de trabalho" descreve os tipos de fluxos de trabalho e quando usá-los.
Como definir os parâmetros para receber a entrada do usuário
A primeira etapa para configurar os parâmetros de entrada é encontrar o botão "Parâmetros de Formulário de Iniciação" (Initiation Form Parameters) na seção "Variáveis" (Variables) na faixa de opções. Pressione-o para exibir a caixa de diálogo "Parâmetros de Formulário de Associação e Iniciação" (Association and Initiation Form Parameters).
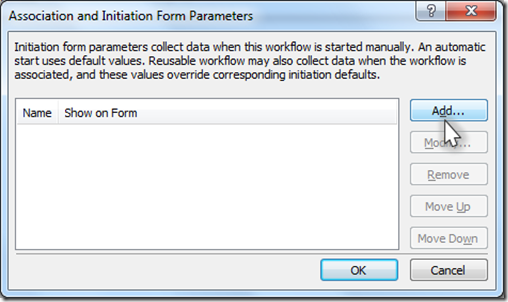
Clique no botão "Adicionar" (Add) para inserir um novo parâmetro na caixa de diálogo "Adicionar Campo" (Add Field). Os outros botões serão abordados abaixo.
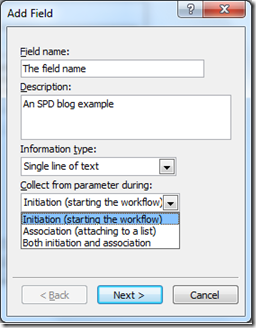
Como você pode ver, há 4 campos que podem ser preenchidos, "Nome do campo " (Field name), "Descrição" (Description), "Tipo de informação" (Information type) e "Coletar parâmetro do formulário durante" (Collect from parameter during).
O nome do campo e descrição serão exibidos como cadeias de caracteres aos usuários e não têm impacto funcional, onde textos podem ser inseridos. Recomendo que você preencha os campos com expressões descritivas.
O tipo de informação é um conjunto predefinido de tipos de dados que fazem parte dos dados de iniciação e de associação. O valor aqui pode ser:
· Uma linha do texto
· Texto com várias linhas
· Número (1, 1.0, 100)
· Data e Hora
· Opção (menu para escolha)
· Sim/Não (caixa de seleção)
· Pessoa ou Grupo
· Hiperlink ou Imagem
· Estágios de Atribuição
Por último, mas não menos importante, o último campo solicita quando os dados devem ser definidos. O valor aqui pode ser "Iniciação (iniciar fluxo de trabalho)" (Initiation (starting the workflow)), "Associação (anexar a uma lista)" (Association (attaching to a list)) ou os dois. Este campo não existe em uma caixa de diálogo aberta a partir de um fluxo de trabalho de Lista, Site ou Reutilizável Globalmente, pois seus dados só podem ser definidos durante a iniciação.
Você pode definir o valor inicial para esse campo ou deixá-lo em branco na página seguinte e concluir esta seção.
O que acontece se você adicionar um parâmetro de iniciação, conforme mostrado acima?
Um novo campo foi exibido. Há 3 valores para "Mostrar no Formulário" (Show on Form): "Iniciação" (Initiation), "Associação" (Association) ou "Ambas" (Both). Essas opções se referem ao que é escolhido no campo "Coletar parâmetro do formulário durante". Você pode adicionar outro parâmetro pelo botão "Adicionar" (Add). Selecionar um campo habilitará os botões "Modificar" (Modify) e "Remover" (Remove). O botão "Modificar" abrirá a caixa de diálogo "Modificar Campo" (Modify Field), que é igual à caixa de diálogo "Adicionar Campo", mas com os valores predefinidos com o que você adicionou inicialmente. O botão "Remover" apagará o campo selecionado. Quando houverem pelo menos dois campos na caixa de diálogo e você selecionar um campo, os botões "Mover" (Move) ficarão habilitados e permitirão ajustar a ordem dos campos. Alterar a ordem aqui fará diretamente as mesmas alterações nos formulários de iniciação que são criados automaticamente e também modificáveis.
O artigo sobre
"formulários de iniciação e associação de fluxo de trabalho (SharePoint Foundation)"fornece informações técnicas relacionadas aos formulários.

Este é o formulário padrão criado pelo SharePoint Designer, que pode ser exibido e modificado pelo InfoPath. Você também pode considerá-lo uma visualização do que os usuários verão durante a iniciação da instância de fluxo de trabalho.
Como você pode ver, o nome do campo (field name) e a descrição (description) são exibidos de forma explícita no formulário padrão. Os botões "Iniciar" (Start) e "Cancelar" (Cancel) são usados para confirmar e suspender a iniciação de uma determinada instância de fluxo de trabalho, respectivamente.
Detalhes em cada tipo de campo
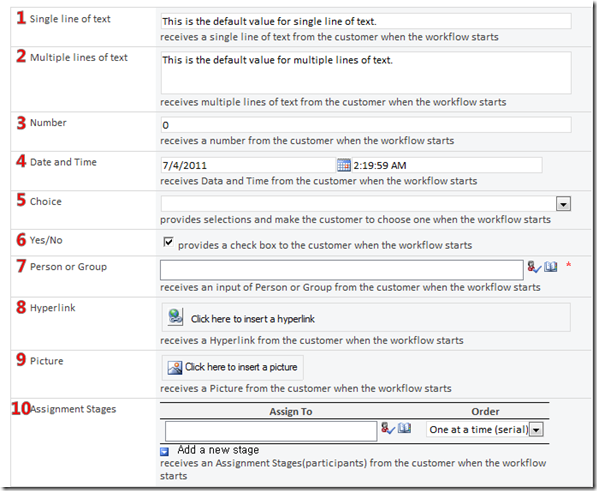
Aqui estão listadas todas as possíveis instâncias de tipos de parâmetros de início em uma página. Atualmente, 10 tipos são suportados como o parâmetro de início, embora haja mais tipos de variáveis no SharePoint Designer.
Cada tipo pode ter um valor padrão, descrição e outras restrições, como intervalo de entrada válido. Além disso, o formulário inicial automatizado é personalizável com o InfoPath, com o qual você pode modificar o texto, a imagem e o layout.
1) Uma linha do texto (Single line of text)
O "Única linha do texto" é um campo usado para receber uma linha de cadeia de caracteres. O valor padrão pode ser definido na caixa de diálogo acima, que será exibido em uma linha. Embora o limite de caracteres deste campo seja bastante grande, recomendo que você use o campo "Texto com várias linhas" em vez desde quando a cadeira de caracteres não couber em uma linha.
2) Texto com várias linhas (Multiple lines of text)
Este é usado para receber cadeias de caracteres longas. Os campos "Única linha do texto" e "Texto com várias linhas" são visualmente diferentes, mas podem ser tratados igual ao tipo de variável de cadeira de caracteres do SharePoint Designer.
3) Número (Number)
O campo "Número" é capaz de receber um número como um tipo "duplo". Isso significa que não só números inteiros e positivos podem ser aceitos, mas valores fracionários e valores negativos também podem ser injetados. Um valor padrão pode ser definido ou deixado em branco. Você também pode definir o valor mínimo ou máximo para este campo para impedir que os usuários insiram números que são muito pequenos ou muito grandes.
4) Data e Hora (Date and Time)
O tipo "Data e Hora" tem algumas opções para ajudá-lo a configurar os valores apropriados. Primeiro, você pode escolher o tipo de valor entre "Somente data" (Date only) e "Data e Hora" (Date and Time) . Se "Somente data" for escolhido aqui, somente os valores de data serão exibidos e poderão ser modificados no formulário, enquanto a data e a hora estarão disponíveis para "Data de Hora" .
A opção de caixa de seleção mais inferior restringe os valores de entrada do usuário para que não sejam anteriores ao momento em que o formulário é aberto. Isso é benéfico em muitos cenários reais para evitar erros. Por exemplo, quando se trata de configurar prazos de aprovação ou datas de férias, geralmente a data e hora devem ser uma data ou hora no futuro.
É claro que valores iniciais também podem ser definidos para a data e hora para orientar os usuários. A data de hoje e a hora atual também são opções.
5) Opção (Choice)
O tipo "Opção" permite usar os menus suspensos. Cada opção deve ser escrita em uma linha de texto e o valor padrão pode ser definido ou deixado em branco.

Por causa do designer baseado em texto, ele fornece uma opção para separar o texto exibido no formulário e o valor de cadeia de caracteres sendo usado durante o tempo de design no designer baseado em texto do SharePoint Designer. Se uma barra vertical for inserida em uma linha, a cadeia de caracteres esquerda se tornará o valor dentro do designer baseado em texto, enquanto o outro lado será mostrado durante a iniciação e a associação.
6) Sim/Não (Yes/No)
Este fornece uma caixa de seleção para os usuários quando o fluxo de trabalho começa. A única coisa a ser definida é o valor padrão.
7) Pessoa ou Grupo (Person or Group)
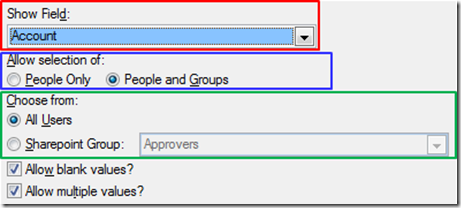
A opção "Mostrar Campo" (Show Field) pode ser ignorada por enquanto, pois cada vez que um usuário ou grupo é selecionado, ele será sempre mostrado pelo seu nome de exibição. Não permitir valores em branco pode forçar que os usuários selecionem pelo menos uma pessoa ou grupo para concluir o formulário fornecido e continuar.
Você pode optar por permitir que os grupos sejam selecionados ou não. Também é possível limitar que Grupos do SharePoint podem ser usados para escolher uma pessoa ou grupo. Escolher "Todos os Usuários" (All Users) permitirá que os usuários escolham em todas as fontes acessíveis.
"Pessoas e Grupos" (People and Groups) deve ser selecionado e "Permitir vários valores" (Allow multiple values) deve ser marcado para receber a entrada de usuário acima.
8) Hiperlink (Hyperlink)
Você pode decidir se deseja que a URL seja exibida como um "Hiperlink" (Hyperlink) ou uma "Imagem" (Picture) estática.
Esta opção inserirá um botão e um hiperlink baseado em texto no formulário de destino. Depois de clicar nesta opção, os usuários precisarão especificar a URL e sua descrição. Por exemplo, se você colocar "https://microsoft.com" e "Microsoft" respectivamente, esta parte do formulário será exibida conforme abaixo.
O link já está definido para ser vinculado a https://www.microsoft.com/en-us/default.aspx. O usuário ainda pode modificar o link clicando no botão do lado direito.
9) Imagem (Picture)
Você pode decidir se deseja que a URL seja exibida como um "Hiperlink" (Hyperlink) ou uma "Imagem" (Picture) estática.
Uma imagem pode ser definida com uma URL e uma descrição da mesma forma como um hiperlink. Isso inserirá a imagem de destino no formulário imediatamente, que pode ser substituída clicando nela e escrevendo outra URL. A descrição é mostrada quando o cursor do mouse é passado sobre a imagem. A imagem acima mostra um exemplo disso, onde o texto "SPD blog" é a descrição.
10) Estágios de Atribuição (Assignment Stages)
Os "Estágios de Atribuição" são úteis somente na Tarefa do Office. Certifique-se de não usar este parâmetro sem a Tarefa do Office.
Os "Estágios de Atribuição" são incomuns em alguns aspectos. Eles não pode ser referenciados a partir do designer baseado em texto, a menos que sejam inerentes de um fluxo de trabalho de Aprovação e podem expandir os estágios dinamicamente. Cada estágio é uma combinação do seletor de pessoas e um tipo de ordem de atribuição, seja em série ou paralelo.
O conceito de "Estágios de Atribuição" é um componente muito complicado, mas poderoso, que eu não serei capaz de explicar nesta única postagem. Mas planejo fazer outra postagem de blog apenas sobre a Tarefa do Office em breve, na qual serei capaz de falar mais sobre esse conceito.
Resumo
Os parâmetros de início são usados para receber entrada do usuário em fluxos de trabalho. Há dois tipos de parâmetros de início, os parâmetros de iniciação e os parâmetros de associação. Você pode definir dez tipos de parâmetros de início, de acordo com o cenário para o qual está usando os fluxos de trabalho. Cada tipo de parâmetro tem opções úteis para orientar os usuários finais.
Se você deseja saber mais sobre como criar e usar os parâmetros de início, o documento de suporte do Office sobre como criar um formulário de iniciação de fluxo de trabalho tem uma explicação decente. Mas observe que o documento é para o SharePoint Designer 2007 e está desatualizado.
Na parte 2, descreverei como usar os parâmetros recebidos no design de fluxos de trabalho.
Obrigado a todos pela leitura desta postagem de blog. Espero que tenha sido útil para você.
Fique à vontade para fazer comentários abaixo.
Atenciosamente,
Chong Youn (John) Choe
Esta é uma postagem de blog traduzida. Consulte o artigo original em Understanding workflow starting parameters - Part 1