Criando um Fluxo de Trabalho do SharePoint 2010 usando as instruções e as perguntas frequentes do SPD 2010 e do Visio 2010
Artigo original publicado em 19 de maio de 2011, quinta-feira
 Olá a todos, meu nome é Sam Chung e sou Gerente de Projetos na equipe do SharePoint Designer. Neste blog, vou falar sobre como você pode usar o Visio 2010 e o SPD 2010 em conjunto para criar fluxos de trabalho. Além disso, vou tocar na origem de alguns problemas e questões comuns que as pessoas enfrentam ao usar as duas ferramentas juntas.
Olá a todos, meu nome é Sam Chung e sou Gerente de Projetos na equipe do SharePoint Designer. Neste blog, vou falar sobre como você pode usar o Visio 2010 e o SPD 2010 em conjunto para criar fluxos de trabalho. Além disso, vou tocar na origem de alguns problemas e questões comuns que as pessoas enfrentam ao usar as duas ferramentas juntas.
Para definir o estágio, precisamos de algum contexto sobre a relação entre o SPD e o Visio. Já existe uma série de recursos sobre como você pode usar os dois juntos. Em especial, as entradas de blog a seguir descrevem isso do lado do Visio:
No entanto, como as postagens de blog acima estão datadas, eu decidi trazer uma nova visão atualizada sobre como usar os dois juntos. Além disso, eu me aprofundarei um pouco mais em algumas áreas, passando por alguns problemas comuns com os quais as pessoas já se chocaram.
Conhecimento
Para este blog, eu vou supor que você nunca viu nenhuma informação prévia relacionada ao Visio e ao SPD, e vou definir alguns conhecimentos. Se você já está bastante familiarizado com o Visio e o SPD, sugiro pular esta seção e passar para as próximas.
A equipe do SharePoint Designer 2010 fez uma parceria com Visio para permitir aos usuários a capacidade de usar as duas ferramentas em conjunto na criação e exibição de fluxos de trabalho. Este blog vai se concentrar mais na parte de criação da parceria e não vai tocar muito na visualização do lado do servidor (vamos deixar algumas coisas para outro blog).
Agora a criação de um fluxo de trabalho pode acontecer de duas maneiras. Os usuários podem usar o designer baseado em sentença regular no SPD para criar/editar fluxos de trabalho, ou podem usar o cliente do Visio. Como a criação de fluxos de trabalho dentro do designer baseado em sentença é algo bastante conhecido, vou concentrar-se em como os usuários podem utilizar o Cliente do Visio para criar e editar fluxos de trabalho.
**OBSERVAÇÃO** Você precisa ter o Visio 2010 Premium para ser capaz de fazer isso. Além disso, o SPD 2010 e o Visio 2010 devem ser instalados juntos na mesma máquina
Esta parceria foi criada para ajudar aqueles que estão mais confortáveis com o Visio a serem capazes de usar uma superfície de design mais familiar. Ao mesmo tempo, a superfície de design do Visio oferece um modo de exibição único do fluxo de trabalho que muitos usuários podem achar útil na elaboração/revisão de fluxos de trabalho. Embora o fluxo de trabalho inteiro não possa ser criado no Visio, os usuários ainda são capazes de criar o "fluxo" geral do fluxo de trabalho e depois terminar de configurar os parâmetros do SPD.
Criando um Diagrama de Fluxo de Trabalho no Visio
1. Inicie o Visio 2010 Premium
2. Crie um novo diagrama
3. Em Categorias de Modelo (Template Categories), selecione "Fluxograma" (Flowchart).
4. Em seguida, selecione o Fluxo de Trabalho do Microsoft SharePoint (Microsoft SharePoint Workflow)
5. Pressione o botão Criar (Create) localizado no lado direito.
***Observação*** Não há diferença entre selecionar Unidades dos EUA ou Unidades Métricas. Ambas irão criar o mesmo diagrama de fluxo de trabalho.
6. Você será apresentado a uma tela em branco. Antes de começar, você deve saber que você precisa inserir a Forma de Início  e a Forma de Término
e a Forma de Término  .
.
· Todos os fluxos de trabalho do SharePoint precisam ter essas formas.
· Todas as formas de fluxo de trabalho que você adicionar precisam ser inseridas entre essas duas formas.
7. Todas as formas de fluxo de trabalho foram organizados em categorias no painel de estêncil.
· Formas Rápidas (Quick Shapes) – contêm as formas que são colocadas na "parte superior" dentro de cada uma das diferentes categorias.
***Observação*** Formas rápidas são uma ótima maneira de acelerar o processo de criação de fluxo de trabalho. Cada categoria dentro do estêncil tem uma seção de formas rápidas. Por exemplo, se você olhar a categoria Ações de Fluxo de Trabalho do SharePoint (SharePoint Workflow Actions), verá como há uma linha tênue separando o conjunto superior de ações do conjunto inferior de ações.
As ações localizadas na parte superior são as "Formas Rápidas" dessa categoria. As Formas Rápidas não são selecionadas automaticamente com base na utilização ou qualquer coisa assim. Em vez disso, as formas nesta seção são simplesmente configuradas pelo usuário. Vá em frente e clique e arraste qualquer forma que deseja acima da linha e essa forma se tornará parte da lista de formas rápidas. Você pode então usar essas formas para ajudar a criar seu diagrama muito mais rápido. As quatro principais formas rápidas aparecerão como uma opção fantasma nas formas da tela. (Basta passar o mouse sobre os títulos com seta azul-claro ao lado de qualquer forma para ver isso)
· Ações de Fluxo de Trabalho do SharePoint (XXX unidades) [SharePoint Workflow Actions (XXX units)] – é onde todas as ações de Fluxo de Trabalho do SharePoint estão armazenadas
· Condições de Fluxo de Trabalho do SharePoint (XXX unidades) [SharePoint Workflow Conditions (XXX units)] – é onde todas as condições de Fluxo de Trabalho do SharePoint estão armazenadas
· Terminadores de Fluxo de Trabalho do SharePoint (XXX unidades) [SharePoint Workflow Terminators (XXX units)] – é onde você encontrará as formas de fluxo de trabalho de início e de término que eu descrevi na etapa 6
***Observação*** As Ações de Fluxo de Trabalho do SharePoint mostradas no painel de estêncil não são filtradas com base no tipo de fluxo de trabalho que você gostaria de criar. Normalmente, quando você cria um fluxo de trabalho no SPD, a lista de ações apresentada é filtrada para apenas um conjunto de ações que são relevantes para o tipo de fluxo de trabalho que você está criando. Então, se você está criando um fluxo de trabalho de lista, só vai ver as ações de fluxo de trabalho de lista (acontece o mesmo para os fluxos de trabalho de site e fluxos de trabalho reutilizáveis). No entanto, no cliente do Visio não há filtragem na lista de ações disponibilizada para você. Sendo assim, quando criar fluxos de trabalho usando o Visio, você precisará ter certeza de que usa somente as ações relevantes para o tipo de fluxo de trabalho que está criando.
Além disso, nenhuma das ações específicas do fluxo de trabalho de site está disponível aqui. Sendo assim, você não será capaz de criar Fluxos de Trabalho de Site utilizando o Cliente do Visio. Durante a importação, você vai notar que não há opção para criar fluxos de trabalho de site com base em um Diagrama do Visio.
8. Vá em frente, adicione as formas desejadas e crie seu fluxo de trabalho. Para este blog, eu criei um exemplo muito simples.
***Observação*** Não se esqueça de definir o opções Sim/Não (Yes/No) em todas as formas condicionais. Uma maneira rápida de fazer isso é apenas clicar com o botão direito do mouse sobre qualquer um dos conectores que saem de uma forma condicional e selecionar "sim" (yes) ou "não" (no).
Exportando/importando entre o Visio e o SPD
Até este ponto, você está tentando obter o Diagrama do Visio a partir do Visio para o SPD. As próximas seções abordarão as melhores maneiras de fazer isso.
Indo do Visio para o SPD
1. Uma vez que criou seu diagrama e está pronto para enviá-lo ao SPD, você precisa primeiro pressionar o botão "Exportar" (Export)
· Este botão encontra-se na guia “Processo” (Proccess)
2. Se houver erros no diagrama, eles aparecerão no painel de erros.
***Observação*** Neste momento, o Visio está verificando se o diagrama que você está tentando enviar para o SPD é um diagrama que pode ser convertido diretamente em um fluxo de trabalho. Mas é apenas uma verificação entre as formas de início  e de término
e de término  . Em qualquer outro lugar, é correto colocar as formas do Visio que você desejar. Apenas verifique se tudo que está entre as formas de início e de término são formas de fluxo de trabalho, e se estão conectadas corretamente.
. Em qualquer outro lugar, é correto colocar as formas do Visio que você desejar. Apenas verifique se tudo que está entre as formas de início e de término são formas de fluxo de trabalho, e se estão conectadas corretamente.
3. Supondo que a validação passou (se não passou, e você tiver erros, corrija o erro primeiro e depois volte), você será apresentado à caixa de diálogo Exportar Fluxo de Trabalho (Export Workflow) em que pode especificar onde deseja que o arquivo VWI seja salvo. Selecione um local, nomeie o arquivo e pressione Salvar (Save) (Eu chamei o meu de Fluxo de Trabalho Simples (Workflow Simple) e o salvei na área de trabalho).
***Observação*** O VWI que você está salvando representa um arquivo Open XML, basicamente um arquivo zip, que contém vários outros arquivos dentro dele. Você pode ir em frente e usar seu programa zip favorito para descompactar o arquivo. Dê uma olhada nos arquivos que existem dentro dele. Geralmente, você encontrará os seguintes arquivos:
[tipos_de_conteúdo].xml
Fluxo_de_Trabalho.vdx
Fluxo_de_Trabalho.xoml
Fluxo_de_Trabalho.xoml.rules
Em geral, você terá mais cuidado com os arquivos .vdx e .xoml. O arquivo vdx é o diagrama do Visio que você acabou de criar. E os arquivos .xoml representam o xoml do fluxo de trabalho real que será executado após a publicação do fluxo de trabalho. Agora, os arquivos .xoml não terão muitos itens neles, porque este fluxo de trabalho ainda não foi devidamente configurado no SPD. Depois que terminarmos de configurar esse fluxo de trabalho, e se exportarmos esse fluxo de trabalho novamente do SPD, você verá muito mais informações nos arquivos .xoml. Você também verá um arquivo workflow.config que descreve detalhes adicionais sobre o fluxo de trabalho. Por enquanto, não vamos mexer com esses arquivos e apenas passar para a próxima etapa.
Se desejar saber mais sobre os arquivos Open XML, consulte o seguinte link: https://msdn.microsoft.com/en-us/library/aa338205(v=office.12).aspx
4. Agora vamos prosseguir e importar esse arquivo VWI para o SPD. Abra o SPD e conecte-se ao seu site favorito do SharePoint 2010.
5. Em seguida, clique no Link do Fluxo de Trabalho (Workflows) localizado na barra de navegação esquerda
6. Vá para a faixa de opções e pressione o botão "Importar do Visio" (Import from Visio)
7. Isso abrirá o Assistente de Importação. Prossiga e selecione primeiro o arquivo VWI. Pressione o botão Avançar (Next)
8. Dê um nome ao seu fluxo de trabalho e selecione o tipo de fluxo de trabalho.
9. Se tudo ocorreu corretamente, você deve ver algo como abaixo:
Modificando o Fluxo de Trabalho
1. Agora você pode prosseguir e começar a definir os parâmetros para cada uma das ações dentro do fluxo de trabalho. Quando você terminar, o seu trabalho pode ter a aparência abaixo:
2. Antes de você publicar, vamos adicionar outra ação ao fluxo de trabalho. Eu inseri um registro simples na ação do histórico no final do meu fluxo trabalho.
***Observação*** Esta observação é muito importante. Se você for adicionar/excluir/mover ações dentro do fluxo de trabalho, há uma chance muito boa de que o diagrama que começou inicialmente NÃO tenha a mesma aparência quando você exibi-lo na visualização do servidor. Isto porque, quando você modifica os locais da ação dentro do SPD, o Complemento do Visio dentro do SPD precisa recriar dinamicamente o diagrama e retransmitir todo o diagrama. Isto significa que as coisas podem parecer diferentes do que você esperava. Sendo assim, se a visualização do servidor é importante para você, você deve:
a) Exportar o fluxo de trabalho do SPD de volta para o Visio
b) Corrigir o diagrama
c) Exportar do Visio para o SPD
d) Republicar o fluxo de trabalho (sem modificá-lo novamente no SPD)
3. Prossiga e publique seu fluxo de trabalho recém-criado.
Conclusão
Bem, aí está, uma experiência rápida e totalmente integrada indo do Visio para o SPD. Esperamos que tenha sido de alguma utilidade para você. Eu consolidei as observações acima em uma seção de Perguntas Frequentes/Dicas abaixo.
Não hesite em postar perguntas abaixo. Eu vou tentar responder às perguntas o máximo possível.
Além disso, em algumas semanas, eu espero criar outra breve postagem de blog de acompanhamento descrevendo em detalhes a experiência de ir do SPD para o Visio, juntamente com os problemas que podem surgir ao tentar atualizar um fluxo de trabalho existente com um diagrama do Visio.
Obrigado a todos pela leitura.
Sam
Perguntas Frequentes e Dicas e Truques
1. Você precisa ter o Visio 2010 Premium para ser capaz de criar fluxos de trabalho do SharePoint 2010. Além disso, o SPD 2010 e o Visio 2010 devem ser instalados juntos na mesma máquina
2. Ao criar um novo Diagrama de Fluxo de Trabalho do Visio SharePoint 2010, não há diferença entre selecionar Unidades dos EUA ou Unidades Métricas. Ambas irão criar o mesmo diagrama de fluxo de trabalho.
3. Formas rápidas são uma ótima maneira de acelerar o processo de criação de fluxo de trabalho. Cada categoria dentro do estêncil tem uma seção de formas rápidas. Por exemplo, se você olhar a categoria Ações de Fluxo de Trabalho do SharePoint (SharePoint Workflow Actions), verá como há uma linha tênue separando o conjunto superior de ações do conjunto inferior de ações.
As ações localizadas na parte superior são as "Formas Rápidas" dessa categoria. As Formas Rápidas não são selecionadas automaticamente com base na utilização ou qualquer coisa assim. Em vez disso, as formas nesta seção são simplesmente configuradas pelo usuário. Vá em frente e clique e arraste qualquer forma que deseja acima da linha e essa forma se tornará parte da lista de formas rápidas. Você pode então usar essas formas para ajudar a criar seu diagrama muito mais rápido. As quatro principais formas rápidas aparecerão como uma opção fantasma nas formas da tela. (Basta passar o mouse sobre os títulos com seta azul-claro ao lado de qualquer forma para ver isso)
4. As Ações de Fluxo de Trabalho do SharePoint mostradas no painel de estêncil não são filtradas com base no tipo de fluxo de trabalho que você gostaria de criar. Normalmente, quando você cria um fluxo de trabalho no SPD, a lista de ações apresentada é filtrada para apenas um conjunto de ações que são relevantes para o tipo de fluxo de trabalho que você está criando. Então, se você está criando um fluxo de trabalho de lista, só vai ver as ações de fluxo de trabalho de lista (acontece o mesmo para os fluxos de trabalho de site e fluxos de trabalho reutilizáveis). No entanto, no cliente do Visio não há filtragem na lista de ações disponibilizada para você. Sendo assim, quando criar fluxos de trabalho usando o Visio, você precisará ter certeza de que usa somente as ações relevantes para o tipo de fluxo de trabalho que está criando.
5. Além disso, nenhuma das ações específicas do fluxo de trabalho de site está disponível aqui. Sendo assim, você não será capaz de criar Fluxos de Trabalho de Site utilizando o Cliente do Visio. Durante a importação, você vai notar que não há opção para criar fluxos de trabalho de site com base em um Diagrama do Visio.
6. Não se esqueça de definir o opções Sim/Não (Yes/No) em todas as formas condicionais. Uma maneira rápida de fazer isso é apenas clicar com o botão direito do mouse sobre qualquer um dos conectores que saem de uma forma condicional e selecionar "sim" (yes) ou "não" (no).
7. Quando você tenta exportar um diagrama do Visio, o Visio verifica se o diagrama que você está tentando enviar para o SPD é um diagrama que pode ser convertido diretamente em um fluxo de trabalho. Mas é apenas uma verificação entre as formas de início  e de término
e de término ![clip_image027[1] clip_image027[1]](https://msdntnarchive.blob.core.windows.net/media/MSDNBlogsFS/prod.evol.blogs.msdn.com/CommunityServer.Blogs.Components.WeblogFiles/00/00/00/67/02/metablogapi/5481.clip_image0271_thumb_360AAE7C.jpg) . Em qualquer outro lugar, é correto colocar as formas do Visio que você desejar. Apenas verifique se tudo que está entre as formas de início e de término são formas de fluxo de trabalho, e se estão conectadas corretamente.
. Em qualquer outro lugar, é correto colocar as formas do Visio que você desejar. Apenas verifique se tudo que está entre as formas de início e de término são formas de fluxo de trabalho, e se estão conectadas corretamente.
8. O VWI que você está salvando representa um arquivo Open XML, basicamente um arquivo zip, que contém vários outros arquivos dentro dele. Você pode ir em frente e usar seu programa zip favorito para descompactar o arquivo. Dê uma olhada nos arquivos que existem dentro dele. Geralmente, você encontrará os seguintes arquivos:
[tipos_de_conteúdo].xml
Fluxo_de_Trabalho.vdx
Fluxo_de_Trabalho.xoml
Fluxo_de_Trabalho.xoml.rules
Em geral, você terá mais cuidado com os arquivos .vdx e .xoml. O arquivo vdx é o diagrama do Visio que você acabou de criar. E os arquivos .xoml representam o xoml do fluxo de trabalho real que será executado após a publicação do fluxo de trabalho. Os arquivos .xoml não terão muitos itens neles, porque este fluxo de trabalho ainda não foi devidamente configurado no SPD. Depois que você terminar de configurar esse fluxo de trabalho, e se exportar esse fluxo de trabalho novamente do SPD, verá muito mais informações nos arquivos .xoml. Você também verá um arquivo workflow.config que descreve detalhes adicionais sobre o fluxo de trabalho.
Se desejar saber mais sobre os arquivos Open XML, consulte o seguinte link: https://msdn.microsoft.com/en-us/library/aa338205(v=office.12).aspx
9. Se você for adicionar/excluir/mover ações dentro do fluxo de trabalho, há uma chance muito boa de que o diagrama que começou inicialmente NÃO tenha a mesma aparência quando você exibi-lo na visualização do servidor. Isto porque, quando você modifica os locais da ação dentro do SPD, o Complemento do Visio dentro do SPD precisa recriar dinamicamente o diagrama e retransmitir todo o diagrama. Isto significa que as coisas podem parecer diferentes do que você esperava. Sendo assim, se a visualização do servidor é importante para você, você deve:
a) Exportar o fluxo de trabalho do SPD de volta para o Visio
b) Corrigir o diagrama
c) Exportar do Visio para o SPD
d) Republicar o fluxo de trabalho (sem modificá-lo novamente no SPD)
Esta é uma postagem de blog traduzida. Consulte o artigo original em Creating a SharePoint 2010 Workflow using SPD 2010 and Visio 2010: How-To & FAQ
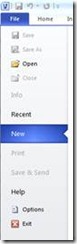
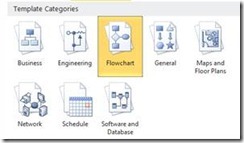
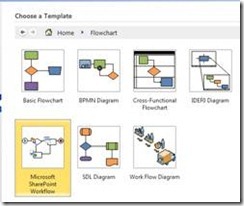
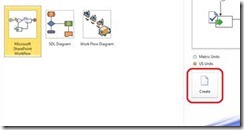
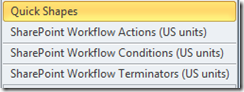
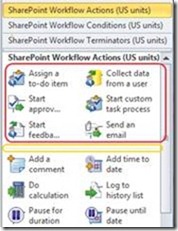
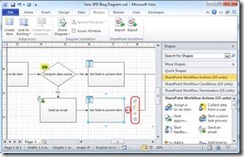
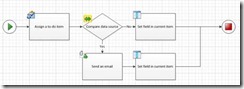
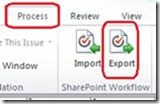
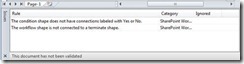
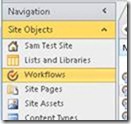
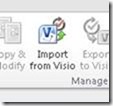
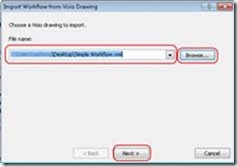
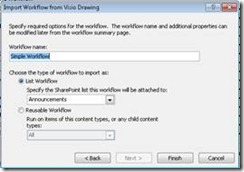
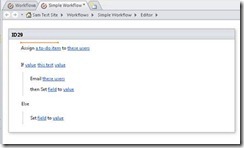
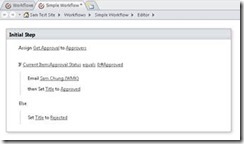
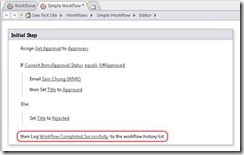
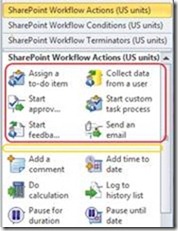
![clip_image017[1] clip_image017[1]](https://msdntnarchive.blob.core.windows.net/media/MSDNBlogsFS/prod.evol.blogs.msdn.com/CommunityServer.Blogs.Components.WeblogFiles/00/00/00/67/02/metablogapi/1830.clip_image0171_thumb_5ACBEBC0.jpg)