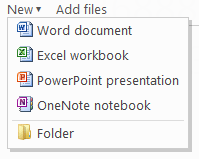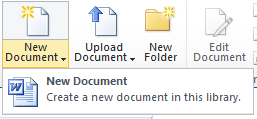Usando os Office Web Apps para criar novos arquivos
Usando os Office Web Apps para criar novos arquivos
Os Office Web Apps podem ser instalados como parte de uma implantação do SharePoint. Além disso, os Office Web Apps estarão disponíveis no Windows Live SkyDrive. Uma diferença entre os Office Web Apps nesses dois ambientes é a maneira de criar novos arquivos.
Criando arquivos no SkyDrive
No SkyDrive, você poderá criar um novo documento, pasta de trabalho, apresentação ou bloco de anotações do OneNote usando os Office Web Apps. A interface do usuário tem esta aparência…
Quando você cria um novo arquivo usando essa interface do usuário, o arquivo é aberto no Office Web App adequado. O SkyDrive usa um modelo em branco simples para criar os novos arquivos.
É claro que você também pode carregar arquivos no SkyDrive e editá-los nos Office Web Apps. E, se tiver o Office 2010, você poderá salvar arquivos de aplicativos como Word e PowerPoint diretamente no SkyDrive.
Criando arquivos no SharePoint
No SharePoint, se você tiver o Office instalado no computador, a experiência com o novo arquivo sempre usará o cliente de desktop do Office adequado. Os Office Web Apps não serão usados. No entanto, se você não tiver o Office na área de trabalho, o SharePoint usará o Office Web App adequado (caso disponível) para criar um novo arquivo.
Os Office Web Apps só podem criar novos arquivos baseados nos formatos de arquivo Office Open XML (por exemplo, .docx ou .xlsx) e no formato de arquivo do OneNote 2010. Quando os Office Web Apps criam novos arquivos do Word, PowerPoint e Excel, o modelo deve ser compatível com o aplicativo Web. Todos os modelos fornecidos com o SharePoint são compatíveis com os Office Web Apps. O OneNote Web App é um pouco diferente – ele sempre cria um bloco de anotações em branco do OneNote 2010.
Quero falar um pouco mais sobre como personalizar a nova experiência de arquivo no SharePoint. Observe que isso se aplica tanto aos clientes de desktop do Office quanto aos Office Web Apps.
A interface do usuário padrão do SharePoint para a criação de novos arquivos em uma biblioteca de documentos tem esta aparência…
Por padrão, você terá a oportunidade de criar um novo documento do Word. Esse documento se baseia em um modelo em branco padrão do Word. No entanto, a interface é personalizável.
Quando você cria uma nova biblioteca de documentos, é apresentada a opção de selecionar um modelo de documento. Esses modelos incluem os tipos de arquivos aos quais os Office Web Apps dão suporte. A interface do usuário tem esta aparência…
Os modelos que você escolhe nessa interface do usuário ainda são os modelos em branco padrão. Porém, nas Configurações Avançadas de uma biblioteca de documentos, é possível alterar o modelo de documentos para ser praticamente qualquer arquivo que desejar. Por exemplo, você pode usar um modelo que contenha fontes personalizadas, texto clichê ou um logotipo de empresa. A interface do usuário para a seleção de um modelo personalizado é semelhante ao exemplo a seguir…
Por padrão, cada biblioteca de documentos oferece suporte a apenas um único modelo. Em muitos casos, isso é tudo de que você precisa e já pode parar por aqui.
Ainda está lendo? OK. Se você quiser criar arquivos do PowerPoint e do Word na mesma biblioteca de documentos, por exemplo, precisará associar vários modelos a essa biblioteca.
O SharePoint permite associar vários modelos a uma biblioteca de documentos usando um recurso chamado de Tipos de Conteúdo. Se você acompanhou o salto, viu que a opção Tipos de Conteúdo faz muito mais do que simplesmente permitir a existência de vários modelos na mesma biblioteca de documentos. Mas, neste momento, vou falar apenas sobre isso.
Para usar tipos de conteúdo, você precisará...
- Criar um tipo de conteúdo.
- Ativar Tipos de Conteúdo na sua biblioteca de documentos
- Adicionar o tipo de conteúdo personalizado à biblioteca de documentos
Veja a seguir como fazer isso.
Para começar, você precisará criar um tipo de conteúdo para cada tipo de arquivo desejado. Para isso, acesse Configurações do Site e selecione Tipos de Conteúdo de Site. Clique em Criar. Dê nome ao tipo de conteúdo (como Meu Documento do Word). Defina o Tipo de Conteúdo Pai como Documento na lista de Tipos de Conteúdo de Documento. Na página Configurações Avançadas para o tipo de conteúdo, selecione o modelo que deseja usar.
Em seguida, ative Tipos de Conteúdo em sua biblioteca de documentos. Você pode fazer isso em Definições da Biblioteca de Documentos>Configurações Avançadas.
Agora retorne a Definições da Biblioteca de Documentos. Na seção Tipos de Conteúdo, selecione Adicionar a partir de tipos de conteúdo de site existentes. Aqui, você deverá poder selecionar seu tipo de conteúdo personalizado.
Se quiser configurar todo o site do SharePoint para usar o mesmo conjunto de tipos de conteúdo em todas as novas bibliotecas de documentos, você poderá criar um modelo de biblioteca de documentos (não é o mesmo que os modelos sobre os quais falamos até agora) e defini-lo como padrão para novas bibliotecas de documentos. Nesse ponto, estamos entrando no território do XML personalizado e, possivelmente, até mesmo no território de código. Porém, se você está administrando um site grande do SharePoint, talvez valha a pena entrar nesses territórios.
Nick Simons
Gerente de Programa, Office Web Apps
Esta é uma postagem de blog traduzida. Consulte o artigo original Using Office Web Apps to Create New Files