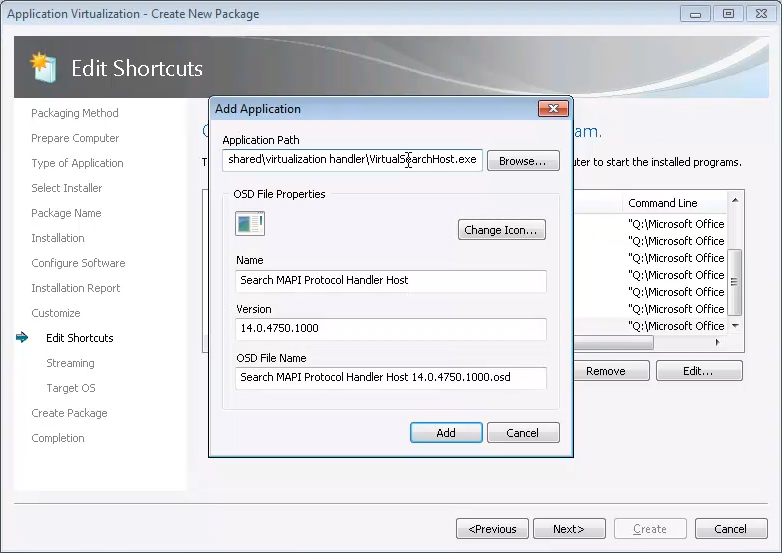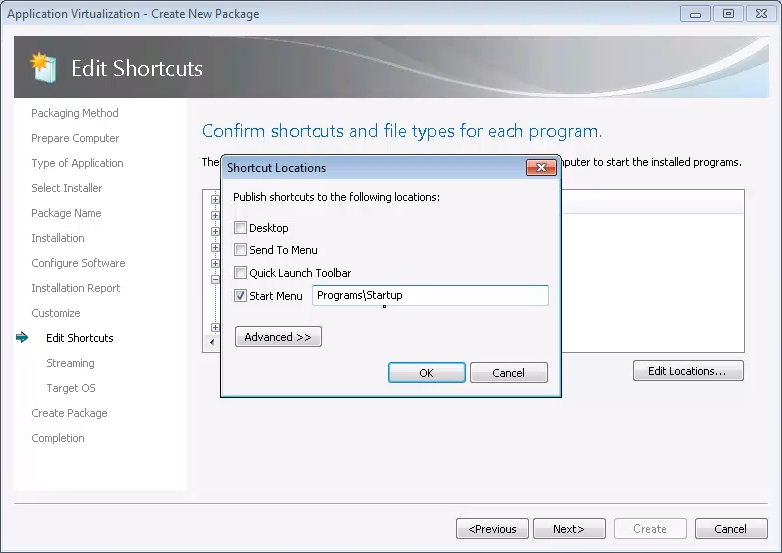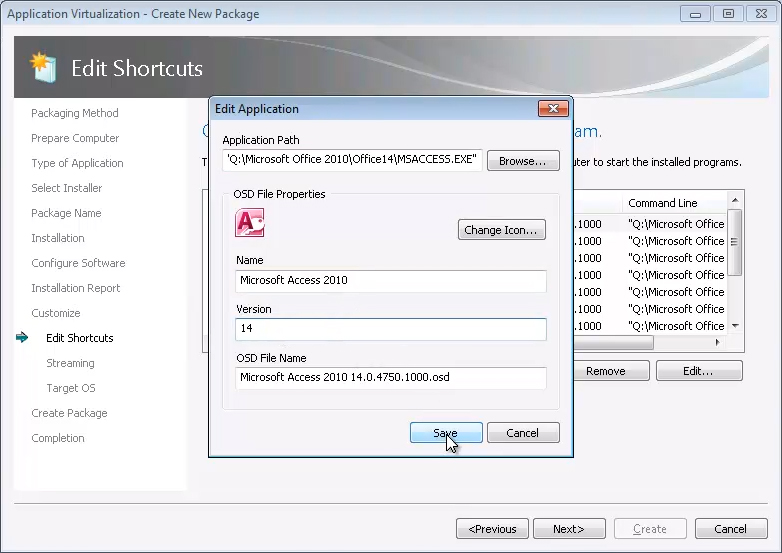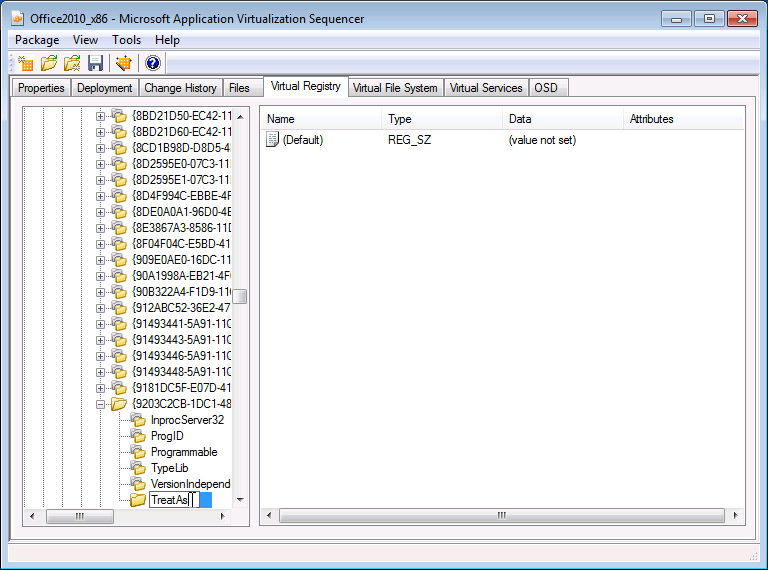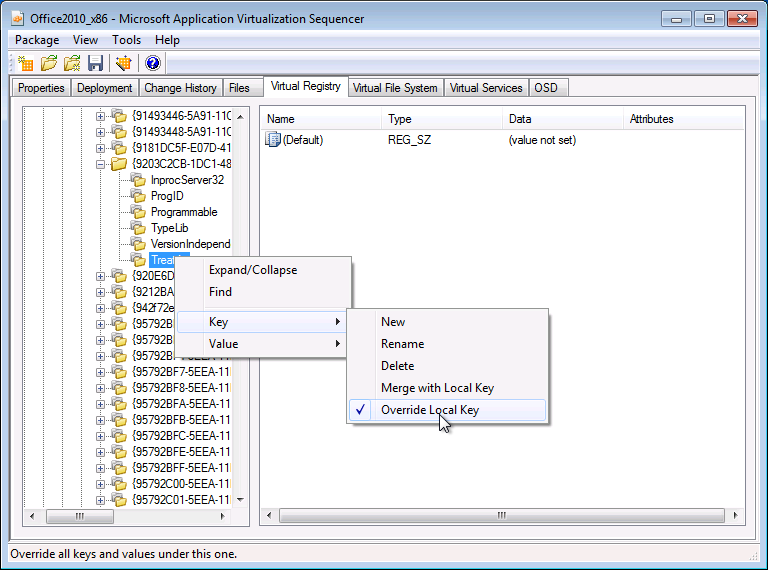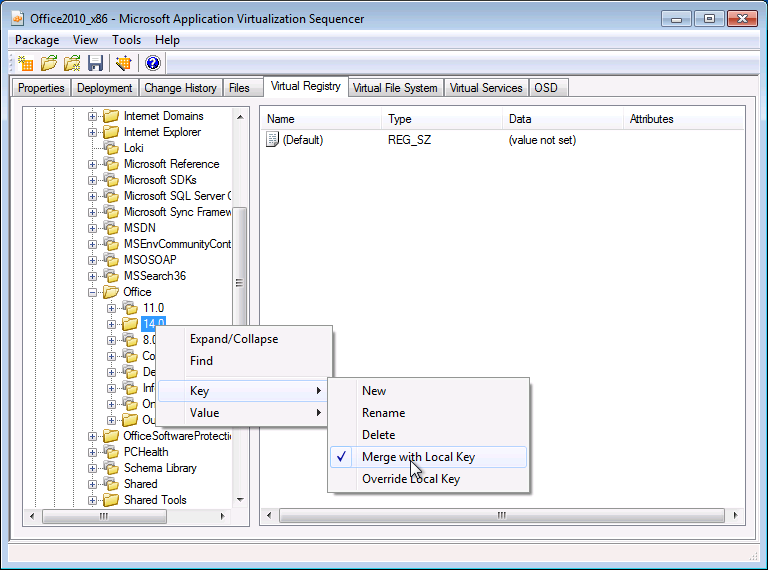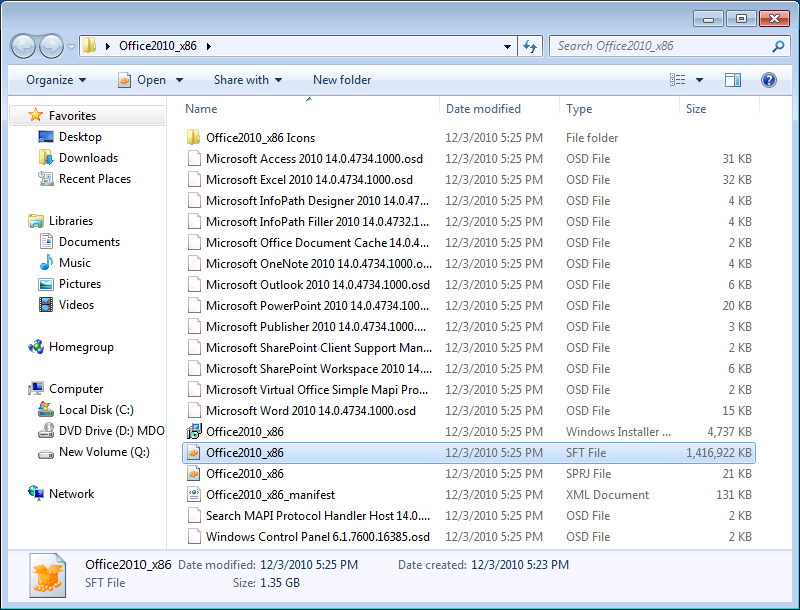Secuenciación de Office 2010 para App-V, Parte 3 – Parte de secuenciación real
Artículo original publicado el viernes, 17 de junio de 2011
Continuación de Secuenciación de Office 2010 para App-V, Parte 1 y Parte 2, Matt y Jason de 43Tc comparten sus experiencias reales con Office 2010 y App-V y ofrecen instrucciones sobre la secuenciación de Office para App-V. En la Parte 3 se analiza la secuenciación de Office 2010.
Fase de instalación
Haga clic en Inicio | Todos los programas | Microsoft Application Virtualization | Microsoft Application Virtualization Sequencer.
Haga clic en Create a new Virtual Application Package (Crear un nuevo paquete de aplicación virtual).
Seleccione Create Package (Crear paquete) y haga clic en Next (Siguiente).
En la pantalla Prepare Computer (Preparar equipo), haga clic en Next (Siguiente).
En la pantalla Type of Application (Tipo de aplicación), seleccione Standard Application (Aplicación estándar) y haga clic en Next (Siguiente).
En la pantalla Select Installer (Seleccionar instalador), busque y seleccione el archivo Setup.exe en la ubicación de instalación y haga clic en Next (Siguiente).
En la pantalla Package Name (Nombre del paquete), indique Office2010_x86 como nombre de paquete y haga clic en Next (Siguiente).
Nota: como referencia futura, puede aprovechar las personalizaciones de Office que mantenga con herramientas como la Herramienta de personalización de Office, sin embargo en este ejemplo se personaliza la instalación de forma explícita.
Active la casilla de verificación para aceptar los términos de licencia y haga clic en Continue (Continuar).
Seleccione Customize (Personalizar) en la página Choose the installation you want (Elija la instalación que desea).
En la pestaña Installation Options (Opciones de instalación), haga clic en Microsoft Office y seleccione Run all from My Computer (Ejecutar todo desde mi PC).
Nota: los elementos no se pueden establecer en Install on First Use (Instalar al usar por primera vez). El usuario no podrá agregar ningún elemento marcado una vez que se virtualice la aplicación.
Haga clic en la pestaña File Location (Ubicación de archivos) y seleccione Browse (Examinar).
En el cuadro de diálogo Browse for Folder (Buscar carpeta), seleccione Q:\Office2010_x86.
Haga clic en Aceptar para confirmar la carpeta de destino y, a continuación, haga clic en Install Now (Instalar ahora).
La instalación tardará tiempo en instalarse, ya que está realizando tareas de instalación normal en la estación del secuenciador.
Una vez completada la instalación, haga clic en Close (Cerrar) para salir del asistente para instalación.
Cuando vuelva al secuenciador, active la casilla situada junto a la opción I am finished installing (He finalizado la instalación) y haga clic en Next (Siguiente).
En la pantalla Configure Software (Configurar software), seleccione Microsoft Word 2010 y haga clic en Run Selected (Ejecutar selección).
En la pantalla Welcome to Microsoft Office 2010 (Bienvenido a Microsoft Office 2010), elija Don't make changes (No realizar y cambios) y seleccione OK (Aceptar).
Nota: una práctica recomendada consiste en deshabilitar las actualizaciones automáticas para las aplicaciones virtuales. Al virtualizar aplicaciones, las actualizaciones se administrarán de forma central y se realizarán en el secuenciador. Eso evita que tengan lugar las actualizaciones de la aplicación en el archivo User Package Volume y el crecimiento innecesario del perfil de usuario.
Cierre Microsoft Word.
Inicie y cierre también Excel, Access y PowerPoint.
Nota: NO inicie Outlook ni One Note ni acceda al sitio de SharePoint debido a las personalizaciones específicas del usuario que se aplican en la primera ejecución que no deseamos capturar.
Una vez iniciadas y cerradas las aplicaciones, haga clic en Next (Siguiente).
En la pantalla Installation Report (Informe de instalación), haga clic en Next (Siguiente).
En la pantalla Customize (Personalizar), seleccione la opción del mismo nombre. Configure más detalladamente el paquete de aplicación virtual y haga clic en Next (Siguiente).
En la pantalla Edit Shortcuts (Editar accesos directos), elimine todas las entradas de la aplicación generadas automáticamente que no desee presentar a los usuarios finales, haciendo clic con el botón secundario en las aplicaciones del panel izquierdo y seleccionando Remove (Quitar). Por cierto, la operación Ctrl-clic para selección múltiple funciona aquí. No haga clic aún en Next (Siguiente) .
Agregar aplicaciones para servidores proxy de características
En esta sección se crearán entradas de la aplicación virtual independientes para los servidores proxy de características proporcionados en Office 2010 Deployment Kit for App-V. Aún continuamos en la pantalla Edit Shortcuts (Editar accesos directos) del último paso.
Haga clic en el botón Add (Agregar) una vez para cada una de las nuevas entradas de la aplicación y agregue la siguiente información de la aplicación.
IMPORTANTE: las entradas distinguen mayúsculas de minúsculas . Para facilitar las entradas, se recomienda copiar y pegar las líneas de ruta de la aplicación, si es posible. Una vez introducida la línea de la ruta de la aplicación, los demás campos se progragarán de forma automática. Añada los siguientes elementos de viñeta por separado. Observe la siguiente captura de pantalla para ver un ejemplo.
Descripción: Búsqueda instantánea (host de búsqueda virtual) con el uso de Búsqueda en el escritorio de Windows (WDS)
Ruta de la aplicación: %commonprogramfiles%\microsoft shared\virtualization handler\VirtualSearchHost.exe.
Nombre: Search MAPI Protocol Handler Host
Descripción:servidor proxy virtual de SharePoint
Ruta de la aplicación: %commonprogramfiles%\microsoft shared\virtualization handler\VirtualOWSSuppManager.exe
Nombre:Microsoft SharePoint Client Support Manager
Descripción: Simple MAPI
Ruta de la aplicación: %commonprogramfiles%\microsoft shared\virtualization handler\MapiServer.exe.
Nonmbre: Microsoft Virtual Office Simple Mapi Proxy Server
Descripción: Virtual Mail Control Panel Applet
Ruta de la aplicación: %windir%\system32\Control.exe %SFT_MNT%\Office2010_x86\Office14\mlcfg32.cpl
Nombre: Panel de control de Windows
Descripción: Caché de documentos de Office
Ruta de la aplicación: Q:\Office2010_x86\Office14\MSOSync.exe
Nombre: Caché de documentos de Microsoft Office
Expanda el elemento the Office Document Cache (Caché de documentos de Office) en el árbol Applications (Aplicaciones)
Seleccione Shortcuts (Accesos directos) y haga clic en el botón Edit Locations (Modificar ubicaciones) (consulte la captura de pantalla del siguiente ejemplo).
Modifique la ubicación de acceso directo para que sea Start Menu\Programs\Startup
Expanda el elemento Microsoft SharePoint Client Support Manager en el árbol de aplicaciones.
Seleccione Shortcuts (Accesos directos) y haga clic en el botón Edit Locations (Modificar ubicaciones)
Modifique la ubicación del acceso directo como Start Menu\Programs\Startup.
Haga clic en el nodo Applications (Aplicaciones) situado en la parte superior del panel izquierdo.
En el panel derecho, haga clic en el botón Edit (Editar) de cada aplicación y cambie la versión de todas las aplicaciones a 14 (observe la captura de pantalla para ver un ejemplo).
Una vez modificada la versión de todas las aplicaciones incluidas, haga clic en Next (Siguiente).
Crear bloques de características y configuración
Office 2010 será un paquete de gran tamaño (2 gigabytes). Por ello, los siguientes pasos le guiarán en la división del paquete en bloques de características. Estos bloques separan los bits específicos del paquete que se suelen utilizar con más frecuencia y suelen ser necesarios para iniciar la aplicación con menos bits utilizados. Como resultado, en el primer inicio, en lugar de que el usario obtenga el paquete completo, sólo se recibirán los bits más utilizados (sólo unos pocos cientos de MB). Los bits restantes permanecerán en el servidor hasta que el usuario los utilice.
IMPORTANTE: NO inicie OneNote, Outlook ni SharePoint debido a su configuración automática de personalización específica del usuario.
En la pantalla Prepare for Streaming (Preparar para transmisión), seleccione Microsoft Word 2010 y haga clic en Launch (Iniciar).
Una vez iniciada la aplicación, cierre Word 2010 para establecer el bloque de características principal.
Este paso se debe repetir para las demás aplicaciones de Office que los usuarios suelen utilizar con más frecuencia como, por ejemplo, Excel y PowerPoint, por lo que se sitúan en el bloque de características principal.
RECUERDE: NO inicie OneNote, Outlook ni SharePoint debido a su configuración automática de personalización específica del usuario .
Haga clic en Next (Siguiente).
En la pantalla Target OS (SO de destino), la opción Windows 7 32-bit ya estará seleccionada. Si desea utilizar este paquete con otras plataformas, puede seleccionarlas también.
Haga clic en Next (Siguiente).
En la pantalla Create Package (Crear paquete), seleccione Continue (Continuar) para modificar el paquete sin guardar utilizando el editor de paquetes y haga clic en Next (Siguiente).
En la pantalla Package Completed (Paquete compleetado), haga clic en Close (Cerrar).
En el secuenciador, haga clic en la pestaña Deployment (Implementación).
En Server URL (Dirección URL del servidor), realice los siguientes cambios:
Nombre de host: example.server.name (el nombre del servidor de administración de App-V se incluye aquí. Si SCCM se está utilizando para la implementación: déjelo tal cual, SCCM omite esta configuración).
Ruta: Office2010_x86 (sólo si se utiliza un servidor de administración de App-V. Si SCCM se está utilizando para la implementación: déjelo tal cual, SCCM omite esta configuración).
En Operating Systems (Sistemas operativos), observe que la opción Windows 7 32-bit ya está seleccionada.
Opción para generar un archivo .MSI: activada (resulta útil para probar paquetes en clientes independientes).
Opción para comprimir el paquete: activada.
Nota: para reducir más la cantidad del tráfico de red durante la transmisión, puede optar por comprimir el paquete. En ocasiones, esto puede influir en el rendimiento del primer inicio durante unos segungos, ya que el cliente debe descomprimir todos los bloques que reciba.
Cambios del archivo Open Software Description (OSD) y el registro virtual
Haga clic en la pestaña Virtual Registry (Registro virtual).
Expanda el registro haciendo doble clic en él y continúe en las rutas incluidas a continuación. Haga clic con el botón secundario y seleccione Key (Clave) y New (Nueva) para crear una nueva clave bajo cada una de las siguientes claves (observe la siguiente captura de pantalla de ejemplo):
- MACHINE\Software\Classes\CLSID\{9203C2CB-1DC1-482D-967E-597AFF270F0D}
- MACHINE\Software\Classes\CLSID\{BDEADEF5-C265-11D0-BCED-00A0C90AB50F}
Haga clic con el botón secundario en cada nueva clave y seleccione Key (Clave) y Rename (Cambiar nombre).
Escriba TreatAs y seleccione la clave principal.
Haga clic con el botón secundario en cada clave TreatAs, seleccione Key (Clave) y active la marca de verificación situada junto a Override Local Key (Omitir clave local) (se proporciona una captura de pantalla de ejemplo a continuación).
Cambie la siguiente propiedad de la clave de registro virtual a Merge with Local (Combinar con local), haciendo clic con el botón secundario en la clave, seleccione Key (Clave) y elija Merge with Local Key (Combinar con clave local) (se incluye una captura de pantalla de ejemplo a continuación).
- MACHINE\Software\Microsoft\Office\14.0
Haga clic en la pestaña OSD.
Repita los siguientes pasos para cada aplicación en la lista desplegable que aparece bajo Select Application (Seleccionar aplicación) (se incluye una captura de pantalla de ejemplo a continuación).
- Expanda IMPLMENTATION bajo SOFTPKG.
- Expanda VIRTUALENV.
- Expanda POLICIES y seleccione LOCAL_INTERACTION_ALLOWED.
- En el campo Element Text: (Texto del elemento), sustituya la palabra FALSE por TRUE
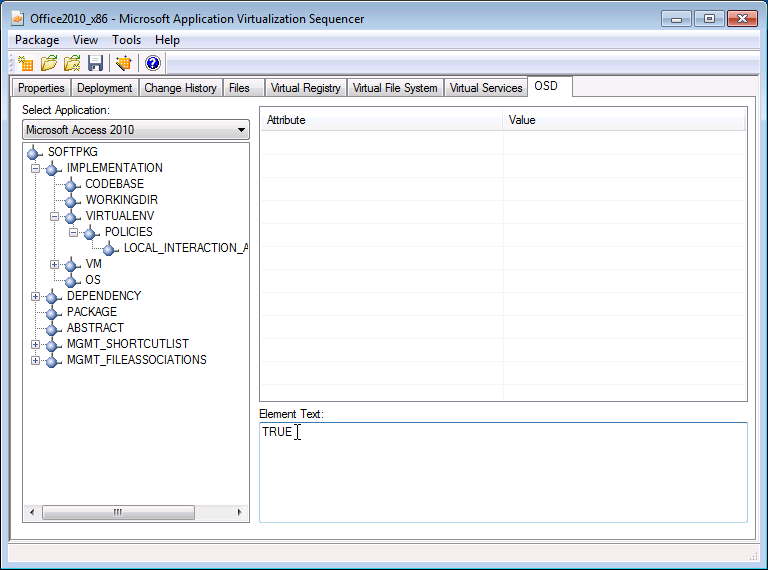
- IMPORTANTE: repita el proceso en cada aplicación que se incluye en la lista desplegable situada bajo Select Application (Seleccionar aplicación). Cuando haya finalizado, continúe con el siguiente paso.
Haga clic en la pestaña Properties (Propiedades).
Copie el GUID del paquete y péguelo en un documento del bloc de notas. Será necesario utilizar este GUID más adelante.
Guardar la secuencia
- Haga clic en File (Archivo) | Save (Guardar).
- Desplácese al escritorio y cree una carpeta denominada Office2010_x86.
- Abra la carpeta Office2010_x86.
- Confirme que el nombre del archivo es Office2010_x86.sprj y haga clic en Save (Guardar).
- Una vez guardado el paquete, abra la nueva carpeta Office2010_x86 en el escritorio y examine los archivos creados. Los archivos del paquete deben presentar un aspecto similar al que se muestra en la siguiente captura de pantalla.
Ahora se debe disponer de lo siguiente:
- Carpeta Icons (Iconos) (se explica por sí misma).
- Un archivo .OSD para cada aplicación a la que se proporcionarán accesos directos (así como los accesos directos proporcionados para los servidores proxy de características).
- Archivo .MSI (resulta útil para la prueba en un cliente independiente).
- Archivo .SFT que es el propio paquete de la aplicación (se debe tener en cuenta que tiene un tamaño algo interior a 1,5 GB).
- Archivo .SPRJ (archivo del proyecto del secuenciador del paquete).
- Archivo manifest.xml (se utiliza para la implementación de SCCM).
Permanezca atento a la Parte 4, en la que los clientes se preparan para recibir el paquete de Office 2010.
Esta entrada de blog es una traducción. Puede consultar el artículo original en Sequencing Office 2010 for App-V, Part 3 – The Actual Sequencing Part.