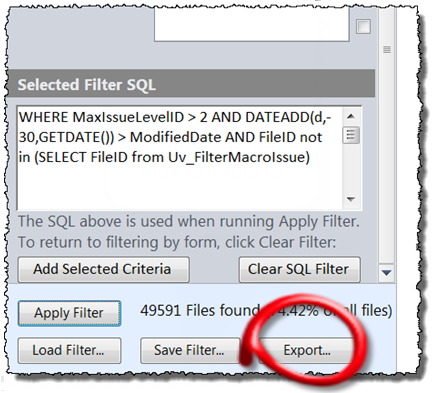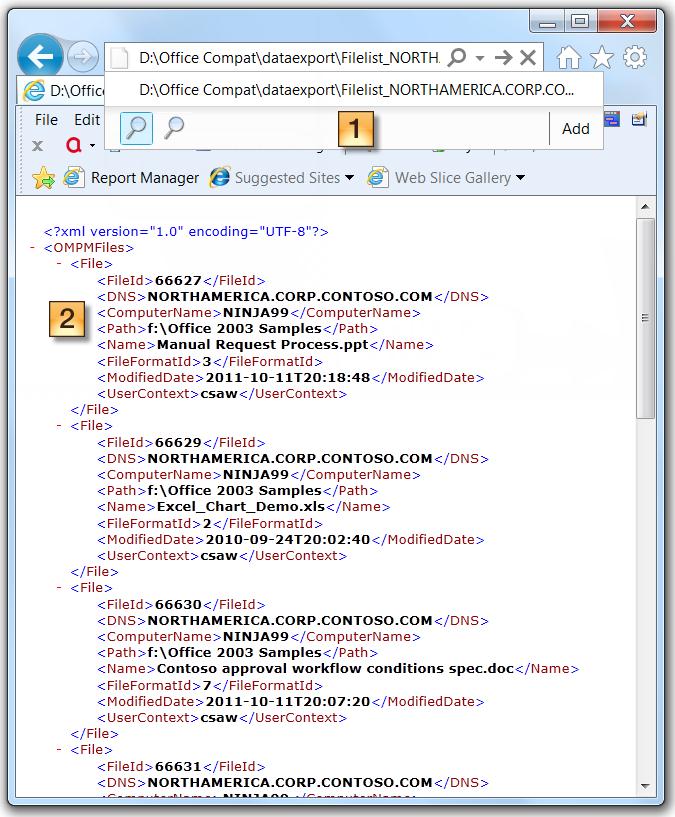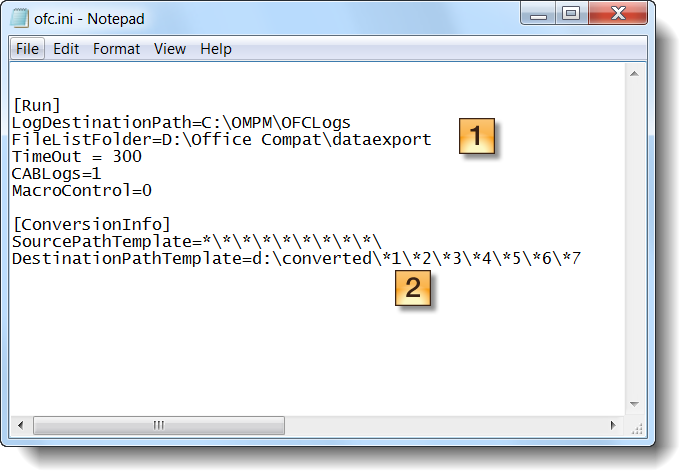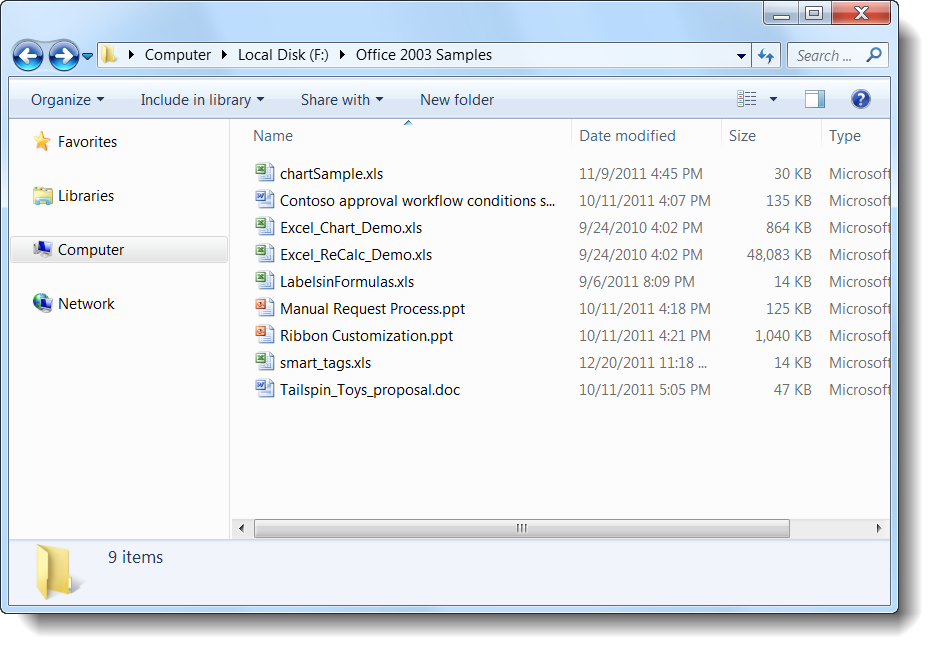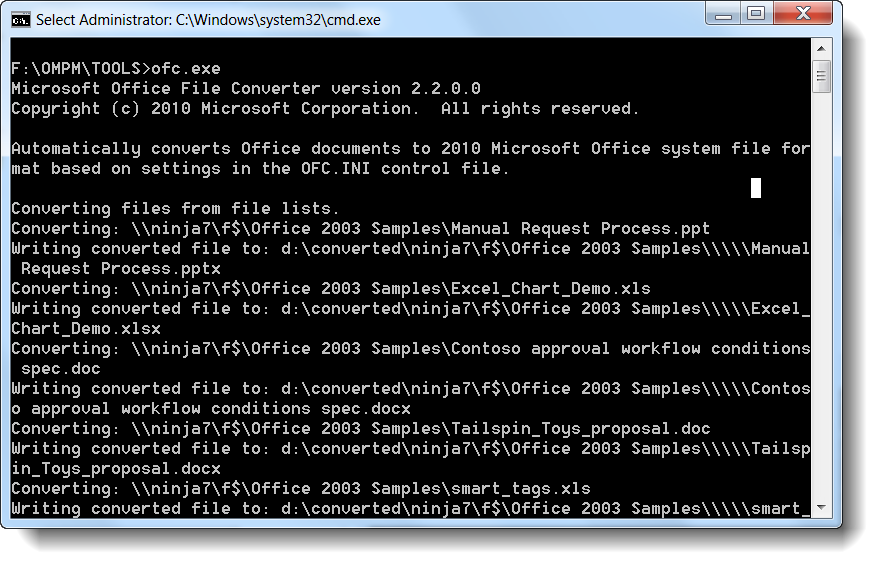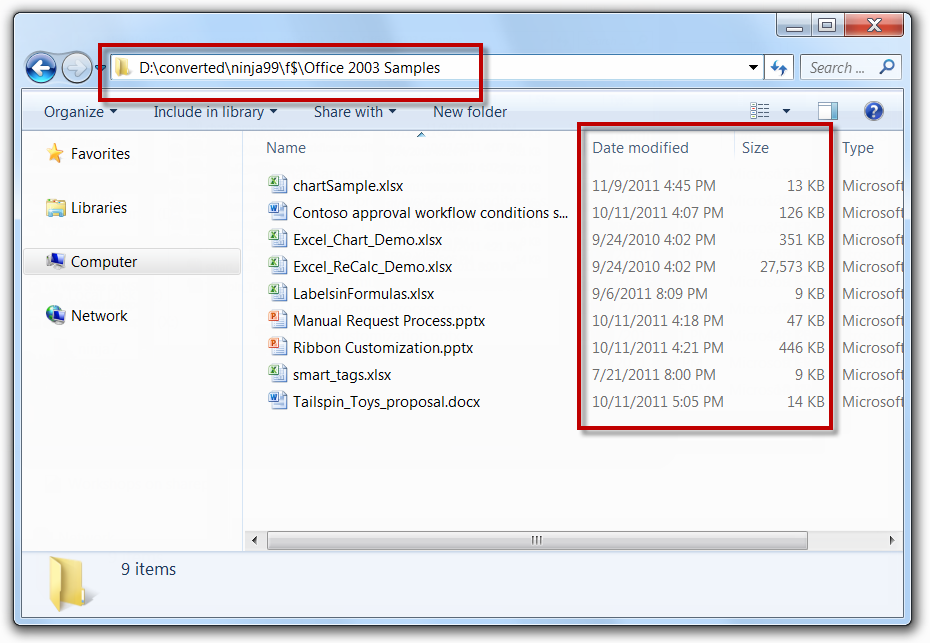Uso de OMPM, parte 2: Realización de conversiones en masa
Artículo original publicado el jueves 12 de enero de 2012
Elaborado por nuestro experto en compatibilidad Curtis Sawin.
Descripción general
En la parte 1 de esta serie, tratamos el tema de cómo utilizar OMPM para identificar “candidatos para la conversión”, que son documentos que no presentan prácticamente ningún riesgo de compatibilidad al convertirlos del formato binario (por ejemplo, archivos xls, doc y ppt) al formato de Open XML (por ejemplo, xlsx, docx, pptx).
Veamos el proceso concreto de convertir los documentos. Esto implica utilizar la herramienta de conversión Office File Converter (OFC.EXE) y usar una lista exportada de la herramienta de informes de OMPM (OMPM.accdr).
Convertsión de los candidatos para conversión
Para recapitular, puede utilizar la herramienta de informes de OMPM para crear un filtro de "bajo riesgo" para identificar documentos que:
- no se hayan modificado en n días (por ejemplo, n = 30)
- tengan solamente problemas de conversión de color "verde" identificados por OMPM
- no tengan ningún problema de conversión identificado por OMPM
- no tengan problemas de macro identificados por OMPM
La siguiente cláusula WHERE puede utilizarse para cumplir con estos criterios:
WHERE MaxIssueLevelID > 2 AND DATEADD(d,-30,GETDATE()) > ModifiedDate AND FileID not in (SELECT FileID from Uv_FilterMacroIssue)
Para convertir archivos que cumplen con estos criterios, puede utilizar la herramienta de informes de OMPM para exportar la lista filtrada. Luego de haber seleccionado Aplicar filtro para agregar sus criterios, seleccione el botón Exportar… para exportar la lista de archivos.
El producto final será uno o más archivos XML que contienen la ruta completa a todos los archivos en su conjunto de resultados. La herramienta de conversión, OFC.exe, hará referencia a la carpeta en la que los archivos se han exportado
A continuación, abra el archivo OFC.ini (que se encuentra en la carpeta “TOOLS” (Herramientas) cuando descarga y extrae el conjunto de herramientas de OMPM) y modifique el elemento FileListFolder para señalar la misma carpeta en la que exportó los archivos. Por ejemplo, si exportó la lista de archivos a la carpeta D:\DataExport, el elemento FileListFolder se verá así:
FileListFolder=D:\DataExport
El uso del elemento FileListFolder hará que OFC.exe convierta todos los archivo que han sido exportados por la herramienta de informes de OMPM. Además, el uso de FileListFolder en lugar de la sección [FoldersToConvert] del OFC.ini le permite asegurar que solamente convertirá archivos que ha etiquetado específicamente como "candidatos para conversión" de bajo riesgo. El uso de la sección [FoldersToConvert] simplemente señala OFC.exe a una o más carpetas y dice "convierte todo". En algunos casos esto puede ser útil, pero si tu objetivo es convertir archivos selectivamente mientras conserva la habilidad de automatizar la conversión, el uso de FileListFolder le otorga mucho más control.
Para facilitar el desplazamiento de los archivos convertidos a las ubicaciones originales, el archivo ofc.ini tiene una sección [ConversionInfo] que le permite especificar la estructura de carpeta de destino. Por ejemplo, podría reproducir la estructura de carpeta especificando lo siguiente:
[ConversionInfo]
SourcePathTemplate=*\*\*\*\*\*\*\*\*\
DestinationPathTemplate=X:\*1\*2\*3\*4\*5\*6\*7\*8\*9
Esto tendrá cómo resultado que los archivos convertidos se ubiquen en una estructura de carpeta similar a la de la carpeta de origen en la unidad “X:\”. OFC.exe también agrega el nombre del ordenador a la ruta de destino. Si puede reproducir la estructura de la carpeta, se encuentra en una posición adecuada para implementar un proceso de repetición para mover los nuevos archivos y eliminar los viejos. Mejor aún, podría crear un script para automatizar ese proceso.
Asimismo, OFC puede convertir hasta un máximo de profundidad de 10 carpetas. Por ejemplo, DestinationPathTemplate=I:\Converted\*1\*2\*3\*4\*5\*6\*7\*8\*9\ funciona correctamente. Sin embargo, DestinationPathTemplate=I:\Converted\*1\*2\*3\*4\*5\*6\*7\*8\*9\*10\ no funciona.
Una forma de mitigar esto es asignar una letra de unidad a una estructura de carpeta (es decir, conectar la unidad “x:\” a \\myserver\myshare\folder1\folder2\folder3\folder4) y realizar un proceso de "buscar y reemplazar" en los archivos XML exportados para reemplazar la estructura de carpeta con la letra de la unidad.
El impacto de esta limitación debería ser mínimo, pero es muy tedioso solucionar el problema, por lo tanto queríamos asegurarnos de que conociera esta limitación.
A continuación verá algunas capturas de pantalla que muestran ejemplos de los distintos componentes.
Aquí hay un archivo XML exportado desde la herramienta de informes de OMPM:
Notas:
- Revise la ruta al archivo XML (D:\Office Compat\DataExport). Aquí es donde exportamos nuestra lista filtrada usando la herramienta de informes de OMPM
- Compruebe los valores ComputerName y Path. Estos se verán en la estructura de carpeta de destino.
Aquí hay un archivo OFC.INI (con todos los comentarios eliminados):
Notas:
- Compruebe el valor de FileListFolder (D:\Office Compat\DataExport). Aquí es donde hemos exportado nuestra lista filtrada utilizando la herramienta de informes de OMPM
- Compruebe el valor de DestinationPathTemplate. Esto indica que nuestros archivos convertidos se ubicarán en una estructura de carpeta dentro de la carpeta D:\Converted.
Puede encontrar más información acerca de los elementos del archivo OFC.ini en el artículo de TechNet Convert binary Office files by using the Office File Converter (OFC) and Version Extraction Tool (VET)
Esta es mi ubicación de origen de mis archivos heredados:
El siguiente paso es ejectuar OFC.exe desde el símbolo del sistema. No se necesitan parámetros de línea de comandos si tiene el archivo ofc.ini en la misma carpeta. Aquí hay una captura de pantalla de OFC.exe en ejecución:
A continuación verá una captura de pantalla de la carpeta resultante:
Compruebe la estructura de carpeta D:\Converted\Ninja99\f$\Converted. La ruta de destino incluye el nombre del ordenador y la letra de la unidad (o nombre UNC) en la estructura de carpeta. Esto facilita mover los archivos de vuelta a su ubicación original.
Asimismo, preste atención a las columnas Fecha de modificación y Tamaño. El proceso de conversión conserva las marcas de tiempo de creación, acceso y modificación originales (lo cual es bueno si tiene soluciones de almacenamiento/archivado que se activan utilizando estas marcas de tiempo), y los tamaños son significativamente más pequeños que las versiones anteriores.
Entonces, tenga en cuenta que el uso de OFC.exe para “convertir” archivos le exigirá limpiar los archivos heredados y reemplazarlos por los que se han convertido. Por lo tanto, al determinar el ROI de un proyecto de conversión en masa, debe considerarse la inversión de tiempo en esta actividad de limpieza.
Resumen
La realización de conversiones en masa es una tarea de optimización de entorno que le ayudará a obtener el valor de su inversión en Office 2010 reduciendo sus necesidades de almacenamiento, lo cual le hará ahorrar dinero. Las conversiones en masa deberían considerarse una tarea opcional y no deberían realizarse al prepararse para implementar Office 2010; debería utilizarse solamente luego de una implementación y en archivos de bajo riesgo.
Esta publicación de blog está localizada. Encuentre el artículo original en Using OMPM Part 2 – Performing Bulk Conversion