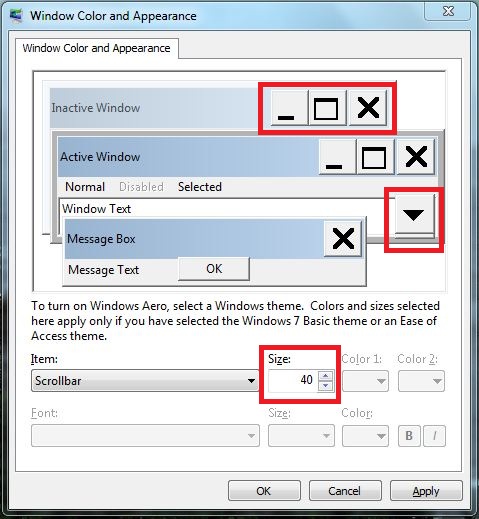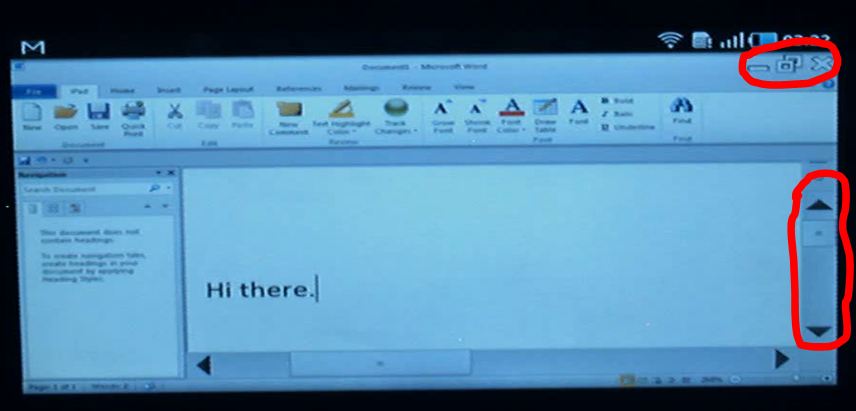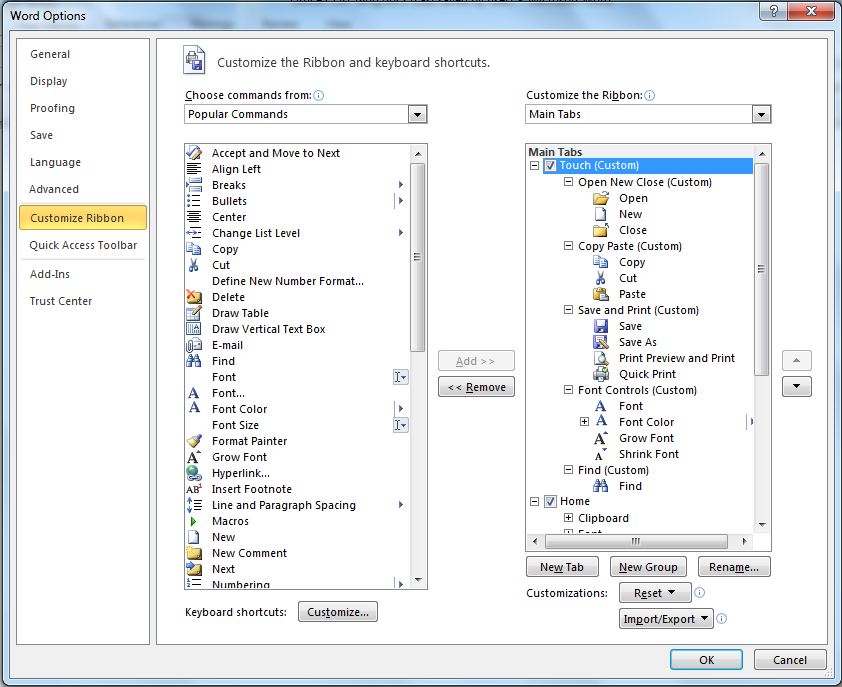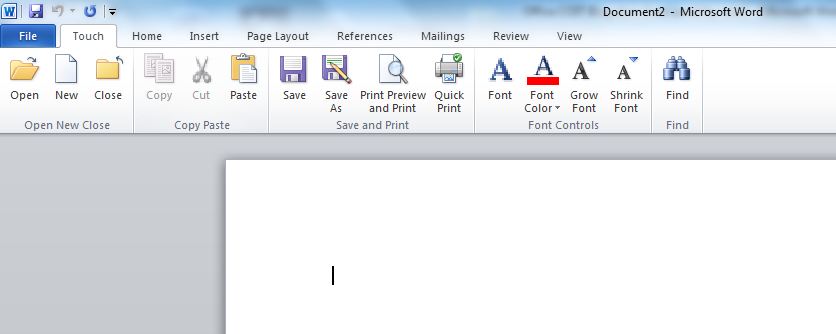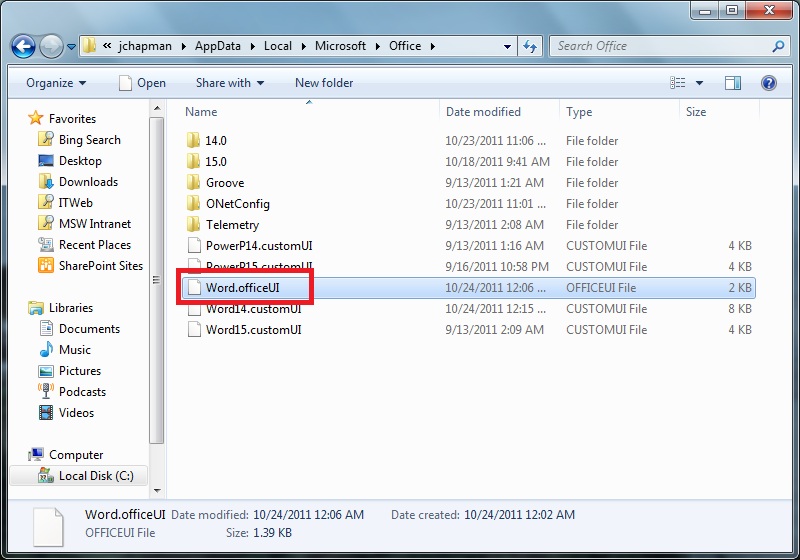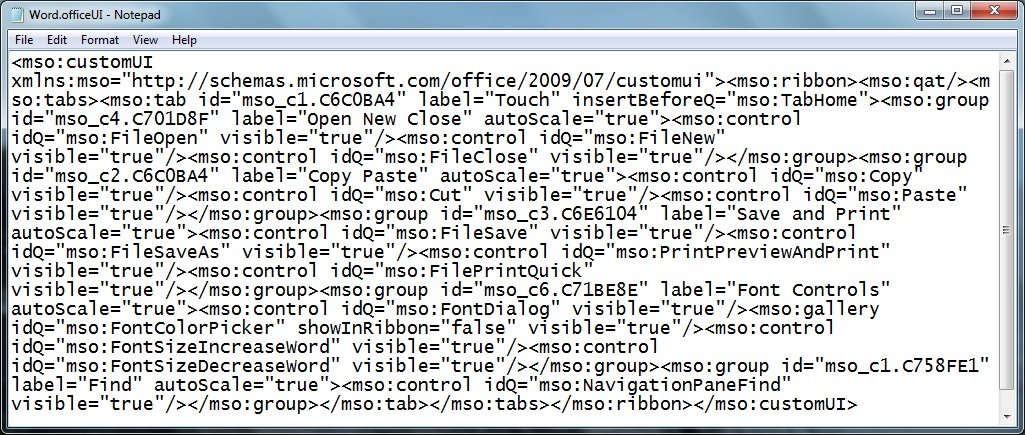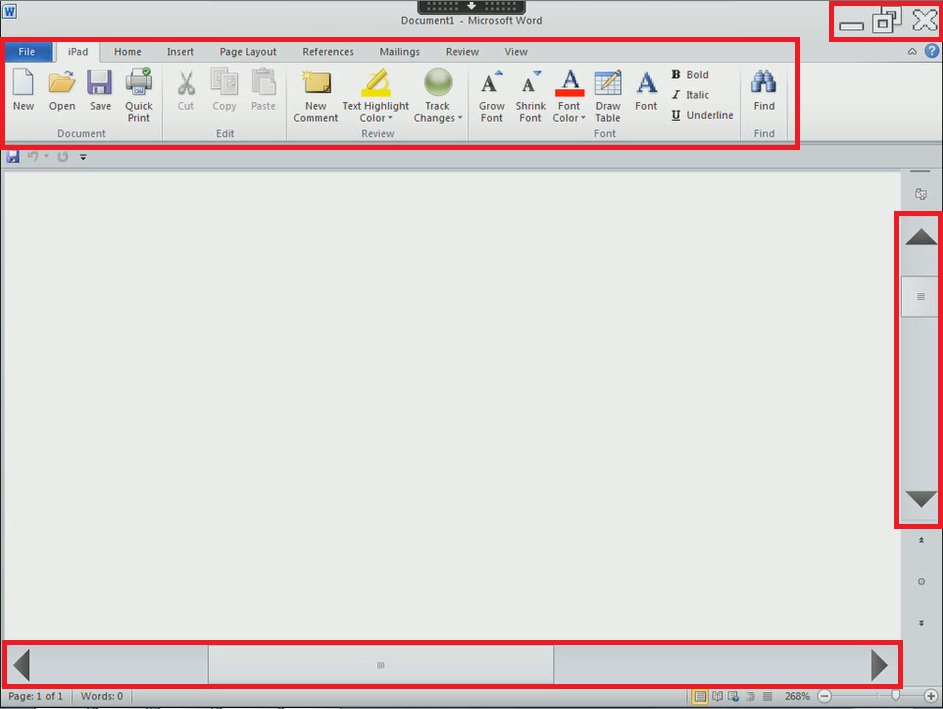Windows, iPad y Android. Administración y uso de los activos de Office en un mundo de tabletas (Parte 5): Acceso a entornos de Windows remotos
Artículo original publicado el lunes 24 de octubre de 2011
Bienvenido a la quinta parte de la serie sobre la administración de los activos de Office en un mundo de computación de tabletas. En la primera parte presenté las principales maneras de consumir Office con clientes enriquecidos, clientes enriquecidos remotos, Office para Mac, Web Apps y Office en el teléfono. En la segunda parte he hablado acerca del consumo de correo electrónico en tabletas con Exchange ActiveSync, en comparación con los controles que obtiene con otras plataformas para la directiva de grupo y las opciones descritas para configurar Office. En la tercera parte he escrito acerca de las aplicaciones web de Office como parte del servicio de SharePoint 2010 o de Office 365. En la cuarta parte he escrito acerca de los modos de diferenciar el acceso a los recursos en función de los dispositivos utilizando IIS y UAG. El siguiente tema principal que tratarpe en este blog es cómo ajustar la interfaz de usuario para el acceso remoto a entornos de Office que se ejecuten en Windows.
Personalizaciones de la interfaz de usuario para el acceso remoto a aplicaciones y escritorios de Windows hospedados utilizando un dispositivo táctil
En la primera parte de la serie del blog hice referencia a la fase “era posterior al PC” y la descarté un poco para aquellos que todavía quieren hacer trabajo de verdad y para ello necesitan un dispositivo señalador y un teclado. Con el tiempo, las aplicaciones desarrolladas para Windows tienden a presupner que existe un teclado y un dispositivo señalador y necesitaremos tener eso en cuenta cuando comience a hablar acerca de las optimizaciones que podemos hacer a Office y a las configuraciones de consola para el uso táctil. Puedo decir que conozco de primera mano los desafíos de usar Office con una navegación táctil, ya que lo utilizo de esa forma durante alrededor de dos horas por día en mi auto, mientras viajo hacia Redmond o regreso desde allí.
Si bien no es una tableta táctil de iPad, Android o Windows, se presentan los mismos desafíos al navegar en un sistema con aplicaciones diseñadas para un teclado y un ratón. Voy a transmitir algunos de los descubrimientos que hice mientras trabajaba en la configuración de Office y Windows para el uso táctil primario.
Ajuste de parámetros para el uso táctil
En este ejemplo, el servidor o escritorio remoto será el objetivo de nuestras configuraciones para un "uso táctil sencillo". Los servicios de escritorio remoto (RDS) se pueden utilizar para acceder una aplicación remota o un escritorio completo de un rol RDS de Windows Server instalado. En cualquier caso, hay algunas cosas que podemos hacer para mejorar la experiencia.
Apariencia y color de ventana
Si se dirige a “Panel de control\Apariencia y personalización\Personalización\Apariencia y color de ventana” en una máquina que posea Windows y hace clic en “Configuraciones de apariencia avanzadas…” verá esta pantalla:
Si hace clic en los botones "cerrar" o "minimizar" se alternarán los controles sobre el elemento llamado “Botones de captura”. Establecerá el tamaño en aproximadamente 40, pero depende en gran medida de la resolución en la que ejecute su escritorio remoto o servidor RDS y el tamaño de la pantalla y la resolución del dispositivo de consumo, por lo tanto quizás necesite experimentar un poco para obtener el tamaño correcto. Del mismo modo, si hace clic en el área de la barra de desplazamiento, se seleccionará el elemento "Barra de desplazamiento" y puede ajustar su tamaño a uno que coincida con los Botones de captura. Estos pequeñs ajustes tienen un valor incalculable cuando considera cuán pequeños los botones estándar pueden ser en una tableta Samsung Galaxy de 7 pulgadas, por ejemplo:
Estos cambios hacen que sea posible desplazarse en las aplicaciones y cerrarlas, aunque puedan verse un poco extrañas si no está acostumbrado a ver estos controles modificados. Algo bueno de estos controles es que si se accede al escritorio remoto o a la sesión del servidor con estas configuraciones, estas serán respetadas por un dispositivo iPad o Android utilizando Citrix XenApp, por ejemplo. Si accede a esta ventana desde un dispositivo de Windows, se ajustarán los Botones de captura y las Barras de desplazamiento al tamaño del dispositivo de conexión.
Personalizar la cinta en Office
En la imagen anterior, una pestaña de Office por defecto personalizada a la que llamé “iPad” y en un blog anterior de la serie, mostré una cinta de Word con una pestaña “Táctil”. Esta no es una versión secreta de Office 2010 optimizada para el uso táctil, sino comandos comunes compatibles para personalizar la cinta de Office por defecto. Si se dirige en Word 2010 a “Archivo\Opciones\Personalizar cinta” verá una pantalla como la siguiente:
Aquí ya he producido una pestaña de cinta personalizada con controles más grandes, que serán más indulgentes para el uso táctil y Word, en este caso, se abrirá con la pestaña "Táctil" como pestaña por defecto. El resultado se verá más o menos así:
Preste atención a que cada botón es lo suficientemente grande para el uso táctil y solamente se exponen unas pocas funciones centrales. Cuando creamos el archivo de la cinta personalizada, se guardó un archivo OFFICEUI en la carpeta AppData para mi cuenta de usuario:
El archivo OFFICEUI está formado por XML básico y no tiene una afinidad con la cuenta del usuario donde fue creado, como se ve a continuación:
Puede utilizar este archivo como parte de un perfil de usuario por defecto e incluso copiar estos archivos en su medio de instalación de Office y utilizar la herramienta de personalización de Office (OCT) o config.xml como se explica en la segunda parte de esta serie de blog para copiar este archivo en la ubicación correcta en su servidor RDS o build de escritorio remoto estándar.
La experiencia resultante
Una vez que todos estos cambios se encuentran en su lugar y que el dispositivo de iPad, Android o Windows puede acceder al escritorio remoto, la experiencia del usuario debería ser mejor que con las configuraciones por defecto. Hay muchas áreas aún en la ventana de la aplicación en la que un dispositivo de señalización tendría un mejor rendimiento que el uso táctil con el dedo. Así es como finalmente se ve un iPad con nuestras personalizaciones destacadas en rojo:
Si bien no hace que todos los controles y las fuentes sean óptimos para la experiencia táctil en pantalla pequeña, la mayoría de las tareas comunes pueden realizarse. Estos pequeños ajustes a la interfaz de usuario ayudarán a evitar la frustración de los usuarios y a ayudarán a permitir el uso de aplicaciones de Win32 en dispositivos que no tengan Windows. Muchas organizaciones cuentan con miles de aplicaciones de línea de negocio personalizadas y reescribir las aplicaciones fundamentales para una plataforma diferente podría no ser factible.
Una parte más de la serie por venir
Honestamente, esperaba concluir las series del blog con esta quinta parte, pero en seguida me di cuenta de que necesitaría otro blog para describir cómo configurar el entorno de escritorio remoto. La sexta parte será el último blog en el que trataré las arquitecturas comunes para obtener una sesión remota en un dispositivo de iPad, Android o Windows y mostrar unas pocas configuraciones de seguridad adicionales en el proceso.
Gracias por leerme,
Jeremy Chapman
Director de Productos
Equipo de profesionales de IT de Office
ACTUALIZACIÓN: Ahora que todos los blogs están completos en la serie, aquí están los vínculos a los seis blogs completos:
- Windows, iPad y Android. Administración y uso de los activos de Office en un mundo de tabletas (Parte 1): Introducción y métodos para entregar y consumir Office
- Windows, iPad y Android. Administración y uso de los activos de Office en un mundo de tabletas (Parte 2): Consideraciones sobre Exchange ActiveSync Considerations y personalización de las instalaciones del cliente de Office
- Windows, iPad y Android. Administración y uso de los activos de Office en un mundo de tabletas (Parte 3): Web Apps de Office en dispositivos que no utilizan Windows
- Windows, iPad y Android. Administración y uso de los activos de Office en un mundo de tabletas (Parte 4): Administración de acceso basado en dispositivos
- Windows, iPad y Android. Administración y uso de los activos de Office en un mundo de tabletas (Parte 5): Configuraciones de interfaz de usuario para prepararse para los entornos de escritorio remoto
- Windows, iPad y Android. Administración y uso de los activos de Office en un mundo de tabletas (Parte 6): Construir soluciones para el acceso remoto a entornos de Windows
Esta publicación de blog está localizada. Encuentre el artículo original en Windows, iPad and Android - Managing and Using Your Office Assets in a Tablet World (Part 5) – Accessing Remote Windows Environments