Nuevo editor de flujo de trabajo de SharePoint Designer: Introducción
Nuevo editor de flujo de trabajo de SharePoint Designer: Introducción
 Hola a todos. Soy Travis del equipo de desarrollo de SharePoint Designer. Espero que algunos de ustedes ya hayan podido descargar y evaluar la versión beta de SharePoint y SharePoint Designer 2010. (Si no lo han hecho, consideren este artículo como un preestreno del próximo lanzamiento). SharePoint Designer 2010 tiene un nuevo editor de flujo de trabajo. Si ya han usado antes flujos de trabajo de SharePoint Designer, puede que el nuevo editor les parezca un poco abrumador al principio, pero confiamos en que una vez que se acostumbren a éste realmente apreciarán las nuevas características. Estas nuevas herramientas le dan más eficacia y expresividad a los flujos de trabajo y permiten que su creación sea incluso más rápida que antes.
Hola a todos. Soy Travis del equipo de desarrollo de SharePoint Designer. Espero que algunos de ustedes ya hayan podido descargar y evaluar la versión beta de SharePoint y SharePoint Designer 2010. (Si no lo han hecho, consideren este artículo como un preestreno del próximo lanzamiento). SharePoint Designer 2010 tiene un nuevo editor de flujo de trabajo. Si ya han usado antes flujos de trabajo de SharePoint Designer, puede que el nuevo editor les parezca un poco abrumador al principio, pero confiamos en que una vez que se acostumbren a éste realmente apreciarán las nuevas características. Estas nuevas herramientas le dan más eficacia y expresividad a los flujos de trabajo y permiten que su creación sea incluso más rápida que antes.
Para efectos de este artículo, doy por sentado que cuentan con al menos algo de experiencia creando flujos de trabajo con SharePoint Designer. Si desean obtener más información acerca de los flujos de trabajo de SharePoint, consulten el contenido introductorio en Office Online.
Vamos a echar un vistazo. Primero, creamos o abrimos un sitio en SharePoint Designer. (SharePoint Designer 2010 sólo funciona en servidores de SharePoint 2010, por lo que es necesario tener un servidor de prueba en funcionamiento para seguir adelante). Una vez abierto el sitio, se puede ver la nueva página de configuración del sitio, junto con la cinta de opciones, que también es nueva en esta versión. SharePoint Designer 2010 permite crear más tipos de flujos de trabajo que antes. Además de un flujo de trabajo de lista, un flujo de trabajo asociado a una lista como el que se podía crear en la versión 2007, también es posible crear flujos de trabajo reutilizables que se pueden usar en varios tipos de contenido o listas, así como flujos de trabajo del sitio que no usan listas para nada. (Si desean ver más opciones para crear flujos de trabajo, consulten la página de flujos de trabajo mediante el panel de navegación a la izquierda). Por ahora, vamos a crear un flujo de trabajo de lista normal. Hagan clic en el botón Flujo de trabajo de lista en la cinta de opciones y, a continuación, elijan una lista para asociarla en la lista desplegable, por ejemplo, Anuncios. Se les pedirá que asignen un nombre al flujo de trabajo; así que asígnenle un nombre memorable (sugiero “foofles”) y presionen Entrar para crear el flujo de trabajo.
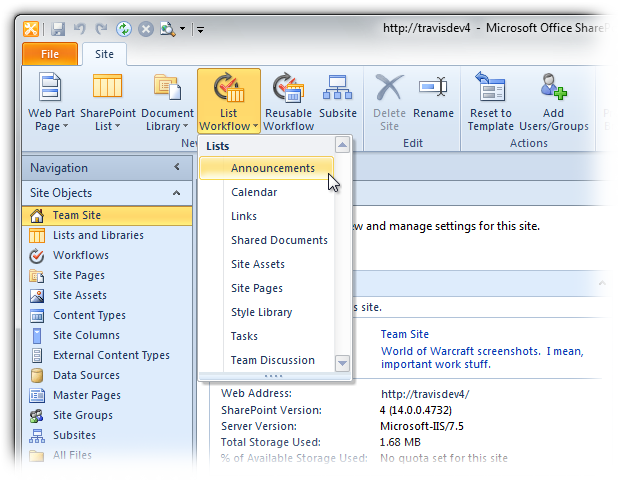
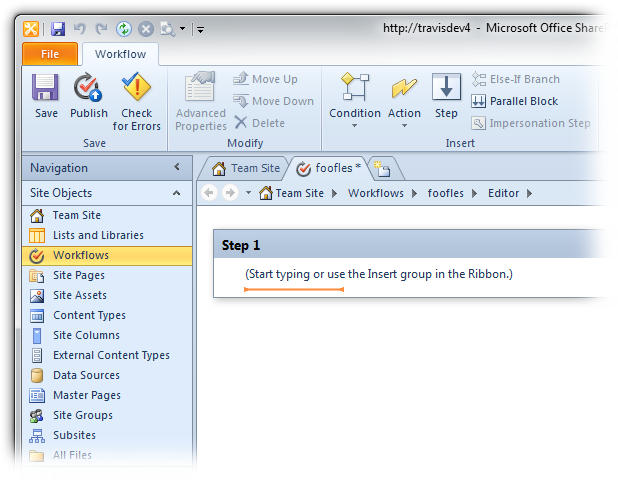
Después de hacer eso, entrarán automáticamente en el nuevo editor de flujo de trabajo. Si tienen algo de experiencia con el anterior, observarán que el nuevo es notablemente diferente. En primer lugar, como casi todo en el nuevo SharePoint Designer, está en una ficha, de modo que pueden cambiar a otras fichas, hacer otras cosas y después volver y seguir trabajando sin tener que guardar o cerrar. También recordarán que el diseñador de flujo de trabajo anterior mostraba un paso del flujo de trabajo a la vez, pero el nuevo muestra todo el flujo de trabajo a la vez. Con un nuevo flujo de trabajo, se puede ver un único cuadro denominado “Paso 1” y un cursor naranja intermitente al que de cariño llamo "hipnocursor". (En realidad ese nombre no pegó).
Un flujo de trabajo no es tan útil si no contiene acciones. Por tanto, para insertar la primera acción, hagan clic en el botón Acción de la cinta de opciones para desplegar la galería de acciones. (Sugerencia: si el botón Acción no está habilitado, seguramente el punto de inserción no está en un sitio en el que se pueda insertar una acción. Hagan clic en medio del Paso 1 y el botón Acción debe volver a mostrarse. Si hacen clic en los bordes del paso, se seleccionará todo, que no es lo que desean). Verán sus acciones favoritas anteriores en la lista Acciones, así como un host de nuevas acciones que agregamos para esta versión. Prosigan y elijan una acción en la lista para insertarla. Ahora las cosas deben de ser más conocidas: verán una oración con pequeños vínculos azules en los que se puede hacer clic para rellenar los vacíos. Al hacer clic en los vínculos, las cosas funcionan normalmente como funcionaban en la última versión, aunque el resto del equipo de flujo de trabajos ha estado trabajando muy duro para agregar un montón de características nuevas que están fuera del alcance de esta entrada.
Para insertar la primera condición, hagan clic en el botón Condición de la cinta de opciones para ver la galería de condiciones. Elijan una condición e insértenla. (Observarán que el nombre de las primeras dos condiciones cambió; por ejemplo, "Comparar cualquier origen de datos" ahora se llama “Si cualquier valor es igual al valor”). La inserción de una condición agrega un nuevo gran bloque al editor y observarán que la condición está después de la acción que ya se instaló. Esto no es un error. El nuevo editor de flujo de trabajo permite tener varios bloques condicionales, cada uno con su propio conjunto de ramas, en cada paso. Pueden estar uno detrás del otro o incluso se pueden poner bloques condicionales dentro de otras ramas. Las acciones dentro de una rama sólo ocurrirán si las condiciones de la misma se cumplen, igual que antes. Si se ponen acciones antes o después de un bloque condicional (una serie de ramas conectadas con condiciones), éstas ocurrirán antes o después de las acciones que se ejecutan de forma condicional. Para hacer eso en SharePoint Designer 2007 eran necesarios varios pasos, pero ahora es posible hacer todo en el mismo paso.
Pero queremos que la acción ocurra sólo si cumple la condición que acabamos de crear. Esto es fácil de arreglar. Simplemente hagan clic en la acción (en cualquier parte excepto un hipervínculo) para seleccionarla. A continuación, usen los botones Subir y Bajar de la cinta de opciones para moverla a la rama condicional. Aparecerá con sangría, por lo que es fácil saber a qué rama pertenece. También se puede usar Subir y Bajar para mover acciones de un paso a otro.
Pero esto no se limita a mover acciones. Sigamos adelante y agreguemos un nuevo paso al flujo de trabajo. Hagan clic en el espacio debajo de Paso 1 para mover el cursor hacia abajo. A continuación, hagan clic en Paso en la cinta de opciones para agregar uno nuevo. Ahora, pueden seleccionar todo el bloque condicional que crearon. Al mover el cursor por el bloque, observen que se obtiene un resaltado rectangular encima de la rama y el bloque. Se puede hacer clic en la barra gruesa a la izquierda del bloque para seleccionar todo.
Una vez seleccionado el bloque, se puede usar los mismos botones Subir y Bajar para mover todo el bloque hacia el siguiente paso.
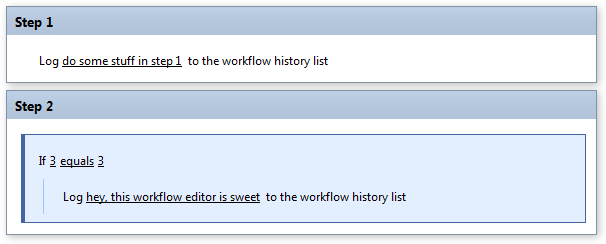
Por último, me gustaría mostrarles otra característica que permite ahorrar tiempo: la posibilidad de guardar un borrador no funcional del flujo de trabajo. En el diálogo de flujo de trabajo anterior, había que hacer clic en Finalizar para guardar los cambios, que cargaban un montón de archivos en el servidor, había que compilarlos, comprobarlos y hacer muchas cosas que a veces pueden tomar mucho tiempo. También se puede hacer eso en el nuevo editor, con el botón Publicar de la cinta de opciones. Pero cuando creamos por primera vez el flujo de trabajo, en realidad no necesitamos compilarlo o crear formularios para éste, ni nada por el estilo. Ni si quiera deseamos que aparezca en la lista de flujos de trabajo de una lista hasta que esté terminado. Por ello, esta vez hemos agregado un comando Guardar común y corriente. Al hacer clic en Guardar en la barra de herramientas de acceso rápido en la esquina superior izquierda (o presionar Ctrl+G o cualquier otra forma habitual para guardar cosas), los archivos del flujo de trabajo se guardarían aún en el servidor, pero las demás partes del proceso se omitirán, por lo que no tomará tanto tiempo. Una vez que termine la primera versión del flujo de trabajo y esté listo para implementarlo, entonces se puede usar Publicar para finalizarlo y activarlo.
Esta entrada ya se está extendiendo, por lo que es un buen momento para terminarla. Estén pendientes de una nueva entrada sobre las características del teclado en el nuevo editor de flujo de trabajo, que publicaré en breve.
Esta entrada de blog es una traducción. Puede consultar el artículo original en SharePoint Designer’s new workflow editor: introduction