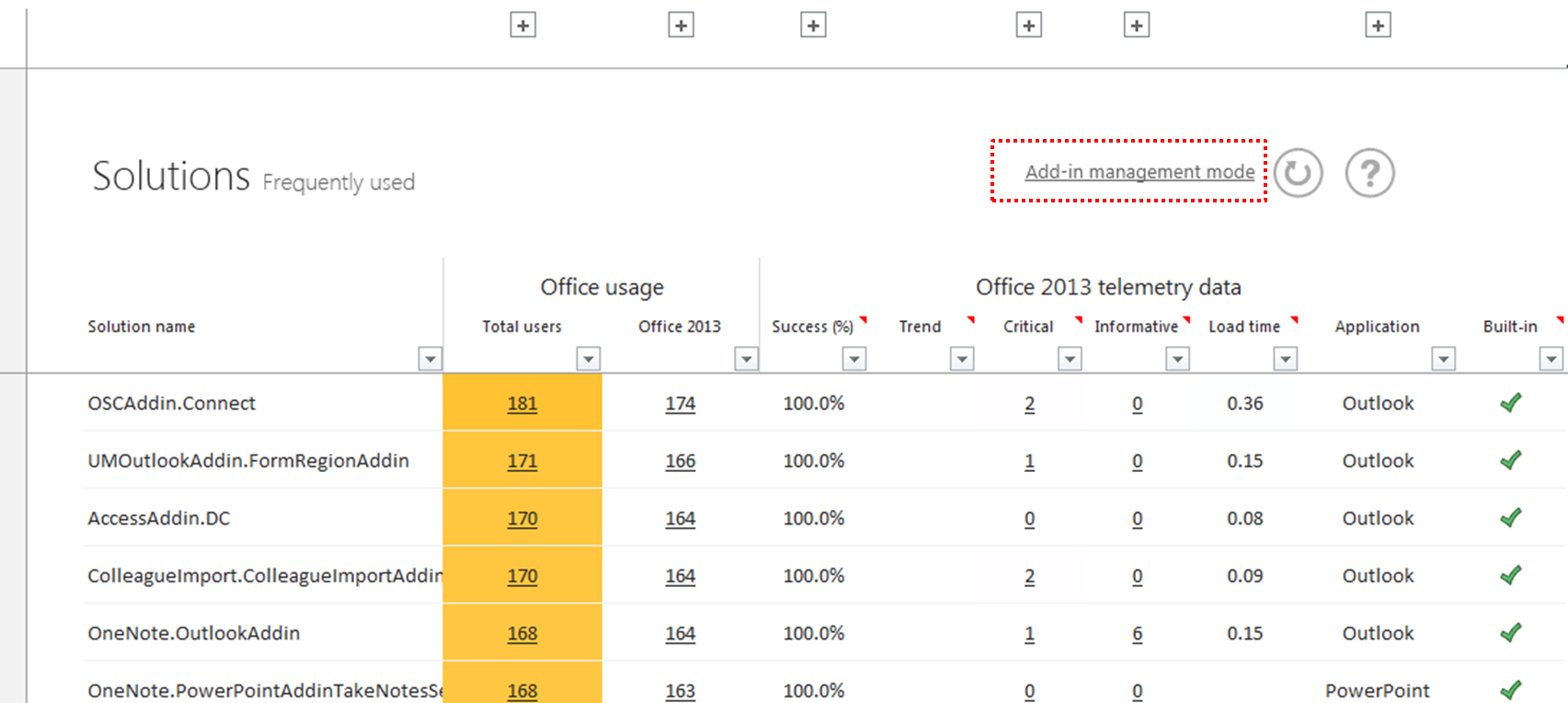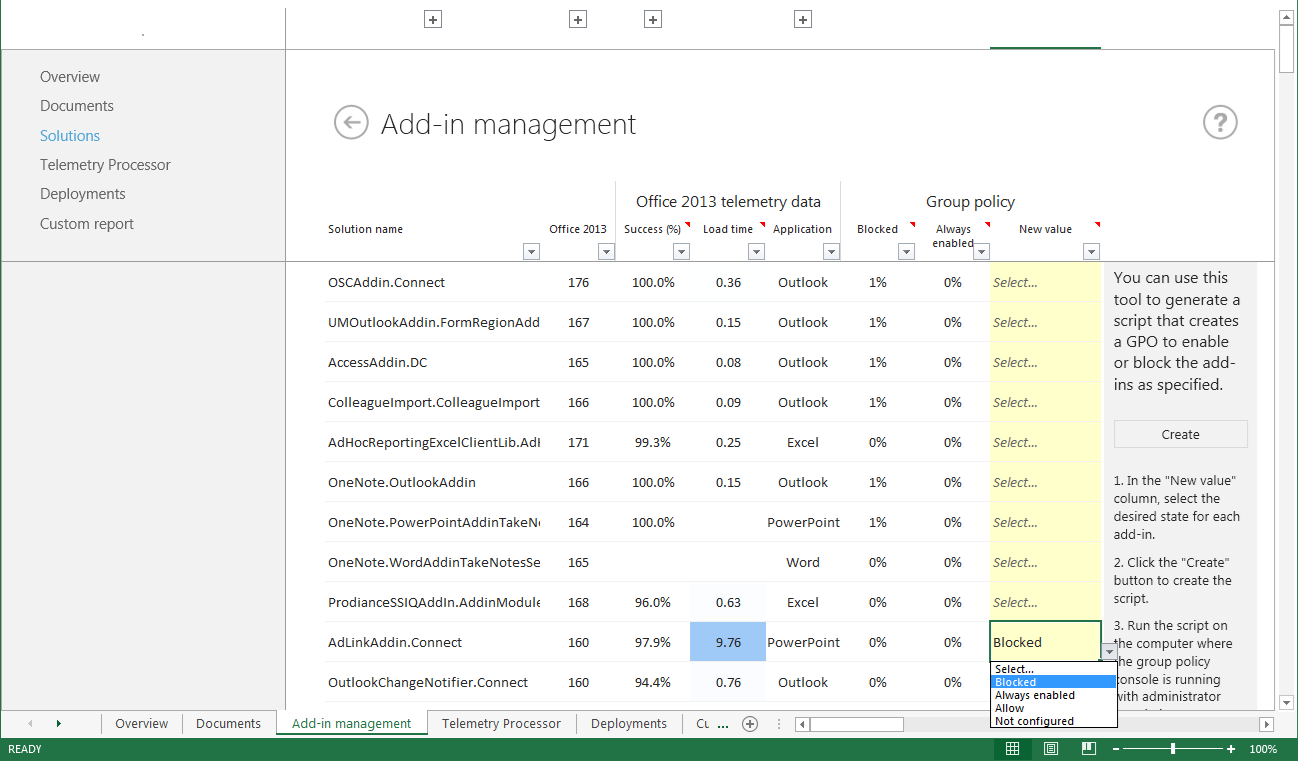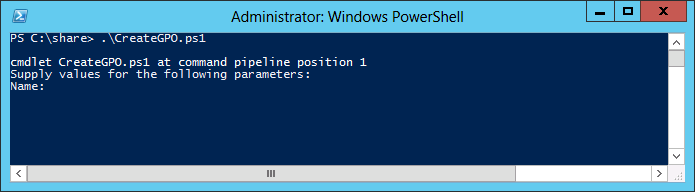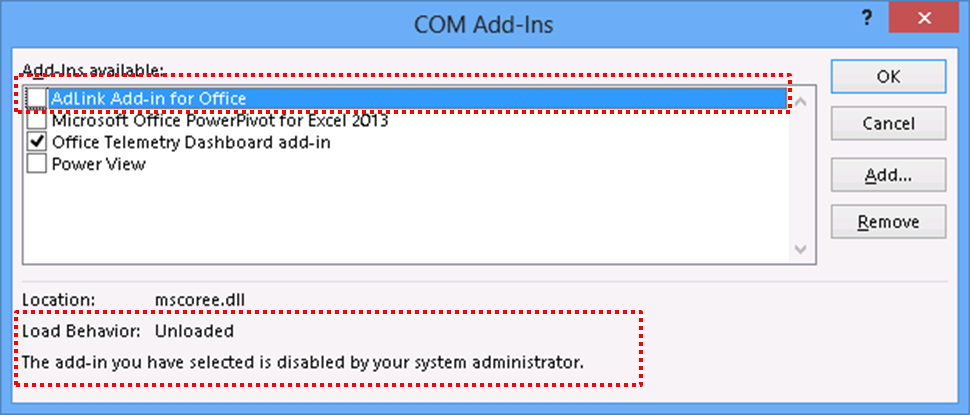Управление надстройками с помощью панели мониторинга телеметрии
Дата публикации исходной статьи: среда, 19 сентября 2012 г.
Эта статья написана Нобуко Мива (Nobuko Miwa), руководителем программы в группе управления решениями Office.
ВЫ КОГДА-НИБУДЬ ХОТЕЛИ УПРАВЛЯТЬ НАДСТРОЙКАМИ ДЛЯ OFFICE? Если вы являетесь ИТ-специалистом, управляющим использованием приложений, то, возможно, вам хотелось бы управлять и надстройками для Office. Если вы можете запретить конечным пользователям запуск не утвержденных надстроек, которые могут привести к проблемам или снижению производительность, то можете уменьшит затраты на поддержку. В Office 2013 мы предоставляем новую функцию, которая позволяет управлять использованием надстроек.
С помощью панели мониторинга телеметрии Office 2013 вы можете отслеживать использование надстроек наряду с производительностью и другими вопросами. Исходя из собранных данных, можно принять решение, какими надстройками следует управлять. В этой статье описывается управление надстройками для Office с помощью панели мониторинга телеметрии.
УПРАВЛЕНИЕ НАДСТРОЙКАМИ С ПОМОЩЬЮ ПАНЕЛИ МОНИТОРИНГА ТЕЛЕМЕТРИИ
Сначала необходимо развернуть панель мониторинга телеметрии. Подробные сведения о развертывании панели мониторинга телеметрии см. в этой статье библиотеки Technet.
После успешной установки панели мониторинга откройте ее и перейдите на лист "Solutions" ("Решения"). В правом верхнем углу этого листа решений можно найти ссылку с именем Add-in management mode (Режим управления надстройками), как показано на следующем снимке экрана. Щелкните эту ссылку, чтобы перейти на лист управления надстройками.
В листе управления надстройками можно решить, какими надстройками следует управлять, исходя из сведений об использовании, времени загрузки и обнаруженных проблемах. После того как вы решите, какими надстройками будете управлять, следуйте инструкциям, появляющимся с правой стороны экрана, чтобы создать скрипт Windows PowerShell для применения этих параметров. Ниже приведен снимок экрана, на котором показан лист управления настройками в панели мониторинга телеметрии.
Несколько замечаний, которые необходимо учесть.
- Вам потребуются разрешения на создание объекта групповой политики (GPO) и привязки его к подразделению (т. е. к контейнеру Active Directory).
- Если управление надстройкой не поддерживается, то она отображается серым цветом.
Управлять надстройками можно в следующих приложениях: Excel, Word, Outlook, PowerPoint, Project, Publisher, Visio, OneNote, Access, InfoPath.
В следующей таблице приведены поддерживаемые типы надстроек.
Надстройки COM |
.dll |
Надстройки для автоматизации Excel |
.dll |
Надстройки Excel XLL |
.xll |
Надстройки Excel |
.xla, .xlam |
Надстройки Excel RTD |
.dll |
Надстройки Word |
.dot, .dotm, .dotx, .docm |
Надстройки PowerPoint |
.ppa, .ppam |
Для управления каждой надстройкой вы можете выбрать следующие параметры.
- Blocked (Заблокировано). Надстройка заблокирована и не может управляться конечным пользователем.
- Always enabled (Всегда включено). Надстройка всегда включена и не может управляться конечным пользователем.
- Allow (Разрешено). Надстройка разрешена и МОЖЕТ управляться конечным пользователем.
Наиболее ограничивающий способ управления надстройками заключается в том, чтобы заблокировать все неуправляемые надстройки с помощью файлов административного шаблона Office 2013 (ADMX-файлов), а затем с помощью упомянутого выше параметра "Allow" ("Разрешено") разрешить пользователям использование только указанных надстроек. Для каждого поддерживаемого приложения Office 2013 существуют отдельные параметры управления надстройками. Их можно найти по следующим путям:
- Конфигурация пользователя/Административные шаблоны/Office 2013 имя_приложения /Разное/Список управляемых надстроек
- Конфигурация пользователя/Административные шаблоны/Office 2013 имя_приложения /Разное/Блокировать все неуправляемые надстройки
После создания скрипта Windows PowerShell в листе режима управления надстройками можно запустить этот скрипт в модуле Active Directory для Windows PowerShell. Укажите в консоли имя объекта групповой политики, к которому должны применяться параметры, как показано на следующем снимке экрана:
Теперь все готово для привязки созданного объекта групповой политики к какому-либо подразделению.
УПРАВЛЕНИЕ НАДСТРОЙКАМИ ДЛЯ OFFICE
Давайте проверим, как вы можете управлять надстройками в клиенте Office. Откройте диалоговое окно надстроек COM на ваших компьютерах клиента Office с помощью следующей процедуры.
- Последовательно выберите пункты Файл и Параметры .
- В диалоговом окне Параметры приложения щелкните элемент Надстройки .
- В раскрывающемся списке Управление выберите пункт Надстройки COM и нажмите кнопку Переход .
Вы можете увидеть, что все надстройки отключены и управляются администратором. Конечным пользователям запрещено включение надстроек на своих компьютерах. Это показано на следующем снимке экрана.
Если групповая политика еще не была применена, то для запуска процесса обновления вы можете ввести в командной строке следующую команду:
gpupdate /force
Нобуко
Это локализованная запись блога. Исходная статья находится по адресу Let's manage add-ins using Telemetry Dashboard