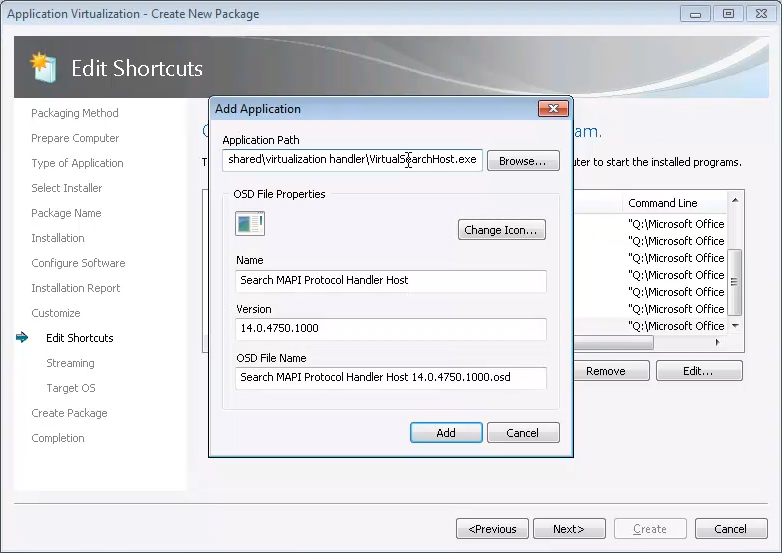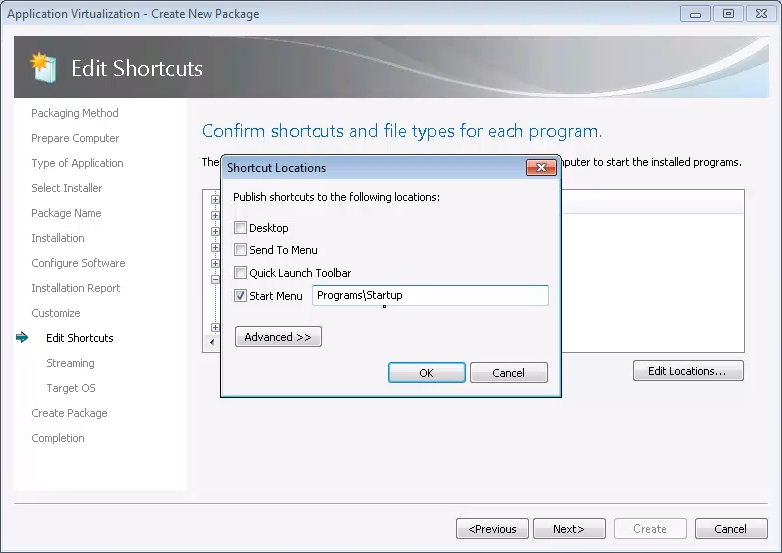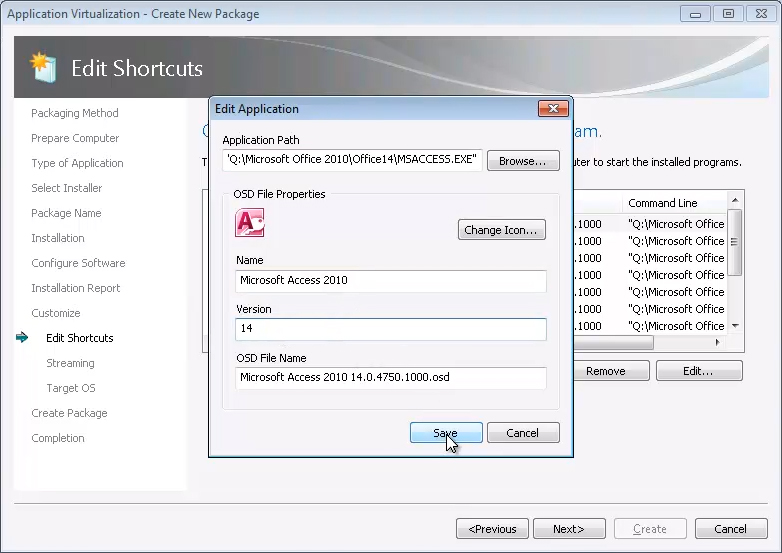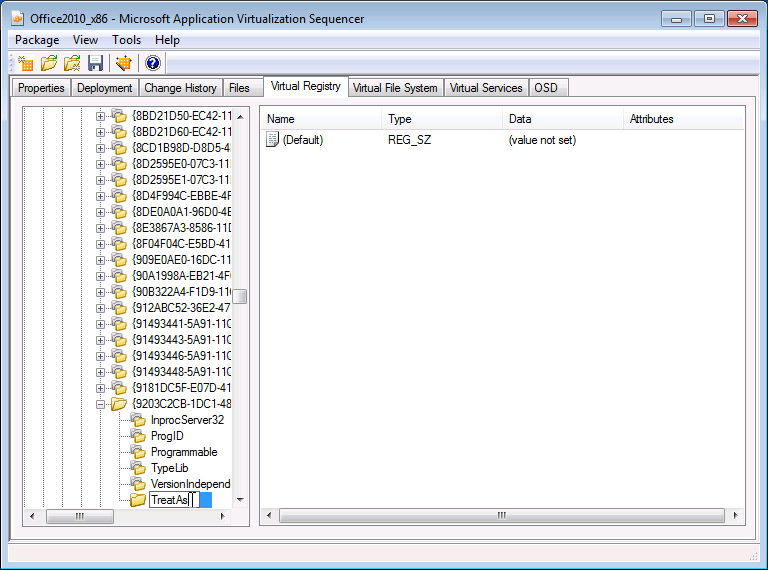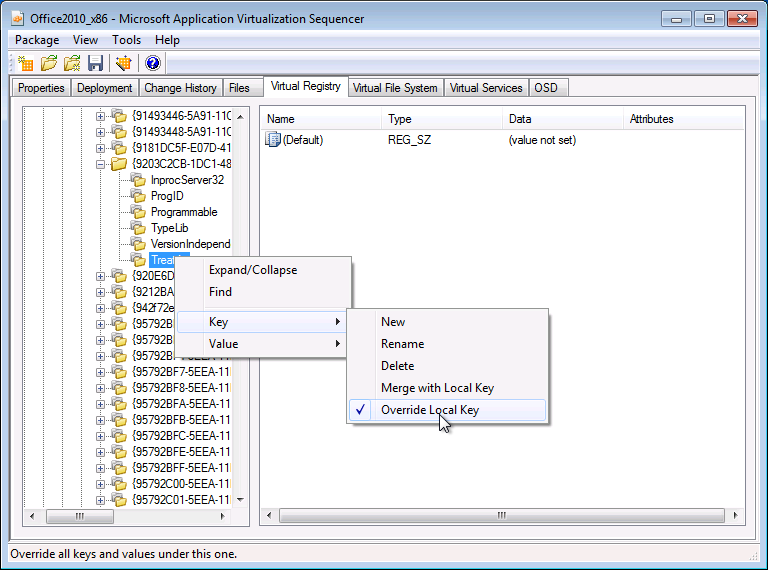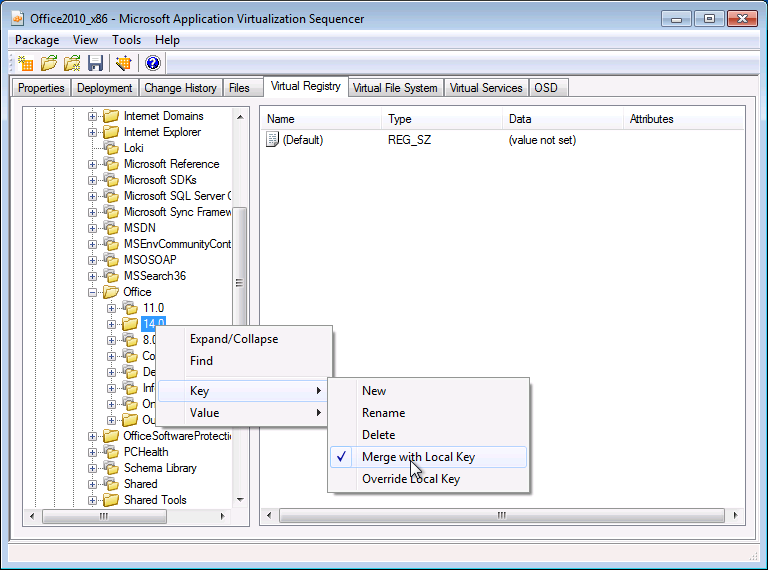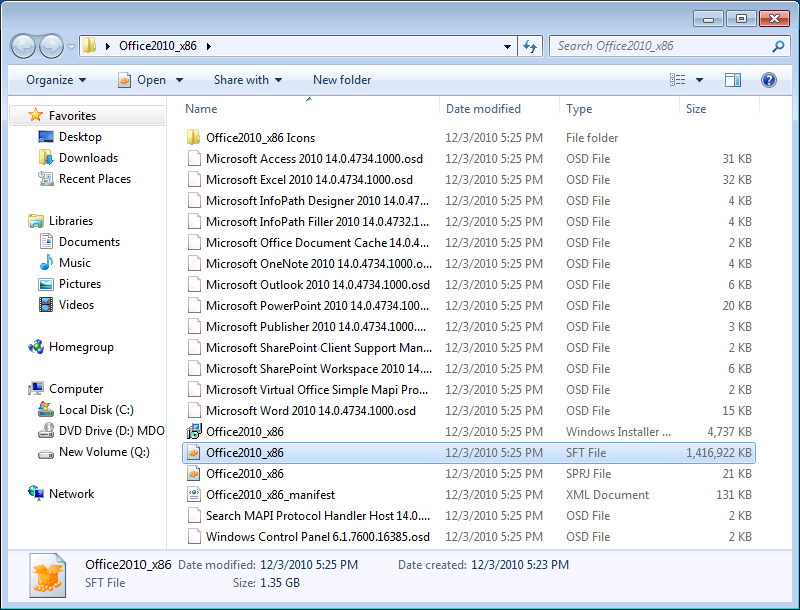App-V용으로 Office 2010 시퀀싱(3부) - 실제 시퀀싱
최초 문서 게시일: 2011년 6월 17일 금요일
이 문서는 43Tc(영문일 수 있음)의 Matt와 Jason이 App-V용 Office 시퀀싱에 대한 지침을 제공하고 Office 2010과 App-V 사용 시의 실제 경험을 공유하기 위해 작성한 App-V용으로 Office 2010 시퀀싱 1부 및 2부에 이어지는 문서입니다. 3부에서는 실제 Office 2010 시퀀싱에 대해 설명합니다.
설치 단계
시작 | 모든 프로그램 | Microsoft Application Virtualization | Microsoft Application Virtualization Sequencer를 클릭합니다.
새 가상 응용 프로그램 패키지 만들기(Create a new Virtual Application Package)를 클릭합니다.
패키지 만들기(Create Package), 다음(Next)을 차례로 클릭합니다.
컴퓨터 준비(Prepare Computer) 화면에서 다음(Next)을 클릭합니다.
응용 프로그램 유형(Type of Application) 화면에서 표준 응용 프로그램(Standard Application)을 선택하고 다음(Next)을 클릭합니다.
설치 관리자 선택(Select Installer) 화면에서 설치 위치의 Setup.exe 파일을 찾아 선택한 후에 다음(Next)을 클릭합니다.
패키지 이름(Package Name) 화면에서 패키지 이름으로 Office2010_x86을 입력하고 다음(Next)을 클릭합니다.
참고: 나중에 참고할 수 있도록, Office 사용자 지정 도구 등의 도구를 통해 직접 유지 관리하는 Office 사용자 지정 내용을 활용할 수도 있습니다. 그러나 이 예제에서는 설치를 명시적으로 사용자 지정합니다.
확인란을 클릭하여 사용 조건에 동의하고 계속(Continue)을 클릭합니다.
설치 유형 선택(Choose the installation you want) 페이지에서 사용자 지정(Customize)을 선택합니다.
설치 옵션(Installation Options) 탭에서 Microsoft Office를 클릭하고 모두 내 컴퓨터에서 실행(Run all from My Computer)을 선택합니다.
참고: 항목을 "처음 사용할 때 설치(Install on First Use)"로 설정할 수는 없습니다. 응용 프로그램이 가상화되고 나면 사용자가 이와 같이 표시된 항목을 추가할 수 없습니다.
파일 위치(File Location) 탭을 클릭하고 찾아보기(Browse)를 클릭합니다.
폴더 찾아보기(Browse for Folder) 대화 상자에서 Q:\Office2010_x86을 선택합니다.
확인(OK)을 클릭하여 대상 폴더를 확인하고 지금 설치(Install Now)를 클릭합니다.
설치 시에는 Sequencer 스테이션에서 일반 설치 작업을 수행하므로 시간이 걸립니다.
설치가 완료되면 닫기(Close)를 클릭하여 설치 마법사를 종료합니다.
Sequencer로 돌아와서 설치 완료(I am finished installing) 옆의 확인란을 선택하고 다음(Next)을 클릭합니다.
소프트웨어 구성(Configure Software) 화면에서 Microsoft Word 2010을 선택하고 선택 실행(Run Selected)을 클릭합니다.
Microsoft Office 2010 시작(Welcome to Microsoft Office 2010) 화면에서 변경 안 함(Don't make changes)을 선택하고 확인(OK)을 선택합니다.
참고: 가상 응용 프로그램에 대해서는 자동 업데이트를 사용하지 않도록 설정하는 것이 좋습니다. 응용 프로그램을 가상화할 때는 업데이트가 중앙에서 관리되며 Sequencer에서 수행됩니다. 따라서 응용 프로그램 업데이트가 사용자 패키지 볼륨 파일에 배치되어 사용자 프로필이 불필요하게 커지는 현상을 방지할 수 있습니다.
Microsoft Word를 닫습니다.
Excel, Access 및 PowerPoint도 실행한 다음 닫습니다.
참고: 첫 실행/방문 시 수행되는 사용자 관련 사용자 지정 내용은 캡처하지 않을 것이므로, Outlook 또는 OneNote를 실행하거나 SharePoint 사이트에 액세스하지 마십시오.
응용 프로그램을 실행하고 닫은 후에 다음(Next)을 클릭합니다.
설치 보고서(Installation Report) 화면에서 다음(Next)을 클릭합니다.
사용자 지정(Customize) 화면에서 사용자 지정(Customize)을 클릭하고 가상 응용 프로그램 패키지를 더 구성한 후에 다음(Next)을 클릭합니다.
바로 가기 편집(Edit Shortcuts) 화면에서 최종 사용자에게 표시되지 않도록 할 자동 생성 응용 프로그램 항목을 삭제합니다. 이렇게 하려면 왼쪽 창에서 해당 응용 프로그램을 마우스 오른쪽 단추로 클릭한 후에 제거(Remove)를 선택합니다. Ctrl 키를 누른 상태로 여러 항목을 클릭하여 선택할 수 있습니다. 아직 다음(Next)을 클릭하지 마십시오.
Feature Proxies용으로 응용 프로그램 추가
이 섹션에서는 Office 2010 Deployment Kit for App-V에서 제공되는 Feature Proxies용으로 개별 가상 응용 프로그램 항목을 만듭니다. 이전 섹션의 마지막 단계에서 사용한 바로 가기 편집(Edit Shortcuts) 화면이 표시된 상태에서 작업을 시작합니다.
아래의 새 응용 프로그램 항목에 대해 추가(Add) 단추를 한 번씩 클릭하고 다음 응용 프로그램 정보를 추가합니다.
중요: 항목은 대/소문자를 구분합니다 . 각 항목을 보다 쉽게 입력하려면 가능한 경우 응용 프로그램 경로(Application Path) 줄을 복사하여 붙여 넣는 것이 좋습니다. 응용 프로그램 경로(Application Path) 줄을 입력하면 다른 필드는 자동으로 채워집니다. 아래의 각 글머리 기호 항목을 별도로 추가하십시오. 아래의 스크린샷에 예제가 나와 있습니다.
설명(Description): Instant Search (Virtual Search Host) using Windows Desktop Search (WDS)
응용 프로그램 경로(Application Path): %commonprogramfiles%\microsoft shared\virtualization handler\VirtualSearchHost.exe
이름(Name): Search MAPI Protocol Handler Host
설명(Description): Virtual SharePoint Proxy
응용 프로그램 경로(Application Path): %commonprogramfiles%\microsoft shared\virtualization handler\VirtualOWSSuppManager.exe
이름(Name): Microsoft SharePoint Client Support Manager
설명(Description): Simple MAPI
응용 프로그램 경로(Application Path): %commonprogramfiles%\microsoft shared\virtualization handler\MapiServer.exe
이름(Name): Microsoft Virtual Office Simple Mapi Proxy Server
설명(Description): Virtual Mail Control Panel Applet
응용 프로그램 경로(Application Path): %windir%\system32\Control.exe %SFT_MNT%\Office2010_x86\Office14\mlcfg32.cpl
이름(Name): Windows Control Panel
설명(Description): Office Document Cache
응용 프로그램 경로(Application Path): Q:\Office2010_x86\Office14\MSOSync.exe
이름(Name): Microsoft Office Document Cache
응용 프로그램(Applications) 트리에서 Office 문서 캐시(Office Document Cache) 요소를 확장합니다.
바로 가기(Shortcuts)를 선택하고 위치 편집(Edit Locations) 단추를 클릭합니다. 예제는 아래 스크린샷을 참조하십시오.
바로 가기 위치를 시작 메뉴\프로그램\시작프로그램으로 편집합니다.
응용 프로그램(Applications) 트리에서 Microsoft SharePoint Client Support Manager 요소를 확장합니다.
바로 가기(Shortcuts)를 선택하고 위치 편집(Edit Locations) 단추를 클릭합니다.
바로 가기 위치를 시작 메뉴\프로그램\시작프로그램으로 편집합니다.
왼쪽 창 위쪽에서 응용 프로그램(Applications) 노드를 클릭합니다.
오른쪽 창에서 각 응용 프로그램에 대해 편집(Edit) 단추를 클릭하고 각 응용 프로그램의 버전을 14로 변경합니다. 예제는 아래 스크린샷을 참조하십시오.
목록의 모든 응용 프로그램 버전을 변경한 후에 다음(Next)을 클릭합니다.
기능 블록 및 구성 작성
Office 2010은 2GB에 달하는 매우 큰 패키지이므로, 다음 단계에서는 이 패키지를 기능 블록으로 분할하는 과정을 진행합니다. 기능 블록은 가장 자주 사용되며 응용 프로그램을 실행하는 데 필요한 특정 패키지 비트와 자주 사용되지 않는 비트를 구분합니다. 이와 같이 패키지를 기능 블록으로 분할하면 처음 실행 시 사용자가 전체 패키지를 받는 대신 가장 자주 사용하는 비트(수백 메가바이트)만 받습니다. 나머지 비트는 사용자가 사용할 때까지 서버에 남아 있습니다.
중요: OneNote, Outlook 또는 SharePoint는 자동 사용자 관련 사용자 지정 설정을 포함하므로 실행하지 마십시오.
스트리밍 준비(Prepare for Streaming) 화면에서 Microsoft Word 2010을 선택하고 실행(Launch)을 클릭합니다.
Word 2010이 실행되면 닫아 최소 기본 기능 블록을 설정합니다.
사용자들이 가장 자주 사용하는 Excel, PowerPoint 등의 다른 Office 응용 프로그램에 대해 이 단계를 반복하여 해당 응용 프로그램도 기본 기능 블록에 배치해야 합니다.
참고: OneNote, Outlook 또는 SharePoint는 자동 사용자 관련 사용자 지정 설정을 포함하므로 실행하지 마십시오 .
다음(Next)을 클릭합니다.
대상 OS(Target OS) 화면에서는 Windows 7 32비트(Windows 7 32-bit)가 이미 선택되어 있습니다. 다른 플랫폼에서 이 패키지를 사용하려면 해당 플랫폼을 선택하면 됩니다.
다음(Next)을 클릭합니다.
패키지 만들기(Create Package) 화면에서 계속(Continue)을 선택하고, 패키지 편집기를 사용하여 패키지를 저장하지 않고 수정한 후에 다음(Next)을 클릭합니다.
패키지 완료(Package Completed) 화면에서 닫기(Close)를 클릭합니다.
Sequencer에서 배포(Deployment) 탭을 클릭합니다.
서버 URL(Server URL) 아래에서 정보를 다음과 같이 변경합니다.
호스트 이름(Hostname): example.server.name(App-V Management Server 이름을 입력합니다. 배포에 SCCM을 사용하는 경우에는 기본값을 그대로 두십시오. SCCM에서는 이 설정이 무시됩니다.)
경로(Path): Office2010_x86(App-V Management Server를 사용하는 경우에만 해당됩니다. 배포에 SCCM을 사용하는 경우에는 기본값을 그대로 두십시오. SCCM에서는 이 설정이 무시됩니다.)
운영 체제(Operating Systems)에서는 Windows 7 32비트(Windows 7 32-bit)가 이미 선택되어 있습니다.
.MSI 생성(Generate .MSI)이 선택되어 있는지 확인합니다.
패키지 압축(Compress Package)이 선택되어 있는지 확인합니다.
참고: 스트리밍 중에 네트워크 트래픽의 양을 더 줄이려면 패키지를 압축할 수 있습니다. 이렇게 하는 경우 클라이언트가 수신하는 각 블록의 압축을 풀어야 하므로 첫 실행 시간이 2초 정도 느려질 수 있습니다.
가상 레지스트리 및 OSD(개방형 소프트웨어 서식) 파일 변경
가상 레지스트리(Virtual Registry) 탭을 클릭합니다.
레지스트리(Registry)를 두 번 클릭하고 아래에 나와 있는 경로로 이동하여 레지스트리를 확장합니다. 그런 다음 키(Key)를 마우스 오른쪽 단추로 클릭하고 새로 만들기(New)를 선택하여 다음의 각 키 아래에 새 키를 만듭니다. 아래의 스크린샷에 예제가 나와 있습니다.
- MACHINE\Software\Classes\CLSID\{9203C2CB-1DC1-482D-967E-597AFF270F0D}
- MACHINE\Software\Classes\CLSID\{BDEADEF5-C265-11D0-BCED-00A0C90AB50F}
각각의 새 키를 마우스 오른쪽 단추로 클릭하고 키(Key), 이름 바꾸기(Rename)를 차례로 선택합니다.
TreatAs를 입력하고 상위 키를 선택합니다.
각 TreatAs 키를 마우스 오른쪽 단추로 클릭하고 키(Key)를 선택한 후에 로컬 키 재정의(Override Local Key) 옆의 확인 표시를 선택합니다. 아래의 스크린샷에 예제가 나와 있습니다.
다음 가상 레지스트리 키 속성을 로컬 키와 병합(Merge with Local Key)으로 변경합니다. 이렇게 하려면 키를 마우스 오른쪽 단추로 클릭하고 키(Key)를 선택한 후에 로컬 키와 병합(Merge with Local Key)을 선택합니다. 아래의 스크린샷에 예제가 나와 있습니다.
- MACHINE\Software\Microsoft\Office\14.0
OSD 탭을 클릭합니다.
응용 프로그램 선택(Select Application) 아래의 풀다운 목록에 있는 각 응용 프로그램에 대해 다음 단계를 반복합니다. 아래 스크린샷에 예제가 나와 있습니다.
- SOFTPKG 아래의 IMPLMENTATION을 확장합니다.
- VIRTUALENV를 확장합니다.
- POLICIES를 확장하고 LOCAL_INTERACTION_ALLOWED를 선택합니다.
- 요소 텍스트:(Element Text:) 필드에서 FALSE를 TRUE로 바꿉니다.
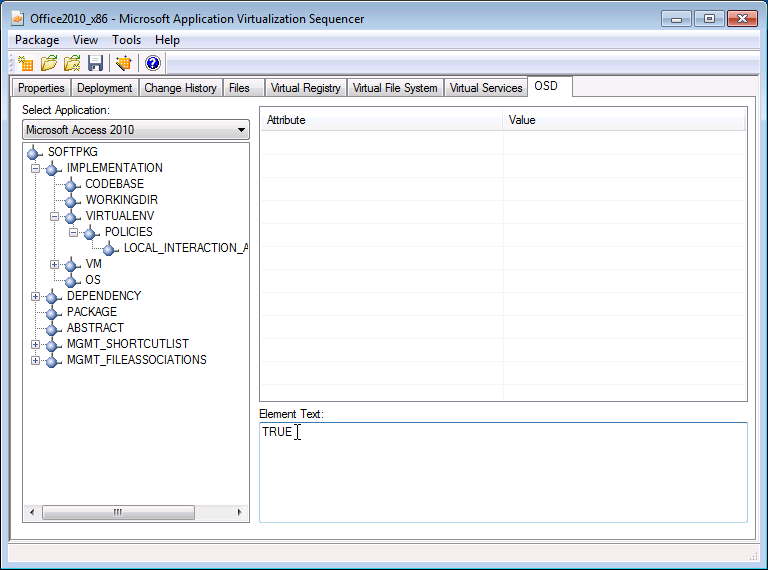
- 중요: 응용 프로그램 선택(Select Application) 아래의 풀다운 목록에 있는 모든 응용 프로그램에 대해 위의 단계를 반복하고, 작업이 완료되면 다음 단계를 진행합니다.
속성(Properties) 탭을 클릭합니다.
패키지 GUID를 복사하여 메모장 문서에 붙여 넣습니다. 이 GUID는 나중에 사용합니다.
시퀀스 저장
- 파일(File) | 저장(Save)을 클릭합니다.
- 바탕 화면(Desktop)으로 이동하여 Office2010_x86 폴더를 만듭니다.
- Office2010_x86 폴더를 엽니다.
- 파일 이름이 Office2010_x86.sprj인지 확인하고 저장(Save)을 클릭합니다.
- 패키지를 저장한 후 바탕 화면의 새 Office2010_x86 폴더를 열고 작성된 파일을 확인합니다. 패키지 파일은 아래 스크린샷에 나와 있는 것과 비슷합니다.
패키지에는 다음과 같은 항목이 있습니다.
- Icons 폴더(아이콘이 포함됨)
- 바로 가기(Feature Proxies용으로 제공되는 바로 가기도 포함됨)를 제공할 각 응용 프로그램에 대한 .OSD 파일
- 독립 실행형 클라이언트에서 테스트를 수행할 때 사용되는 .MSI 파일
- 응용 프로그램 패키지 자체인 .STF 파일(크기는 1.5GB보다 약간 작음)
- 패키지 시퀀서 프로젝트 파일인 .SPRJ 파일
- SCCM 배포에 사용되는 manifest.xml 파일
이어지는 4부에서는 Office 2010 패키지를 받도록 클라이언트를 준비하는 방법에 대해 설명합니다.
이 문서는 번역된 블로그 게시물입니다. 원본 문서는 Sequencing Office 2010 for App-V, Part 3 – The Actual Sequencing Part를 참조하십시오.