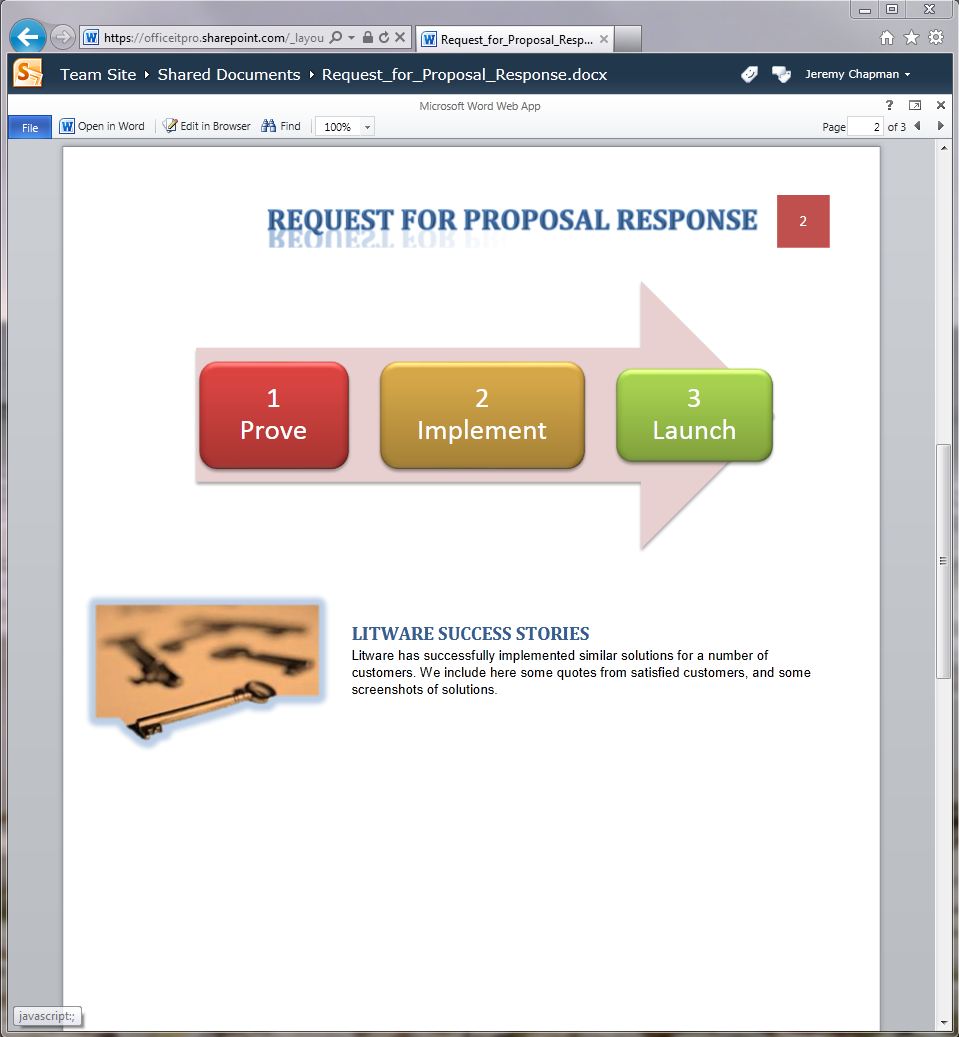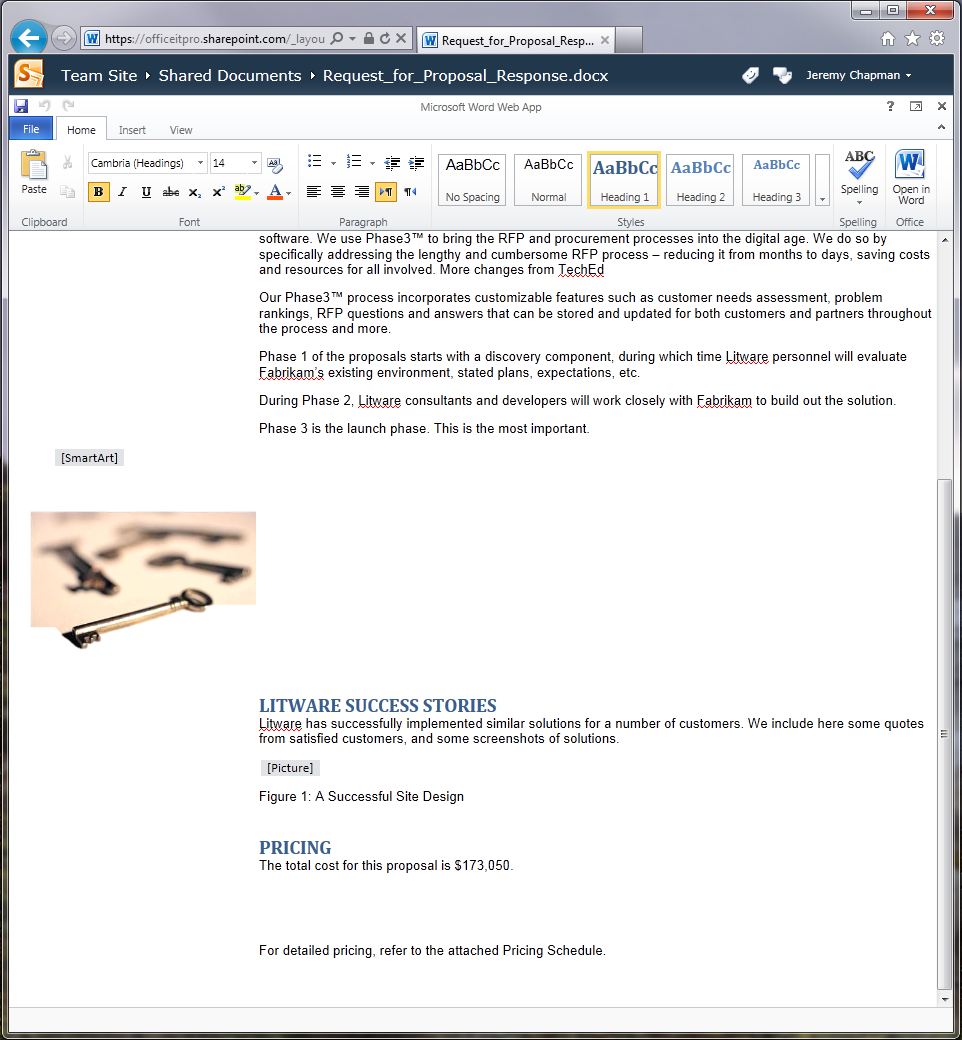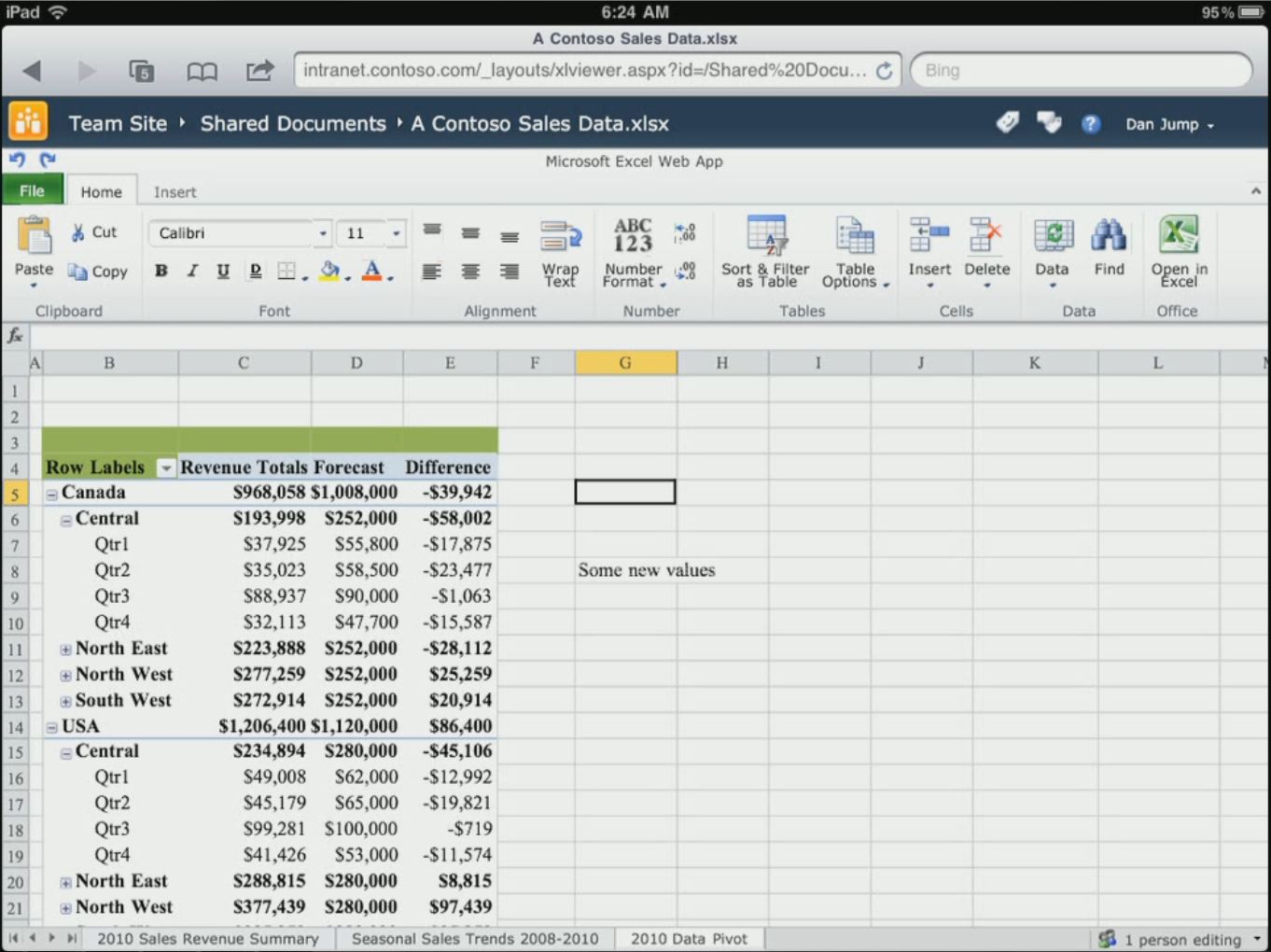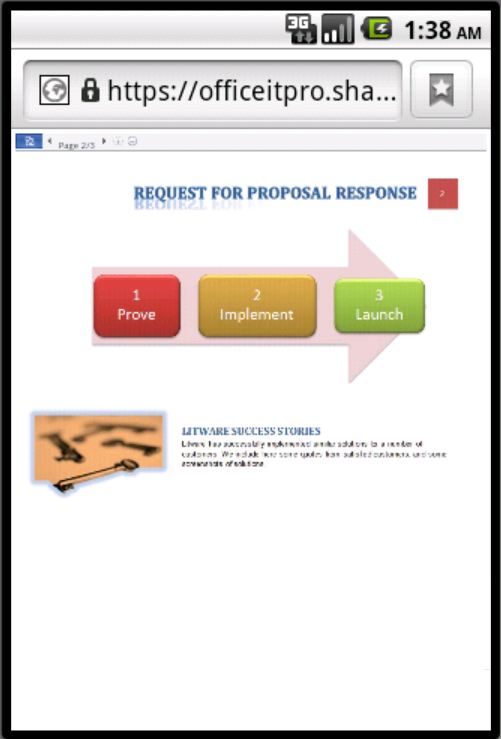Windows, iPad 및 Android - 태블릿에서 Office 자산 관리 및 사용(3부) - 브라우저에서 Office 액세스
최초 문서 게시일: 2011년 10월 19일 수요일
이 게시물은 태블릿 PC에서 Office 자산을 관리하는 방법에 대한 블로그 시리즈의 3부입니다. 1부에서는 리치 클라이언트/원격 리치 클라이언트가 포함된 Office, Office for Mac, Web Apps 및 휴대폰용 Office를 사용하는 기본적인 방법에 대해 소개했고, 2부에서는 Exchange ActiveSync를 사용하여 태블릿에서 전자 메일을 사용하는 방법, 다른 플랫폼에서 제공되는 컨트롤과 그룹 정책의 차이점 및 Office 구성 옵션에 대해 설명했습니다. 이 게시물에서는 SharePoint 2010 또는 Office 365 서비스의 일부분인 Office Web Applications에 대해 설명합니다.
Office Web Apps를 사용하여 여러 장치에서 Office 액세스
Office 365와 Office Web Apps가 동일하다고 생각하는 사용자들이 많은데, 실제로 Office Web Apps는 Windows Live 또는 SharePoint 2010 인프라로 관리되는 환경을 통해 액세스하는 경우가 많습니다. Office 365는 전체 전자 메일 서비스(Exchange Online을 통해), 공동 작업(SharePoint Online을 통해), 인스턴트 메시징/모임 서비스/음성(Lync Online을 통해) 및 Office 클라이언트 응용 프로그램(가입/사용자별 정품 인증이 적용되는 Office Professional Plus 전체 클라이언트 또는 Office Web Apps를 통해)을 지칭합니다. 이제 Office Web Apps 액세스 방법을 확인했으므로 Office Web Apps에 대해 좀 더 자세히 설명하겠습니다. 여기서도 Office 팀 동료들이 TechNet 설명서용으로 작성한 내용을 인용하겠습니다.
“Microsoft Office Web Apps는 Office Word, Excel, PowerPoint 및 OneNote 응용 프로그램의 온라인 버전으로, 사용자가 위치에 관계없이 문서를 액세스 및 편집할 수 있도록 합니다. 사용자는 PC, 휴대폰 및 웹을 통해 온라인에서 다른 사람과 함께 문서를 보고 공유하고 공동 작업할 수 있습니다. 일반 사용자의 경우 Windows Live를 통해, 기업 고객은 Microsoft Office 2010 볼륨 라이선싱 및 Microsoft SharePoint 2010 제품 기반 문서 관리 솔루션을 통해 Office Web Apps를 사용할 수 있습니다."
여기서 주목할 만한 두 가지 사항이 있는데, 그 중 첫째는 Office 365가 언급되지 않는다는 점이고 둘째는 Office Web Apps가 전체 Office 응용 프로그램의 "보조 프로그램"으로 지칭된다는 점입니다. 이처럼 Office Web Apps를 Office의 보조 프로그램으로 지칭하는 이유도 같은 사이트에서 확인할 수 있습니다.
“Office Web Apps, Office Mobile 2010 및 Office 2010 응용 프로그램의 기능에는 몇 가지 차이점이 있습니다."
위의 문장에서 가장 중요한 단어는 “ 몇 가지 ”입니다. Office Web Apps 기능 집합과 Office Mobile 2010을 비교하는 경우에는 "몇 가지"라는 표현이 어느 정도 적절합니다(기능이 거의 비슷함). 그러나 Office Web Apps와 정품 Office Professional Plus 2010 또는 2007/2003 버전의 해당 응용 프로그램을 비교하는 경우 "몇 가지"라는 표현을 사용하면 두 버전이 어느 정도 비교 가능하다는 의미로 들릴 수 있습니다. 개인적으로 Office Web Apps는 충실도가 높은 보기 기능과 전체 클라이언트의 일부 핵심 기능을 제공한다고 생각하지만, PC나 Mac에 설치된 전체 Office 응용 프로그램(현재 지원되는 모든 Office 버전 포함)을 Office Web Apps로 대체하도록 권하지는 않을 것입니다. 따라서 Office Web Apps를 "보조 프로그램"이라 칭하는 것입니다.
이 블로그에서는 기본적으로 "보조 장치"에 대해 설명하므로 이러한 비유를 사용하는 것이 적절할 것입니다. 문서 작성, 스프레드시트의 통계 분석, 프레젠테이션 제작 등의 복잡한 작업을 수행해야 하는 경우에는 일반적으로는 PC를 터치 전용 슬레이트 장치로 완전히 대체하지 않을 것이며, 이와 마찬가지로 Office 전체 클라이언트 응용 프로그램도 해당하는 Office Web Apps로 대체하지는 않을 것입니다. 그러나 복잡한 제작 또는 편집 작업을 수행하지 않으므로 터치 전용 장치나 Office Web Apps만 사용해도 충분한 사용자 역할도 있을 것입니다. 이는 일반적인 상황이라기보다는 예외에 가깝지만, 제가 Microsoft에 입사하기 전인 1990년대 후반에는 상사들이 비서에게 전자 메일 내용을 모두 구두로 불러 주곤 했다는 점을 기억하면 그리 드문 일도 아니겠죠.
일반적으로 Office Web Apps는 WordViewer.aspx와 같은 뷰어 구성 요소로 구성됩니다. 이 뷰어에서는 문서가 서버에서 렌더링되고 이미지 파일(PNG 또는 XAML)이 브라우저로 전달되어 보기 작업의 충실도가 유지됩니다.
문서가 실제로 서버에서 원격 렌더링되며 해당 서버에서는 Windows를 실행하므로, Office가 로컬로 설치된 Windows 컴퓨터에서 문서를 연 것처럼 렌더링할 수 있습니다. 장치에서 이미지 파일을 보고 헤더의 정보를 처리할 수 있으면 문서를 Windows 컴퓨터에서 작성된 것처럼 문서를 볼 수 있습니다. 그러나 위 이미지에 표시되어 있는 "브라우저에서 편집(Edit in Browser)" 단추를 사용하는 경우에는 좀 더 자세한 설명이 필요한데요. 이 단추를 클릭하면 다음과 같은 화면이 표시됩니다.
편집 모드에서는 SmartArt가 렌더링되지 않으며 일부 서식이 손실되지만 몇 가지 제한적 컨트롤을 사용하여 텍스트를 편집할 수 있습니다. 그러면 여기서 컨트롤을 확대하여 전체 Office 클라이언트 응용 프로그램과 비교했을 때의 차이점을 살펴보겠습니다.
전체 클라이언트 Microsoft Word의 리본 메뉴는 다음과 같습니다.
보시다시피 Word의 "홈(Home)" 탭은 어느 정도 비슷하지만 그 외의 여러 탭이 브라우저에서는 표시되지 않습니다. 또한 "터치(Touch)"라는 사용자 지정 탭도 표시됩니다. 이 탭과 보다 효율적인 터치 사용을 위해 클라이언트 탭을 사용자 지정하는 방법에 대해서는 다음 블로그에서 다룰 예정입니다. 일반적으로는 페이지/인쇄 레이아웃 설정, 각주/목차 삽입, 메일 병합 변경 내용 추적, 주석/점수 등을 다른 기능에 비해 많이 사용하는 경우 Office Web Apps 버전 Word를 전체 클라이언트 대신 사용하기는 어려우며 "보조 프로그램" 개념으로 사용해야 합니다.
이 게시물에서는 Windows뿐 아니라 iPad 및 Android 슬레이트에서 Office 환경을 제공하는 방법을 설명할 것이므로 이러한 장치에서 사용 중인 Office Web Apps의 스크린샷을 몇 개 게시합니다.
iPad의 Safari에서 사용 중인 Excel Office Web App(편집 모드)
Android 브라우저의 Word Office Web App(뷰어 모드)
Office Web Apps는 대부분의 사용자가 전체 Office 응용 프로그램에서 필요로 하는 기능을 모두 제공하지는 않지만 여러 장치, 폼 팩터 및 브라우저에서 문서를 보고 편집할 수 있도록 합니다. Office Web Apps는 다수의 PC, Mac, Linux 및 모바일 OS 브라우저에서 지원됩니다. 여기에는 최신 버전 Internet Explorer, Chrome, Firefox, Safari 및 Opera가 포함됩니다.
이 과정에서 제기될 수 있는 가장 큰 의문점은 사용자에게 Office Web Apps 액세스를 허용할 방법일 것입니다. 사용자가 Office Web Apps에 액세스하려면 내부 SharePoint 사이트에 대한 연결이 필요하며, 그러면 네트워크 DMZ 내에서 특정 형식의 온-프레미스 인증이나 연결을 구현해야 하기 때문입니다. 따라서 보안 관련 업무가 증가할 수 있는데, 이 경우 Windows의 보안 컨트롤을 복제할 수는 없지만 악의적인 작업을 수행하기가 보다 어렵도록 만들 수는 있습니다. 다음 블로그에서는 장치 또는 브라우저 신뢰를 기반으로 한 액세스 차별화의 개념과 이를 Windows 환경에서 파악하는 방법에 대해 설명하겠습니다. 1부 및 2부 내용을 확인하지 않으셨다면 꼭 확인해 주세요. 4부도 곧 공개될 예정입니다.
읽어 주셔서 감사합니다.
Jeremy Chapman
선임 제품 관리자
Office IT Pro 팀
이 문서는 번역된 블로그 게시물입니다. 원본 문서는 Windows, iPad and Android - Managing and Using Your Office Assets in a Tablet World (Part 3) – Accessing Office from the Browser를 참조하십시오.