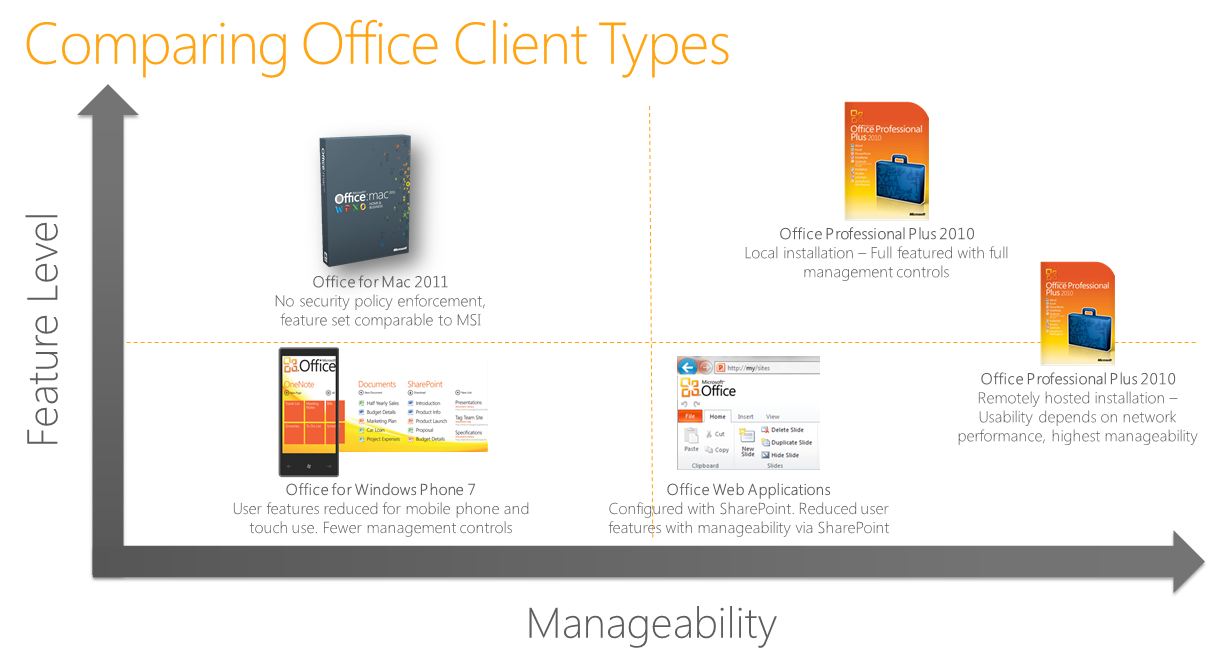Windows, iPad 및 Android - 태블릿에서 Office 자산 관리 및 사용(1부)
최초 문서 게시일: 2011년 10월 12일 수요일
안녕하세요. Office IT Pro 팀원으로는 첫 번째 게시물이네요. 예전에는 Windows 팀에서 이미징(영문일 수 있음), 배포 자동화(영문일 수 있음), 실제 OS에서 가상 OS로 마이그레이션(영문일 수 있음) 및 응용 프로그램 호환성(영문일 수 있음) 같은 항목에 대한 블로그 게시물을 여러 개 작성했었습니다. 이제는 Office 팀에 합류하여 다음 릴리스에서 제공할 효율적인 배포 기능에 대해 앞으로 몇 달 동안 게시물을 작성할 예정입니다.
"PC의 종말"을 거론하며 조만간 키보드와 마우스는 사용되지 않을 것이라는 사람들이 많습니다. 물론 저도 개인적으로 키보드가 없는 장치를 좋아하며 키보드가 있거나 없는 UMPC(울트라 모바일 PC)를 여러 대 가지고 있습니다. 현재 저는 도킹식 HP 8540W와 일반 외장형 키보드 및 마우스를 사용하여 이 블로그를 작성하고 있는데요. 키보드가 없는 Windows 또는 Windows 이외의 태블릿에서 이러한 게시물을 작성하기는 다소 번거롭기 때문입니다. 예를 들어 소형 Umid mBook이나 Fujitsu U820 키보드를 사용한다면 꽤 불편하겠죠. 작업을 완료하는 데 필요한 모든 폼 팩터가 일반 키보드와 동일하게 작성되지는 않았기 때문입니다. 이러한 사실을 고려할 때 아직 "PC의 종말"을 거론하기는 이르지 않을까요? Office와 생산성 응용 프로그램에서, 그리고 사용 중인 모드(콘텐츠 작성 또는 사용 모드)에 따라서는 이러한 문제가 특히 중요합니다. 이와 관련하여 제가 처음으로 가진 의문점은, 사용자들이 이러한 모든 컴퓨팅 장치에서 동일한 환경을 원하는지에 대한 것입니다.
제목에서 짐작하실 수 있듯이, 이 게시물은 사용자들이 여러 장치 유형을 사용하여 작업 문서와 파일을 액세스하고 보고 편집하는 방법을 설명하는 블로그 시리즈의 1부입니다. 이론적인 이야기는 여기까지 하고 지금부터는 실제로 다양한 운영 체제와 브라우저가 설치된 여러 장치 유형을 관리하는 방식에 대해 설명하겠습니다. 이 문서에서는 다음과 같은 주요 테마에 대해 다룹니다.
- Office 소프트웨어 제공 유형 - PC, Mac, 휴대폰, 브라우저
- 서로 다른 장치 유형의 전자 메일 액세스 관리
- 터치 장치용으로 Office 최종 사용자 환경 사용자 지정
- 장치에 따라 서로 다른 파일 액세스 방식 사용
- 원격 데스크톱 및 응용 프로그램의 옵션, 이점 및 문제점
이러한 테마에 대한 설명은 대부분 Office 및 Office 응용 프로그램 제품군 사용에만 국한되는 것이 아니라, 여러 장치를 관리하고 장치별로 다른 액세스 권한을 제공하는 일반적인 방법입니다. Yoni Kirsh와 제가 지난 5월 애틀랜타에서 열린 TechEd에서 이 주제에 대해 발표(영문일 수 있음)를 했었는데, 이러한 테마 중 대부분의 항목과 Windows, iPad, Android 장치 및 서버 쪽과 관련하여 다수의 데모를 시연한 바 있습니다. 저의 Windows 팀 동료들도 IT 소비화와 관련된 다수의 콘텐츠를 통해 현재 시판 중인 다양한 장치와 이러한 장치를 관리하는 과정의 문제 등에 대한 설명을 제공하고 있습니다. 저는 이 게시물을 작성하기 위해 다양한 장치를 포함하며 실제로 작동하는 Exchange 및 SharePoint 환경을 작성하여 다중 장치 환경 작성 과정의 결정 요소와 실제적 의미를 파악하고자 했습니다. 예전에도 이러한 작업을 한 적이 있었습니다. 2006년에 영업/마케팅 캠페인의 일환으로 "인프라 최적화"를 사용했을 당시, IT 전문가가 핵심 인프라 최적화 권장 사항을 구현하는 방법에 대한 500페이지가 넘는 문서를 작성했었지요. 이번 태블릿 관련 주제는 얼마나 길어질지 모르겠네요.
Office 소프트웨어 제공 유형 - PC, Mac, 휴대폰, 브라우저
일반적인 조사 및 보고 과정에서와 마찬가지로 이 게시물을 작성하는 데도 약간의 검색이 필요했습니다. 다시 Office의 예를 들자면, 다음과 같은 다수의 플랫폼에서 다양한 방식으로 Office 파일을 보고 편집할 수 있습니다.
- Windows 32비트/64비트용 Office 전체 응용 프로그램
- Mac OS용 Office 전체 응용 프로그램
- Windows용 Office 뷰어 응용 프로그램
- Office 휴대폰 응용 프로그램
- Office Web Applications
- OpenXML 파일(docx, xlsx, pptx 등)을 보기 위한 Windows 및 Windows 외 장치의 OpenXML 응용 프로그램
- 원격 데스크톱 서비스 역할이 설치된 Windows Server를 통해 원격 호스팅되는 Office
- 실제 또는 가상 Windows 클라이언트 운영 체제에서 원격/로컬로 호스팅되는 Office
IT 전문가로서 이러한 모든 옵션을 고려할 때는 두 가지 중요한 요소, 즉 각 플랫폼에 사용자를 위한 충분한 기능이 있는지와 해당 기능을 관리할 수 있는지를 고려하게 됩니다. 여기서 '관리'란 단순히 Office 응용 프로그램 자체의 관리만을 의미하는 것이 아니라, 다음과 같은 의미를 가집니다.
- 사용자를 인증하고 신원을 확인할 수 있는가?
- 사용자 권한을 기반으로 문서 또는 응용 프로그램 기능 액세스 권한을 제공할 수 있는가?
- 클라이언트 쪽 환경을 제어하여 원치 않는 사용자 구성 변경을 방지하고 부적절한 코드 또는 추가 기능을 차단할 수 있는가?
이러한 사항은 중요하기는 하지만 해당 분야에서 고려해야 하는 여러 중요한 사항 중 일분일 뿐입니다. 물론 응용 프로그램의 기능도 파악해야겠죠. 예를 들어 사용자가 Office 2003이 설치된 Windows XP를 실행하는 경우 Office의 기능에 대한 기대치를 가지고 있을 텐데, 해당 Office 버전을 Office Web Apps 또는 Office for Mac 2011로 대체한다면 사용자의 모든 기대치를 충족하는 동시에 IT 전문가도 관리 과정에서 충분한 제어 기능을 사용할 수 있을까요? 이와 같은 기능 및 관리 효율성에 대한 기본 시나리오를 다음과 같은 사분면 다이어그램으로 만들어 보았습니다.
솔직히 Mac이나 휴대폰의 경우에는 설정 및 '적용'할 수 있는 관리 기능이 거의 없습니다. Office for Mac 2011에서는 몇 가지 설치 시 구성 기능이 제공되기는 하지만 정책이 적용되지는 않습니다. 즉, 모든 항목이 기본 설정으로 지정되며 이러한 설정을 Active Directory 그룹 정책처럼 적용할 수는 없습니다. 여기에 대해 다음과 같은 Microsoft의 권장 사항(영문일 수 있음)이 제공됩니다.
모범 사례 |
고려 사항 |
문서를 보호하는 데 사용할 수 있는 보안 설정을 사용자에게 안내하고 교육을 시행합니다. |
지정한 보안 기본 설정을 적용할 수 있는 관리 설정이 없습니다. 보안 기본 설정을 지정하여 배포한다고 하더라도 사용자가 나중에 이러한 기본 설정을 변경할 수 있습니다. 따라서 조직 정책의 일부분으로 보안 설정을 배포하는 경우에는 기본 설정 변경과 관련된 위험을 사용자에게 주지시켜야 합니다. |
저는 컨퍼런스에서 발표를 할 때 이 내용을 즐겨 인용합니다. 청중으로부터 "아, 어머니께 기본 설정을 바꾸지 말라고 말씀드려야겠네요" 같은 흥미로운 반응을 즉각적으로 이끌어 낼 수 있기 때문이죠. 약간의 IT 지식이 있는 사용자라면 집에 있는 모든 컴퓨터에서 PC 진단 및 복구 도구를 한 번씩은 실행한 적이 있을지도 모르겠습니다.
설명이 길어졌는데, 기본적으로 말씀드리고 싶은 사항은 Office Professional Plus 2010 Windows 응용 프로그램의 기능 수준은 거의 동일하기는 하지만 정확히 같지는 않다는 점입니다. 관리 효율성은 서버 쪽 액세스 제어 및 설치 시 기본 설정에 크게 제한을 받습니다. 제 저서에는 이러한 제한 사항으로 인해 Office for Mac 2010의 관리 수준이 Office for Windows Phone 7과 거의 동일한 것으로 정의되어 있습니다. 휴대폰에는 실제로 설치 시 또는 설치 후 기본 설정을 지정하는 기능이 없지만, Exchange ActiveSync에서 적용하는 설정을 통해 설치 시 기본 설정을 지정할 수 있으며 서버 쪽 문서 컨트롤도 어느 정도는 비슷합니다. 또한 Windows Phone 7.5(Mango) 및 Office for Mac 2011에서는 정보 권한 관리가 사용됩니다. 그러나 Office for Windows Phone 7 응용 프로그램의 경우 Windows 또는 Mac용 전체
클라이언트에 비해 기능 집합 수가 더 적습니다. 실제로 이러한 기능은 응용 프로그램별로 설정되는 Office Web Application의 기능 집합과 거의 비슷한데, 읽기 기능의 충실도는 높지만 편집 또는 문서 작성 기능은 제한된다는 특징이 있습니다. 이러한 제한 사항은 Microsoft 제품뿐 아니라 대부분의 웹 응용 프로그램을 로컬로 설치하는 동일 프로그램과 비교할 때 일반적으로 나타나는 현상입니다. 사용해 보신 적이 없는 분들을 위해 참고로 말씀드리자면, Office Web Applications는 SharePoint 2010 환경, Windows Live 또는 Office 365 포털을 통해 액세스해야 합니다.
마지막으로 중요한 사항을 한 가지 더 짚고 넘어가겠습니다. 저는 현재 클라이언트 운영 체제 또는 원격 Windows Server에 설치된 Office(원격 Windows 또는 Android 장치, iPad, 씬 PC 또는 소형 장치를 통해 액세스)를 사용하고 있는데요, 이론적으로는 로컬 및 실제 컴퓨터에서 전체 클라이언트를 실행하는 것과 기능이 동일해야 하며 현재 통합 수준에서는 실제로 기능이 거의 동일합니다. 개인적으로 이러한 장치에서 기능을 제한하는 요인은 주로 오프라인 사용 기능 부재 또는 저속 연결을 통한 사용이라고 생각됩니다. 사용되는 아키텍처와 사용자 프로필 설정 저장 허용 여부에 따라 사용자 지정 내용이 hkey_local_machine(HKLM) 레지스트리 또는 기본 사용자 프로필 수준에만 적용될 수 있으며, 이 경우에는 사용자별 사용자 지정이 어려워집니다. 데이터 센터에서 호스팅되는 가상 클라이언트 또는 원격 서버를 사용하게 되는 경우에는 세션이 항상 활성 상태이며 서비스 처리를 위한 시스템 관리 도구에 연결되므로 일반적으로는 관리상의 이점이 있습니다. 이처럼 원격 호스팅에서 이점을 제공할 수는 있지만, 끝점에서 이러한 세션에 액세스하는 방법 및 데이터 저장/액세스 위치를 주의하여 확인해야 합니다. 데이터 액세스 및 저장 위치 권한에 대해서는 이 블로그 시리즈의 후속 게시물에서 설명하겠습니다.
지금까지 Office 응용 프로그램의 제공 유형에 대해 간략하게 설명했습니다. 재출시 프로그램 또는 응용 프로그램 가상화의 경우 전체 클라이언트에 포함될 수 있으므로 여기서는 의도적으로 제외했습니다. 또한 일부 프로비저닝 및 관리 이점과 관련된 불일치 문제(영문일 수 있음) 역시 존재하는데, 이 블로그 시리즈에서는 이러한 제공 유형에 대해 Office Professional Plus 2010 로컬 설치 부분에서 함께 설명하겠습니다. 다음 블로그에서는 슬레이트 장치에서 전자 메일 및 일정에 대해 사용할 수 있는 Exchange ActiveSync 컨트롤과, 터치 장치용으로 Office를 구성 및 사용자 지정하는 방법에 대해 설명합니다.
읽어 주셔서 감사합니다. 보다 자세한 설명이 포함된 2부도 곧 게시하겠습니다.
Jeremy Chapman
선임 제품 관리자
Office IT Pro 팀
이 문서는 번역된 블로그 게시물입니다. 원본 문서는 Windows, iPad and Android - Managing and Using Your Office Assets in a Tablet World (Part 1)을 참조하십시오.