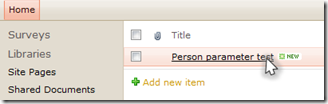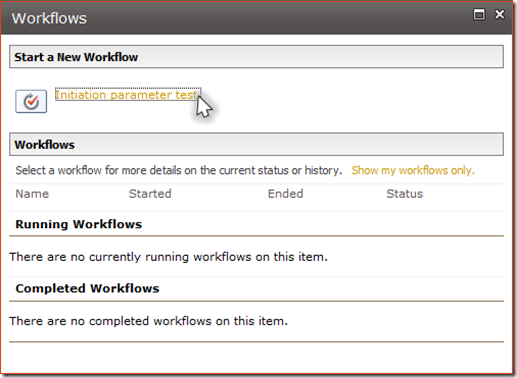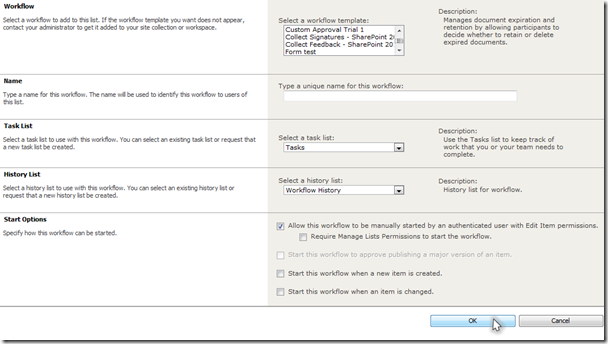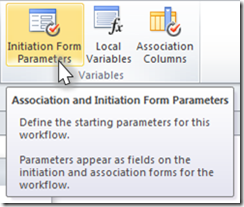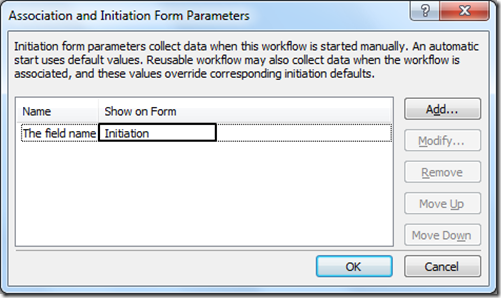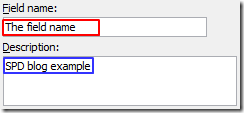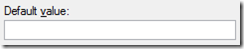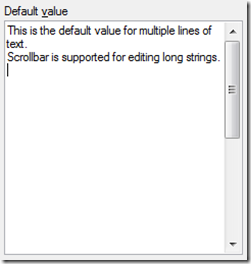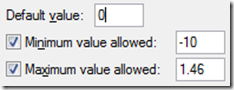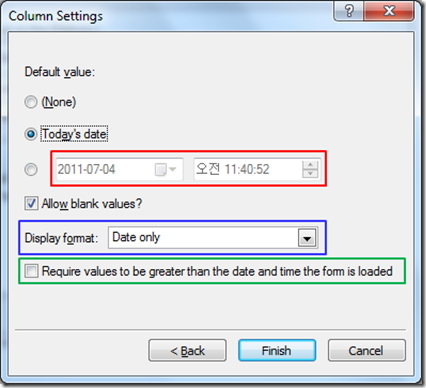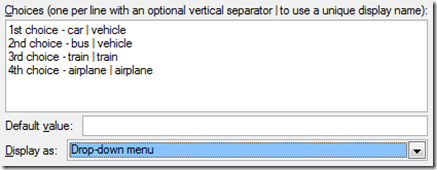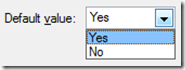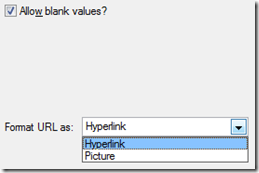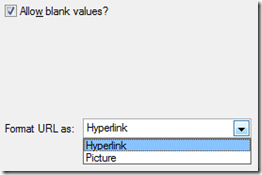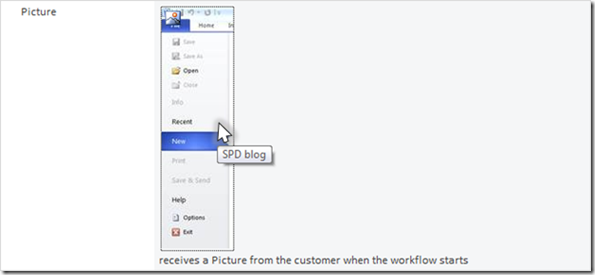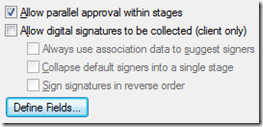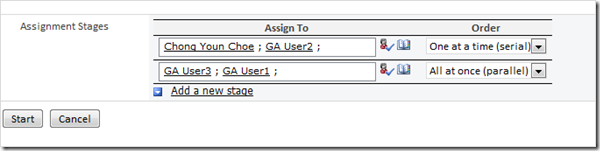워크플로 시작 매개 변수 이해 - 1부
최초 문서 게시일: 2011년 7월 8일 금요일
 안녕하세요. SharePoint Designer 팀의 PM인 최종윤(John)입니다. SharePoint Designer는 개발자가 아니더라도 쉽게 사용할 수 있는 편리한 도구입니다. 이번 게시물을 시작으로, SharePoint Designer를 보다 편리하게 사용할 수 있도록 하는 기본적인 기능에 대한 게시물을 몇 개 게재할 예정입니다. 이러한 기본적인 기능만으로도 유용한 워크플로를 만들 수 있습니다.
안녕하세요. SharePoint Designer 팀의 PM인 최종윤(John)입니다. SharePoint Designer는 개발자가 아니더라도 쉽게 사용할 수 있는 편리한 도구입니다. 이번 게시물을 시작으로, SharePoint Designer를 보다 편리하게 사용할 수 있도록 하는 기본적인 기능에 대한 게시물을 몇 개 게재할 예정입니다. 이러한 기본적인 기능만으로도 유용한 워크플로를 만들 수 있습니다.
이번 게시물에서는 시작 매개 변수에 대해 살펴보겠습니다. 이 주제에 대해 두 개의 게시물을 게재할 예정이며, 이 게시물에서는 매개 변수의 개념과 사용자 입력 내용을 수집하는 방법에 대해 설명합니다. 값을 추출하여 조작하는 방법은 다음 게시물에서 설명하겠습니다.
그럼 본론으로 들어가 볼까요?
매개 변수의 용도
워크플로를 디자인할 때는 특정 형식의 데이터를 확인할 수 없습니다. 워크플로를 만들 때 확인할 수 없는 데이터의 예로는 경비 보고서의 금액이나 휴가 요청서의 대상 날짜 등이 있습니다. 따라서 이러한 데이터를 필요할 때 받을 수 있도록 시작 매개 변수를 디자인해야 합니다.
워크플로에서 사용자 입력을 받는 경우(초기화 및 연결)
주로 용지에 작업을 하는 환경을 가정해 보겠습니다. 직원이 경비 보고서 양식이나 휴가 요청서를 제출할 때 위에서 언급한 금액이나 대상 날짜를 기록할 수 있습니다. 이것이 워크플로 시작 시 정보를 입력하는 한 예입니다.
회사에서는 주로 사용되는 기본적인 용지 형식이 있으며, 이 용지를 변형한 여러 양식이 각 부서에서 사용됩니다. 이 게시물에서 예제로 설명하는 회사에서 CEO에게 제출하는 양식은 한 페이지여야 하고, 마케팅 부서에서는 3일 이내에 승인 요청을 검토하는 규칙이 있습니다. SharePoint에서 이러한 규칙은 워크플로를 목록에 적용할 때 서로 다른 값을 설정하는 것과 같습니다. 이러한 방식을 통해 항목이 목록 내에서(목록 외부에서는 아님) 공통 값을 공유할 수 있습니다. 물론 워크플로는 사이트의 모든 목록에 연결할 수 있습니다.
SharePoint Designer에서 만든 모든 워크플로에는 사용자가 워크플로를 시작할 때 매개 변수를 설정할 수 있는 초기화 양식이 표시됩니다. 따라서 이 매개 변수를 '초기화 매개 변수'라고 합니다. 다시 사용할 수 있는 워크플로의 경우에는 목록에 연결할 때 시작 양식과 매개 변수 하나가 추가로 제공되는데, 이 매개 변수를 '연결 매개 변수'라고 합니다. 이러한 매개 변수는 연결 시와 초기화 시에 표시될 수 있으며, 초기화 시에는 연결 시에 미리 설정된 값이 표시됩니다(값은 편집 가능함).
목록 워크플로와 사이트 워크플로에는 초기화 매개 변수만 있습니다. 반면 다시 사용할 수 있는 워크플로에는 초기화 매개 변수, 연결 매개 변수 및 초기화와 연결 시에 모두 포함되는 매개 변수가 있습니다.
초기화와 연결의 개념을 잘 모르시는 분들을 위해 몇 가지 간단한 예를 보여 드리겠습니다.
위 그림과 같이 목록에서 항목을 클릭하면,
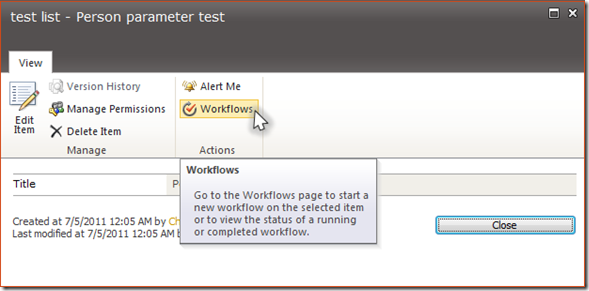
항목 편집(Edit Item) 보기가 표시되고 여기서 "워크플로(Workflows)" 단추를 선택할 수 있습니다.
워크플로(Workflow)를 클릭하면 선택한 항목에 대해 제어 가능한 워크플로 정보가 포함된 다른 창이 표시됩니다. 워크플로를 시작하도록 선택하면 다음에 표시되는 양식이 초기화 양식입니다. 여기서는 목록 워크플로 또는 연결된 다시 사용할 수 있는 워크플로의 예제를 보여 드렸는데, 사이트 워크플로 또는 전역으로 다시 사용할 수 있는 워크플로 양식 역시 초기화 양식입니다.
반대로, 연결 양식의 경우 다시 사용할 수 있는 워크플로를 연결할 때만 표시됩니다.
위 그림과 같이 목록에서 "Add a Workflow(워크플로 추가)”를 선택합니다.
그러면 워크플로 연결 페이지가 표시됩니다. 워크플로 서식 파일을 선택하고 각 필드에 적절한 값을 입력한 후에 확인(OK)을 클릭하면 연결 양식이 표시됩니다.
초기화 양식과 연결 양식은 모양만으로는 쉽게 구분할 수 없습니다.
“워크플로 디자인 및 사용자 지정 방법 소개”(영문일 수 있음)에 워크플로 유형과 각 유형을 사용하는 경우에 대한 설명이 나와 있습니다.
사용자 입력을 받도록 매개 변수를 설정하는 방법
입력 매개 변수를 설정할 때는 먼저 리본 메뉴의 "변수(Variables)" 섹션에서 "초기화 양식 매개 변수(Initiation Form Parameters)" 단추를 찾습니다. 이 단추를 누르면 "연결 및 초기화 양식 매개 변수(Association and Initiation Form Parameters)" 대화 상자가 표시됩니다.
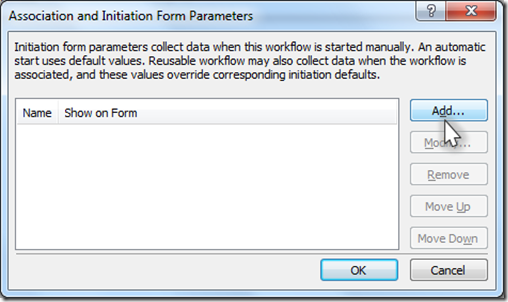
"추가(Add)" 단추를 클릭하여 "필드 추가(Add Field)" 대화 상자에서 새 매개 변수를 삽입합니다. 다른 단추에 대해서는 뒷부분에서 설명합니다.
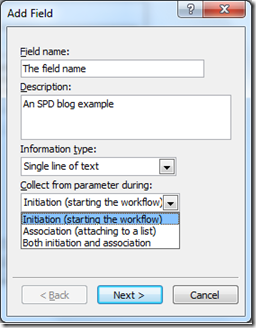
그림과 같이 입력 가능한 필드는 "필드 이름(Field name)", "설명(Description)", "정보 유형(Information type)" 및 "매개 변수에서의 수집 기간(Collect from parameter during)"의 4개입니다.
필드 이름과 설명은 사용자에게 문자열로 표시되고 기능적으로는 영향이 없으며, 원하는 텍스트를 입력할 수 있습니다. 매개 변수에 대해 설명하는 내용을 필드에 입력하는 것이 좋습니다.
정보 유형은 초기화 및 연결 데이터의 일부분인 미리 정의된 데이터 형식 집합입니다. 선택 가능한 값은 다음과 같습니다.
· 한 줄 텍스트(Single line of text)
· 여러 줄 텍스트
· 수(1, 1.0, 100)
· 날짜 및 시간
· 선택(선택 메뉴)
· 예/아니요(확인란)
· 개인 또는 그룹
· 하이퍼링크 또는 그림
· 배정 단계
마지막으로 짚고 넘어갈 중요한 사항이 있습니다. 마지막 필드에서는 해당 데이터를 설정하는 시기를 묻습니다. 이 필드의 값은 "시작(워크플로 시작)(Initiation (starting the workflow))", "연결(목록에 첨부)(Association (attaching to a list))" 또는 "시작 및 연결 모두(Both initiation and association)"입니다. 목록, 사이트 또는 전역으로 다시 사용할 수 있는 워크플로에서 연 대화 상자에는 이 필드가 없습니다. 이러한 워크플로의 데이터는 초기화 중에만 설정할 수 있기 때문입니다.
이 필드의 초기 값을 설정할 수도 있고, 다음 페이지에서 필드를 비워 둔 후 이 섹션을 완료할 수도 있습니다.
위 그림과 같이 초기화 매개 변수 하나를 추가한 경우의 대화 상자는 다음과 같습니다.
보시다시피 새 필드가 표시됩니다. "양식에 표시(Show on Form)"에는 3개의 값이 있는데, 이들 값은 "초기화(Initiation)", "연결" 및 "모두"입니다. 이러한 옵션은 "매개 변수에서의 수집 기간(Collect from parameter during)" 필드에서 선택한 항목과 관련됩니다. "추가(Add)" 단추를 클릭하여 다른 매개 변수를 추가할 수 있습니다. 필드를 선택하면 "수정(Modify)" 및 "제거(Remove)" 단추를 사용할 수 있게 됩니다. "수정(Modify)" 단추를 클릭하면 "필드 수정" 대화 상자가 열립니다. 이 대화 상자는 "필드 추가(Add Field)" 대화 상자와 정확히 일치하지만, 초기에 추가한 값이 미리 설정되어 있습니다. "제거(Remove)" 단추를 클릭하면 선택한 필드가 지워집니다. 대화 상자에 필드가 두 개 이상 있을 때 한 필드를 선택하면 두 "이동" 단추를 사용할 수 있게 되며, 필드 순서를 조정할 수 있습니다. 여기서 순서를 변경하면 시작 양식에도 동일한 변경 내용이 직접 적용됩니다. 시작 양식은 자동으로 작성되며 역시 수정 가능합니다.
“워크플로 연결 및 초기화 양식(SharePoint Foundation)”(영문일 수 있음)에서 양식과 관련한 기술 정보를 확인할 수 있습니다.

아래에는 SharePoint Designer를 사용하여 만든 기본 양식이 나와 있습니다. 이 양식은 InfoPath에서 표시 및 수정할 수 있습니다. 워크플로 인스턴스 초기화 중에는 사용자에게 이 양식이 미리 보기로 표시됩니다.
보시다시피, 필드 이름 및 설명 텍스트가 기본 양식에 명시적으로 표시됩니다. "시작(Start)" 및 "취소(Cancel)" 단추는 각각 지정된 워크플로 인스턴스 초기화를 확인 및 취소하는 데 사용됩니다.
각 필드 유형에 대한 상세 설명
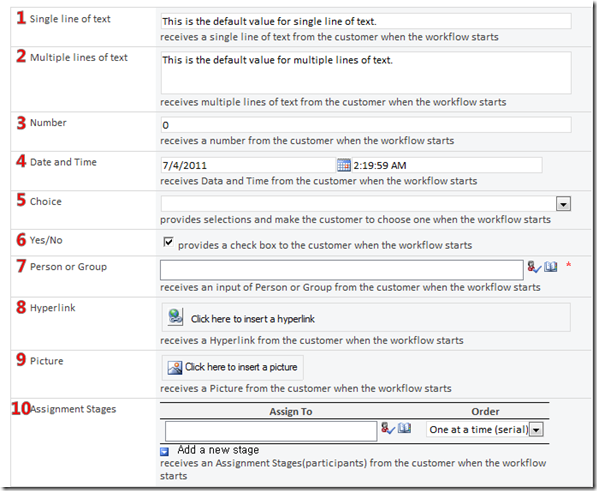
위 그림에는 페이지에서 사용 가능한 모든 시작 매개 변수 유형 인스턴스가 나와 있습니다. 현재는 10개 유형이 시작 매개 변수로 지원되지만, SharePoint Designer에는 더 많은 변수 유형이 있습니다.
각 유형에는 기본값, 설명 및 유효한 입력 범위와 같은 기타 제한이 있습니다. 또한 InfoPath를 통해 자동화된 초기 양식을 사용자 지정할 수 있으며 텍스트, 이미지 및 레이아웃을 수정할 수 있습니다.
1) 한 줄 텍스트
"한 줄 텍스트"는 문자열 한 줄을 입력할 수 있는 필드입니다. 기본값은 위 그림과 같이 한 줄로 표시되는 대화 상자에서 설정할 수 있습니다. 이 필드에는 비교적 많은 문자를 입력할 수 있지만, 문자열이 한 줄보다 길어지는 경우에는 "여러 줄 텍스트" 필드를 대신 사용하는 것이 좋습니다.
2) 여러 줄 텍스트
긴 문자열을 입력하기 위한 필드입니다. "한 줄 텍스트" 및 "여러 줄 텍스트"는 다른 모양으로 표시되지만 동일한 SharePoint Designer 문자열 변수 유형으로 간주됩니다.
3) 수
“수" 필드에는 숫자를 'double' 형식으로 입력할 수 있습니다. 즉, 정수와 양수뿐 아니라 분수 값과 음수 값도 삽입할 수 있습니다. 기본값을 설정하거나 필드를 비워 둘 수 있습니다. 또한 사용자가 너무 작거나 큰 숫자를 입력하지 못하도록 이 필드에 대해 최소값이나 최대값을 설정할 수도 있습니다.
4) 날짜 및 시간
"날짜 및 시간" 유형에는 적절한 값을 설정할 수 있도록 몇 가지 옵션이 있습니다. 우선, 값 유형을 "날짜(Date only)"와 "날짜 및 시간" 중에 선택할 수 있습니다. 여기서 "날짜(Date only)"를 선택하는 경우에는 양식에서 날짜 값만 표시되고 수정 가능합니다. "날짜 및 시간"을 선택하면 날짜와 시간을 모두 사용할 수 있습니다.
맨 아래에 있는 확인란은 양식을 연 시간보다 이전의 사용자 입력 값을 제한하는 옵션입니다. 다양한 실제 시나리오에서 이 확인란을 선택하면 실수를 방지할 수 있습니다. 예를 들어 승인 기한이나 휴가 날짜를 설정할 때는 보통 미래의 날짜 및 시간을 선택해야 합니다.
물론 사용자가 데이터를 쉽게 입력할 수 있도록 날짜 및 시간에 대해서도 초기 값을 설정할 수 있습니다. 오늘 날짜와 현재 시간도 옵션으로 제공됩니다.
5) 선택
"선택(Choice)" 유형에서는 드롭다운 메뉴를 사용할 수 있습니다. 각 선택 항목은 개별 텍스트 줄로 작성해야 하며, 기본값을 설정할 수도 있고 비워 둘 수도 있습니다.

텍스트를 많이 사용하는 디자이너를 위해 이 유형에서는 SharePoint Designer 텍스트 기반 디자이너 내에서 디자인 중에 사용되는 문자열 값과 양식에 표시되는 텍스트를 구분하는 옵션을 제공합니다. 줄에 세로 막대가 삽입되는 경우 왼쪽 문자열이 텍스트 기반 디자이너 내의 값이 되고 오른쪽 문자열은 초기화 및 연결 시에 표시됩니다.
6) 예/아니요
이 유형을 사용하는 경우 워크플로 시작 시 사용자에게 확인란이 표시됩니다. 기본값만 설정하면 됩니다.
7) 개인 또는 그룹
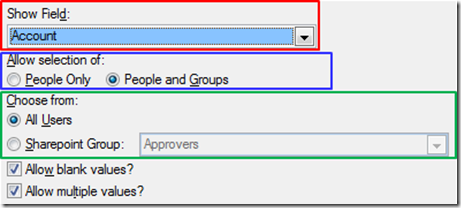
"필드 표시(Show Field)" 옵션은 일단 무시해도 됩니다. 사용자나 그룹은 선택할 때마다 항상 표시 이름으로 표시되기 때문입니다. 값을 비워 둘 수는 없으므로, 사용자가 지정된 양식을 완료하고 작업을 계속하려면 하나 이상의 개인이나 그룹을 선택해야 합니다.
여기서는 그룹 선택을 허용할지 여부 역시 선택할 수 있습니다. 또한 개인이나 그룹을 선택하는 데 사용할 수 있는 SharePoint 그룹을 제한할 수도 있습니다. "모든 사용자(All Users)"를 선택하면 사용자가 액세스 가능한 모든 원본에서 항목을 선택할 수 있습니다.
위에서는 사용자 입력을 받으려면 "사용자 및 그룹(People and Groups)"과 "여러 값 허용(Allow multiple values?)"을 선택해야 합니다.
8) 하이퍼링크
URL을 "하이퍼링크(Hyperlink)"로 표시할지 정적 "그림(Picture)"으로 표시할지를 결정할 수 있습니다.
이 옵션을 사용하는 경우 단추와 텍스트 기반 하이퍼링크가 대상 양식에 삽입됩니다. 이 옵션을 클릭한 후에는 URL과 해당 설명을 지정해야 합니다. 예를 들어 "https://www.microsoft.com"과 "Microsoft"를 각각 입력하는 경우 양식의 이 부분은 다음과 같이 표시됩니다.
이 링크는 이미 https://www.microsoft.com/en-us/default.aspx(영문일 수 있음)로 연결되도록 설정되어 있습니다. 사용자는 왼쪽 단추를 클릭하여 링크를 수정할 수 있습니다.
9) 그림
URL을 "하이퍼링크(Hyperlink)"로 표시할지 정적 "그림(Picture)"으로 표시할지를 결정할 수 있습니다.
그림 역시 하이퍼링크와 마찬가지로 URL 및 설명을 사용하여 설정할 수 있습니다. 이렇게 설정하는 경우 대상 그림이 양식에 즉시 삽입되며, 해당 그림을 클릭하고 다른 URL을 입력하면 URL을 바꿀 수 있습니다. 설명은 커서를 그림 위에 놓으면 표시됩니다. 위의 그림에는 그림으로 표시된 URL의 예가 나와 있으며, 여기서 설명은 "SPD 블로그(SPD blog)"입니다.
10) 배정 단계
"배정 단계(Assignment Stages)"는 Office 작업에서만 사용 가능합니다. Office 이외의 작업에서는 이 매개 변수를 사용하지 마십시오.
"배정 단계(Assignment Stages)"는 두 가지 점에서 다른 옵션과 차이가 있습니다. 먼저, 승인 워크플로에서 상속된 경우가 아니면 텍스트 기반 디자이너에서 배정 단계를 참조할 수 없습니다. 둘째로, 배정 단계는 단계를 동적으로 확장할 수 있습니다. 각 단계는 사용자 선택 및 배정 순서 유형(직렬/병렬)의 조합입니다.
"배정 단계(Assignment Stages)"는 유용한 구성 요소이기는 하지만 매우 복잡한 개념이므로 이 게시물에서는 완전하게 설명할 수가 없습니다. Office 작업에 대한 다른 블로그 게시물을 곧 게재할 예정이므로, 해당 게시물에서 이 개념에 대해 보다 자세히 설명하겠습니다.
요약
시작 매개 변수는 워크플로에서 사용자 입력을 받는 데 사용되며, 초기화 매개 변수와 연결 매개 변수의 두 가지 유형이 있습니다. 워크플로 사용 시나리오에 따라 10가지 유형의 시작 매개 변수를 설정할 수 있으며, 각 매개 변수 유형에는 최종 사용자가 편리하게 작업을 할 수 있도록 도와주는 유용한 옵션이 있습니다.
초기화 매개 변수 만들기 및 사용에 대한 자세한 내용을 확인하려면 “워크플로 초기화 양식 만들기”(영문일 수 있음) Office 지원 문서를 참조할 수 있습니다. 단, 이 문서는 SharePoint Designer 2007용이므로 내용이 오래되었다는 점을 알려 드립니다.
2부에서는 워크플로 디자인 시에 받은 매개 변수를 사용하는 방법에 대해 설명하겠습니다.
이 블로그 게시물을 읽어 주셔서 감사합니다. 여러분께 도움이 되었기를 바랍니다.
아래에 댓글을 남겨 주세요.
감사합니다.
최종윤(John)
이 문서는 번역된 블로그 게시물입니다. 원본 문서는 Understanding workflow starting parameters - Part 1을 참조하십시오.