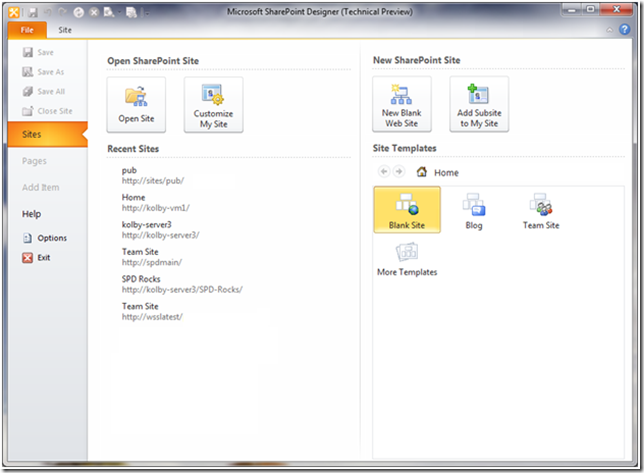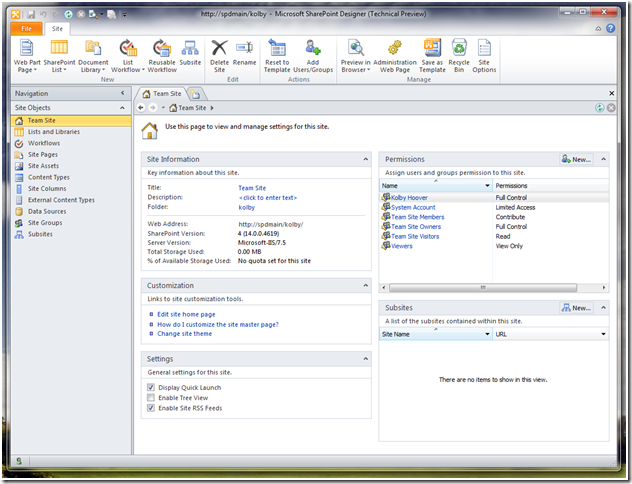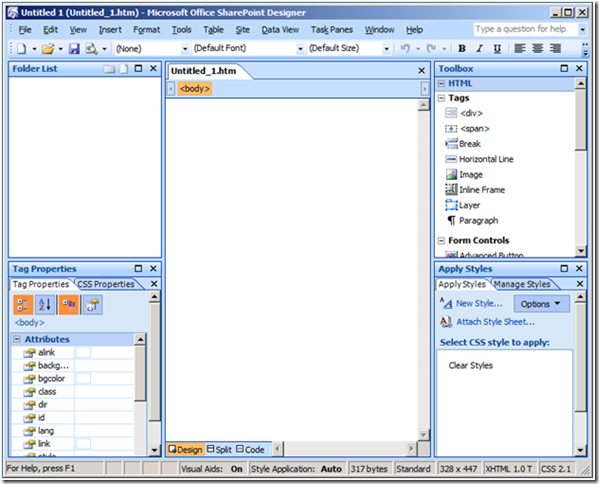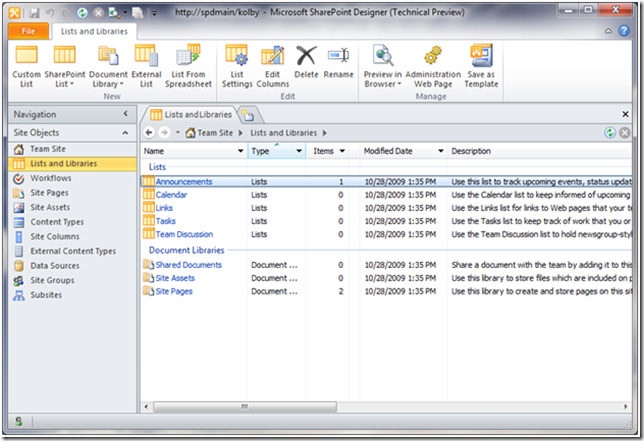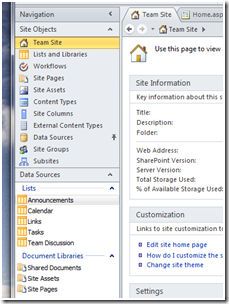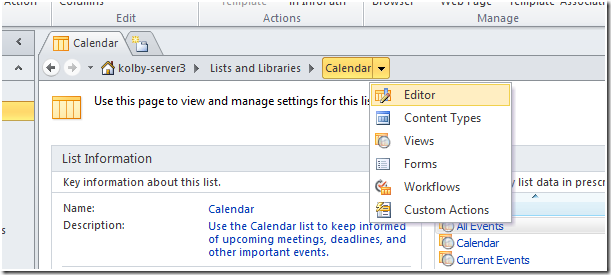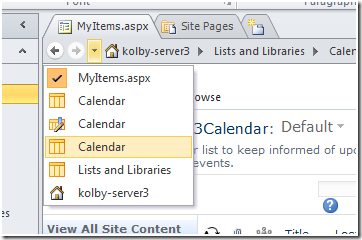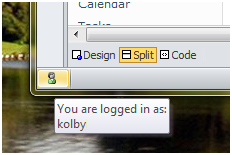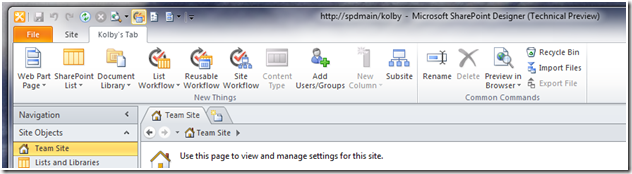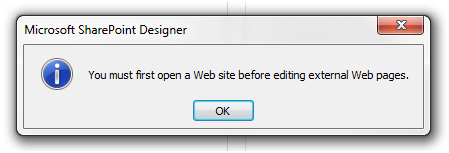SharePoint Designer 2010의 새로운 셸 둘러보기
SharePoint Designer 2010의 새로운 셸 둘러보기
 SharePoint Designer 2010의 세상에 오신 것을 환영합니다. Todd Haugen이 최근 블로그 게시물에서 언급한 대로 이번 릴리스에는 많은 놀라운 기능이 포함되어 있으며 이를 여러분께 선보이게 되어 정말 기쁘게 생각합니다. 이 게시물은 SPD 2010의 새로운 셸, 즉 사용자 인터페이스를 자세히 알아보기 위한 후속 게시물입니다. 개인적으로는 셸이 2010 릴리스의 가장 큰 개선 사항 중 하나라고 생각합니다. SPD 2010의 새로운 셸은 신규 사용자 및 기존 사용자 모두를 겨냥한 것으로, 아티팩트가 저장되어 있는 폴더 구조가 아닌 SharePoint 아티팩트를 강조 표시하고, 이러한 아티팩트에 대해 알아야 할 핵심 정보를 소개하고, 도구 및 명령을 리본 메뉴로 정비하고, 직관적인 탐색 기능으로 다양하고 멋진 SharePoint 사이트를 탐색, 수정 및 생성할 수 있도록 합니다.
SharePoint Designer 2010의 세상에 오신 것을 환영합니다. Todd Haugen이 최근 블로그 게시물에서 언급한 대로 이번 릴리스에는 많은 놀라운 기능이 포함되어 있으며 이를 여러분께 선보이게 되어 정말 기쁘게 생각합니다. 이 게시물은 SPD 2010의 새로운 셸, 즉 사용자 인터페이스를 자세히 알아보기 위한 후속 게시물입니다. 개인적으로는 셸이 2010 릴리스의 가장 큰 개선 사항 중 하나라고 생각합니다. SPD 2010의 새로운 셸은 신규 사용자 및 기존 사용자 모두를 겨냥한 것으로, 아티팩트가 저장되어 있는 폴더 구조가 아닌 SharePoint 아티팩트를 강조 표시하고, 이러한 아티팩트에 대해 알아야 할 핵심 정보를 소개하고, 도구 및 명령을 리본 메뉴로 정비하고, 직관적인 탐색 기능으로 다양하고 멋진 SharePoint 사이트를 탐색, 수정 및 생성할 수 있도록 합니다.
사이트 열기
여러분이 가장 먼저 마주하게 될 사이트 열기부터 시작하겠습니다. 아래 그림 1에는 Microsoft Office “Backstage” 기능의 사이트(Sites) 위치가 나와 있습니다. 사이트 위치는 SharePoint 사이트 열기(Open SharePoint Site), 제가 즐겨 쓰는 최근에 사용한 사이트(Recent Sites), 새 SharePoint 사이트(New SharePoint Site) 및 사이트 서식 파일(Site Templates)의 네 가지 영역으로 나뉩니다. 각 범주의 기능은 그 이름에 잘 나타나 있습니다. 내 사이트(My Sites)가 언급된 두 개의 단추를 보십시오. 물론 이 단추를 사용하려면 Microsoft SharePoint Server 기능이 있어야 합니다. 또 다른 멋진 기능은 사이트 서식 파일입니다. 이는 기본 설정에 따라 빈 사이트(Blank Site), 블로그(Blog) 및 팀 사이트(Team Site)로 나뉩니다. 하지만 기타 서식 파일(More Templates)을 클릭하면 다른 서식 파일이 있는 서버를 찾아 즐겨찾기에 추가할 수 있으며 이는 다음에 SPD를 열 때 기본적으로 나타납니다. 앞에서 언급했지만 제가 애용하는 기능은 최근에 사용한 사이트입니다. 이 목록에는 최근에 방문한 사이트가 나와 있으며 클릭만 하면 해당 사이트가 열리므로 시간이 대폭 절약됩니다.
처음 SPD를 열 때는 “사이트 열기(Open Site)” 단추를 클릭해야 합니다. 그러면 2007과 비슷한 대화 상자가 나타납니다. “사이트 이름:” 란에 SharePoint 2010 사이트 주소를 입력한 다음 열기를 클릭합니다. 그러면 하위 사이트를 찾아보거나 열기를 다시 클릭하여 사이트를 열 수 있습니다.
그림 1. SharePoint Designer 2010을 부팅하면 처음 나타나는 것은 Backstage의 사이트(Sites) 위치입니다. 여기서 사이트를 열거나 새 사이트를 만들 수 있습니다.
갤러리, 설정 및 편집기
다음에 선보일 것은 SPD 2007과는 완전히 다른 부분이므로 잘 살펴보시기 바랍니다. 아래 그림 2 및 3에는 2010과 2007 환경이 각각 나와 있습니다.
그림 2. 사이트를 열면 SharePoint Designer 2010의 새 사용자 인터페이스의 무대가 마련됩니다. 저희는 리본, SharePoint 아티팩트에 중점을 둔 탐색 창, 유용한 탐색 경로 및 갤러리 페이지, 설정 페이지 및 편집기 개념을 통합했습니다. 이 그림은 사이트 설정(Site Settings) 페이지로, 주요 사이트 정보, 빠른 사용자 지정을 위한 링크, 일반 설정, 사이트 사용 권한 및 하위 사이트 등이 나타납니다. 리본에는 아티팩트를 만들고 사이트를 전체적으로 관리하는 명령이 있습니다.
그림 3. SharePoint Designer 2007을 열면 비어 있는 새 html 페이지가 나타납니다. 사용자 인터페이스의 핵심은 페이지 편집기 및 파일 구조를 기반으로 했습니다.
처음 눈에 띄는 것은 리본입니다. 또한 빈 .html 페이지가 열리지 않아 공백이 많이 줄어들었습니다. 대신 레이블이 지정된 섹션에 다양한 정보가 나와 있습니다. 마지막으로 소개하지만 결코 사소하지 않은 기능이 바로 왼쪽에 있는 탐색(Navigation) 창입니다. 곧 탐색(nav) 창에 대해 자세히 다루겠지만 여기서 한 가지 짚고 넘어갈 부분은 탐색 창에 SharePoint 아티팩트가 포함되어 있다는 것입니다. 따라서 어떤 항목을 찾을 때 그것이 어디 저장되어 있는지 기억할 필요가 없습니다.
설정 페이지
열기 페이지에 있는 다양한 정보를 하나하나 살펴보겠습니다(그림 2). 이를 “설정 페이지”라고 하며 사용자가 찾는 구체적인 항목과 관련된 정보 및 아티팩트가 표시됩니다. 사이트를 열 때 나타나는 첫 번째 페이지가 사이트 설정 페이지인데 여기에는 주요 사이트 정보(예: 이름, 설명, URL, SharePoint 버전 번호), 사이트 사용 권한, 빠른 사용자 지정 링크, 일반 설정 및 현재 사이트에 속한 하위 사이트 목록이 표시됩니다. 설정 페이지는 모두 레이아웃이 비슷하지만 포함되는 정보는 각기 다를 수 있습니다. 예를 들어 Todd의 블로그에서 소개한 목록 설정 페이지에서는 주요 목록 정보, 사용자 지정 링크, 일반 목록 설정, 보기, 양식, 사용자 지정 동작 및 목록 관련 워크플로를 표시합니다. 이러한 설정 페이지는 아티팩트를 제작하거나 수정할 때 훌륭한 작업 공간으로 사용할 수 있습니다. 목록을 수정하려면 설정 및 권한을 수정하거나, 보기 또는 양식을 새로 만들거나, 목록 스키마를 수정해야 할 수도 있습니다. 이러한 모든 동작은 목록 설정 페이지에서 클릭 한 번으로 수행할 수 있습니다.
갤러리 페이지
갤러리 페이지에는 아티팩트 목록이 표시됩니다. 아티팩트는 대개 탐색 창에서 항목을 클릭하여 액세스합니다. 목록 및 라이브러리(Lists and Libraries)를 클릭하면 그림 4와 같은 목록 및 라이브러리 갤러리가 열립니다.
그림 4. 목록 및 라이브러리 갤러리에는 사이트에 있는 모든 목록 및 문서 라이브러리가 표시됩니다.
갤러리 페이지는 사이트 콘텐츠의 전체 윤곽을 살펴보는 데 유용합니다. 즉, 워크플로가 몇 개인지 또는 보유한 목록의 유형이 무엇인지 등을 파악할 때 좋습니다. 여기서도 리본이 활성화되므로 만들기 또는 편집 등의 작업을 수행할 수 있으며 브라우저의 링크도 몇 개 있습니다. 저는 항상 F12 바로 가기를 사용하여 브라우저 미리 보기를 실행합니다. 갤러리는 탐색 창의 아티팩트 아래에서 "미니 갤러리"로 볼 수도 있습니다. 아티팩트 오른쪽에 있는 핀을 사용하여 갤러리를 엽니다(그림 5 참조). 제가 알려 드리고 싶은 유용한 팁 하나는 대부분의 갤러리에서 한 번 클릭과 두 번 클릭이 각기 다른 동작을 수행한다는 것입니다. 즉, 아티팩트 이름을 한 번 클릭하면 아티팩트 설정 페이지가 열리고 항목을 두 번 클릭하면 아티팩트 편집기가 열립니다.
그림 5. 탐색 창에서 핀을 클릭하여 미니 갤러리를 열면 여기서 데이터 원본 갤러리에 목록 데이터가 표시됩니다.
편집기
SPD의 일부 아티팩트는 목록/라이브러리, 콘텐츠 형식, 외부 콘텐츠 형식, 페이지 및 워크플로 같은 별도의 편집 화면이 있는데 이러한 편집기는 모두 각각 블로그 주제로 다룰 만한 가치가 있습니다. 페이지 편집기는 SPD 2007과 전체적으로 상당히 비슷합니다. 리본이 통합되어 있고 꽃이식 클릭 같은 주목할 만한 몇 가지 탁월한 새로운 기능도 있습니다. 워크플로 편집기는 현재 전체 화면으로 표시되며 새롭고 놀라운 기능이 가득하므로 조만간 별도의 게시물을 통해 소개할 예정입니다. 목록 및 콘텐츠 형식의 스키마 편집기는 작업 실행 속도가 빠르며 프로토타입을 신속하게 생성하는 데 아주 유용합니다. 마지막으로 외부 콘텐츠 형식 편집기는 외부 데이터 시스템을 SharePoint에 통합하는 매우 강력한 도구입니다. 여기에는 멋진 기능이 포함되어 있으므로 이에 대한 게시물도 기대하시기 바랍니다.
탐색 경로, 탭 및 탐색
탐색 관련 내용은 새로운 셸에서 가장 유용한 부분 중 하나로, 탐색은 사용자가 원하는 항목을 쉽고 빠르게 찾을 수 있도록 하는 기능 모음입니다. 사용자 인터페이스 탐색은 상당 부분 Windows 탐색기와 비슷합니다. 뒤로 및 앞으로 단추가 있는 탐색 경로 기능도 있습니다. 저는 항상 여분의 마우스 단추를 이러한 뒤로 및 앞으로 클릭에 사용합니다. 탐색 경로는 드릴다운 또는 위로 가기에 유용한 도구입니다. 아래 그림 6에서는 달력 목록 설정 페이지에서 옵션을 드릴다운하는 동작을 보여 줍니다.
그림 6. 탐색 경로를 사용하면 드릴다운 또는 위로 가기 동작을 신속하게 수행할 수 있습니다. 뒤로 및 앞으로 단추의 기능은 웹 브라우저와 동일합니다.
각 탭에도 작업 기록이 저장되므로 작업을 되돌릴 수 있습니다(그림 7).
그림 7. 탐색 경로의 사용 기록 단추는 매우 편리합니다. 각 탭에 사용 기록이 저장되므로 웹 브라우저에서처럼 필요하면 여러 단계 뒤로 되돌릴 수 있습니다.
물론 앞에서 언급한 탐색 창이 작업의 출발점입니다. 일반적으로 탐색 창에서 항목을 클릭하면 새 탭이 열려 해당 항목의 갤러리 페이지가 표시됩니다. 현재 탭이 이미 갤러리인 경우 탭 내에서 탐색을 수행합니다. 방금 얘기한 두 문장은 직접 해보지 않고는 이해하기가 다소 어려울 수 있지만 실제로 해보면 직관적으로 이해가 되리라 믿으며 열려 있는 많은 탭을 관리하는 데에도 도움이 될 것입니다. 여기서 진짜 멋진 기능 하나를 소개해 드리겠습니다. Internet Explorer와 마찬가지로 탭을 사용자가 원하는 순서대로 끌어 올 수 있는 기능이 있습니다. 이 기능은 제가 페이지 및 .css 파일 작업을 할 때 정말 많은 도움이 됩니다. 페이지와 파일을 제가 배열하려는 순서가 아닌 엉뚱한 순서로 열었을 경우 “마우스를 클릭하여 휘두르면” 바로 정렬됩니다. 또한 마지막 탭 오른쪽에 있는 미니 탭을 클릭하면 새 탭을 열 수 있습니다.
그 밖의 사소한 기능
그냥 지나치면 섭섭할 듯한 몇 가지 기능들을 소개합니다.
다른 사용자로 로그인…
2007에서는 다른 사용자 프로필로 SPD에 로그인하기가 어려웠습니다. 전에 누군가가 방법을 설명해 준 적이 있는데 2단계 이후로는 어떻게 해야 하는지 종잡을 수가 없었습니다. 하지만 2010에서는 왼쪽 하단에 있는 작은 그림을 클릭하면 로그아웃했다가 다른 사용자 프로필로 다시 로그인할 수 있습니다. 이는 사이트 소유자가 사용 권한 제어 기능이 사용 권한이 다른 사용자에게 미치는 영향을 확인하는 데 유용하게 사용할 수 있습니다. 사용자가 SPD에서 수행할 수 있는 작업 범위를 관리자가 제어할 수 있도록 하는 “IT 제어 권한 부여(Giving IT Control)” 기능에 대한 블로그도 조만간 나올 예정입니다.
그림 8. 다른 사용자로 로그인 기능은 여러 개의 계정을 사용하는 사용자 또는 팀에 유용합니다.
리본 및 QAT 사용자 지정
확장성이 강화됨에 따라 추가 기능과 함께 QAT(빠른 실행 도구 모음) 및 리본에 명령을 추가할 수 있습니다(그림 9 참조).
그림 9. 빠른 실행 도구 모음 및 리본을 손쉽게 사용자 지정하여 원하는 항목을 포함할 수 있습니다. 여기서는 명령 몇 가지를 QAT에 추가했고 제가 즐겨 사용하는 단추로 저만의 리본 탭을 만들었습니다.
주의해야 할 제한 사항
개발 과정 초기에 저희는 힘든 선택을 해야 했습니다. 그것은 SharePoint v3 이전 버전과의 호환성을 지원하지 않는 것이었습니다. 즉, SPD 2010은 SharePoint 2010과만 호환됩니다. 어려운 결정이었지만 덕분에 제작을 보다 효율적이면서 신속하게 수행하고 철저하게 테스트할 수 있었습니다. 저는 SPD 2010을 신제품, 즉 새로운 SharePoint 2010용 도구 집합 정도로 생각합니다. 물론 SPD 2007 및 2010의 동시 설치를 지원한다는 뜻입니다. 동시 설치를 수행할 때 주의해야 할 점이 하나 있습니다. 같은 종류의 클라이언트(x64 및 x86)를 엄격하게 유지하는 것입니다. SPD 2007은 x86으로만 제공되므로 동시 설치를 수행할 때는 x86 SPD 2010만 사용해야 합니다. 이는 모든 Microsoft Office 응용 프로그램에도 마찬가지로 적용됩니다. 따라서 64비트 SPD를 32비트 Office와 함께 설치해서는 안 됩니다.
SharePoint 2010을 위한 강력하고 유용한 도구 집합이 탄생함에 따라 SharePoint를 더욱 안정적으로 사용할 수 있게 되었습니다. 다시 말해 SPD는 SharePoint 도구로만 존재할 뿐입니다. 따라서 일부 사용자에겐 죄송하지만 SPD 페이지 편집기는 SharePoint 없이는 사용할 수 없습니다. 이 페이지 편집기는 SharePoint 사이트가 열려 있을 때에만 사용할 수 있습니다. 사이트를 먼저 열지 않은 상태에서 SPD에서 페이지를 열 경우 다음과 같은 오류 메시지가 나타납니다. 독립적으로 페이지 편집을 하려면 Microsoft Expression Web을 사용하는 것이 좋습니다.
그림 10. SharePoint Designer 2010은 SharePoint와 연동되며 독립적인 페이지 편집기로 사용할 수 없습니다. 사이트를 열지 않은 상태에서 SPD로 페이지나 파일을 열려고 하면 위와 같은 오류 메시지가 나타납니다.
정리
긴 글 읽어 주셔서 감사합니다. SharePoint Designer 2010은 유용하고 견고하며 세련된 외관을 자랑하며 사용하기 편리한 도구입니다. 정보 작업자에서부터 수준 높은 개발자에 이르기까지 모든 계층의 사용자가 SharePoint Designer 2010의 가치와 유용성을 느끼게 될 것입니다. 다른 우수한 기능 및 Beta2 릴리스에 관한 게시물 업데이트도 꾸준히 지켜봐 주시기 바랍니다. 저희는 SharePoint 2010 덕분에 행복하며 여러분 역시 이를 통해 행복함을 느끼시길 기원합니다.
이 문서는 번역된 블로그 게시물입니다. 원본 문서는 SharePoint Designer 2010의 새로운 셸 둘러보기를 참조하십시오.
!-->