SharePoint Designer의 새 워크플로 편집기: 바로 가기 키
SharePoint Designer의 새 워크플로 편집기: 바로 가기 키
 안녕하세요. SharePoint Designer 개발 팀의 Travis입니다. 지난 게시물에서는 SharePoint Designer 2010에서 사용할 수 있는 워크플로 편집기의 몇 가지 새로운 기능을 소개해 드렸습니다. 이번에는 꼭 필요하지 않을 경우 마우스 사용을 꺼리는 사용자의 생산성을 높일 수 있는 편집기의 일부 새로운 키보드 기능을 설명하려고 합니다.
안녕하세요. SharePoint Designer 개발 팀의 Travis입니다. 지난 게시물에서는 SharePoint Designer 2010에서 사용할 수 있는 워크플로 편집기의 몇 가지 새로운 기능을 소개해 드렸습니다. 이번에는 꼭 필요하지 않을 경우 마우스 사용을 꺼리는 사용자의 생산성을 높일 수 있는 편집기의 일부 새로운 키보드 기능을 설명하려고 합니다.
원한다면 지난 게시물에서 작성한 워크플로 예를 열거나 아니면 새 워크플로를 만드십시오. 어떤 것이든 상관없습니다. 페이지 중간으로 마우스 커서를 이동하면 여러 부분이 밝아집니다. 각 작업, 조건 및 단계의 전과 후에는 주황색 삽입 지점이 밝게 표시됩니다. 여기를 클릭하면 커서를 지정하여 해당 위치에 항목을 삽입할 수 있습니다. 지금 삽입 지점을 클릭해 보십시오.
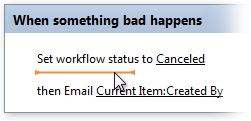
새 워크플로 편집기에서도 다양한 일반적인 키보드 명령이 모두 정상적으로 작동합니다. 예를 들어 커서 키를 사용하여 문서 중앙으로 삽입 지점을 이동하거나, Shift+위쪽 화살표 를 사용하여 현재 삽입 지점 위에 있는 개체를 선택하거나, Delete 키를 눌러 현재 선택된 개체를 삭제하거나, Home 및 End 키를 사용하여 삽입 지점(예: 단계)이 포함된 개체의 처음 또는 끝으로 이동하거나, Ctrl+Home 또는 Ctrl+End를 사용하여 전체 워크플로의 처음 또는 끝으로 이동할 수 있습니다. 이는 단지 예에 불과하며 이 외에도 더 많은 작업을 수행할 수 있습니다.
또한 마우스를 사용하지 않고 항목을 삽입할 수도 있습니다. 즐겨 사용하는 Office 응용 프로그램의 다른 모든 리본과 마찬가지로 키보드를 사용하여 리본을 탐색할 수 있습니다. Alt 키를 누른 다음 워크플로 탭을 나타내는 W 키를 누르고 작업을 나타내는 T 키를 누릅니다. 그리고 키보드를 사용하여 목록에서 작업을 선택하고 Enter 키를 눌러 삽입합니다. 그런 다음 Tab 키 및 Shift+Tab을 사용하여 작업의 하이퍼링크를 차례로 살펴보면 됩니다. 이 방법은 올바르게 작동하지만 그다지 빠르지는 않습니다.
SharePoint Designer 2010에서는 "사용 기록 목록에 로그" 또는 "전자 메일 보내기" 같은 작업 또는 조건의 이름을 알고 있는 경우 훨씬 빠르게 항목을 삽입할 수 있습니다. 이렇게 하려면 빈 단계를 클릭하여 삽입 지점을 여기로 이동합니다. 그런 다음 커서가 있는 위치에 “log to”를 입력합니다. 그러면 커서가 검색 상자로 확장되어 방금 입력한 내용과 일치하는 항목의 수를 알려 줍니다.
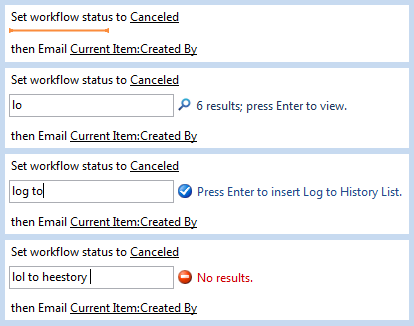
결국 확인 표시 아이콘과 "사용 기록 목록에 로그를 삽입하려면 Enter 키를 누르십시오.(Press Enter to insert Log to History List.)"라는 텍스트가 나타납니다. 텍스트의 내용에 따라 Enter 키를 누르면 검색 상자가 사라지고 사용 기록 목록에 로그 작업이 삽입됩니다. 이 방법은 모든 작업 및 조건은 물론 단계 및 Else-If 분기 같은 리본의 삽입 그룹에 있는 다른 항목에 대해서도 효과적입니다. 삽입할 항목의 이름만 기억하고 있으면 이 검색 상자를 사용하여 매우 빠른 속도로 워크플로에 새 항목을 추가하게 됩니다. 여기서 사용 기록 목록에 로그를 삽입하는 과정에 실제로 키는 세 번(L, O 및 Enter)만 눌렀습니다. 작업 또는 조건의 이름이 기억나지 않지만 “send”라는 단어가 포함되어 있는 것으로 기억되면 검색 상자에 “send”를 입력하고 Enter 키를 누르면 이 단어와 일치하는 모든 항목이 표시됩니다. 그러면 원하는 항목을 선택하고 다시 Enter 키를 눌러 삽입합니다.

리본과 이 새로운 검색 상자를 사용하면 있는지도 몰랐던 한동안 사용해 온 기능을 손쉽게 찾을 수 있습니다. 예를 들어 서버가 두 번째 작업을 시작하기 전에 첫 번째 작업이 끝나기를 기다리지 않도록 SharePoint Designer 2007에서 여러 작업을 동시에 실행하도록 설정할 수 있다는 사실을 알고 계셨습니까? 이는 첫 번째 작업에서 정말 바쁘거나 게으른 사람으로부터 정보를 요청해야 하는 경우에 특히 유용할 수 있습니다. 이 기능은 마지막 버전에도 있었지만 알고 있는 사람은 거의 없었습니다. 하지만 SharePoint Designer 2010에서는 병렬 블록 을 삽입한 다음 블록 내에 작업을 집어넣는 방식으로 이 기능을 손쉽게 실행할 수 있습니다. 이는 리본에서 확인하거나 키만 몇 번 누르면 됩니다.
이러한 사항은 SharePoint Designer 2010의 워크플로 편집기에서 향상된 부분의 일부에 불과합니다. 이러한 향상된 기능을 통해 많은 시간을 절약하고 보다 효과적인 워크플로를 작성하여 새로운 SharePoint 기능을 훨씬 짧은 시간에 활용할 수 있기를 바랍니다. 여러분의 의견은 언제든지 환영입니다. 의견이 있을 경우 의견 란이나 SharePoint Designer 포럼을 통해 남겨 주시기 바랍니다.
이 문서는 번역된 블로그 게시물입니다. 원본 문서는 SharePoint Designer의 새 워크플로 편집기: 바로 가기 키를 참조하십시오.
!-->