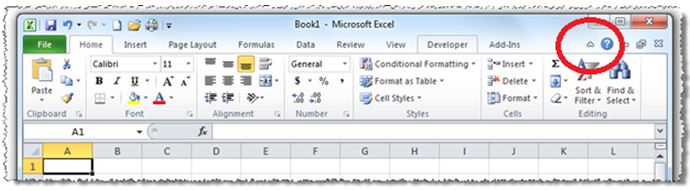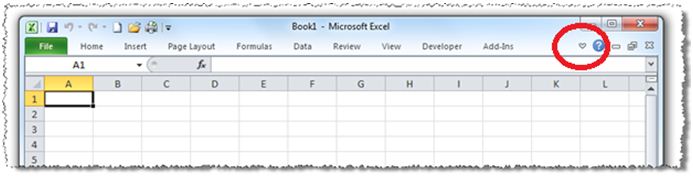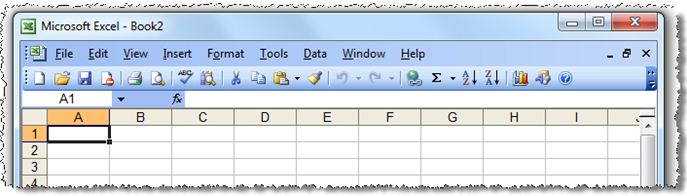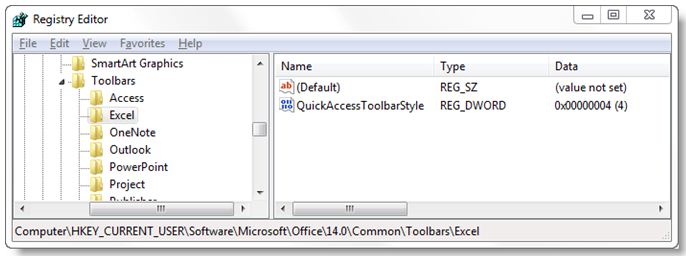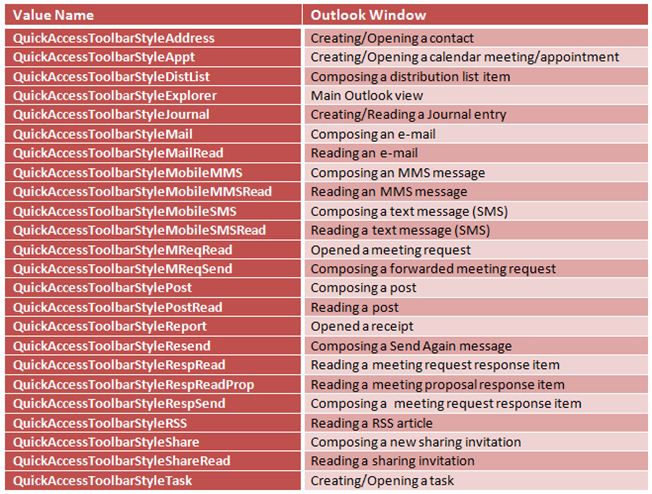Office 2010 でリボンを非表示にする
原文の記事の投稿日: 2011 年 9 月 13 日 (火曜日)
寄稿者: 互換性エキスパート Curtis Sawin
Office 2000、Office XP、または Office 2003 の環境を Office 2010 に移行する際に IT 組織が直面する難問は、ユーザーをいかにしてリボンに馴染ませるかです。長期的な観点ではリボンを使うほうがはるかに良い (つまり、生産性が向上する) ことは利用者の意見でも明確に裏付けられていますが、「なんだこれは ! ぜんぜん違うじゃないか !」といった反応は Office 2010 を初めて使うときに短期的な障壁となりうるものです。
このような移行に伴うユーザーの苦痛を緩和する 1 つの対策は、リボンを非表示にする、つまり折りたたむことです。以下のスクリーン ショットをご覧ください。これは、既定の状態にある Excel 2010 の画面です。
リボンを折り畳むと、Excel 2010 の画面は次の画像のようになります。
最後に、Excel 2003 の画面をお見せします。
いかがでしょうか。リボンを折りたたむと、Excel 2010 のタブは Excel 2003 のメニューによく似ています。確かに同一ではありませんが、相違点が減ることでユーザーが多弁なユーザー インターフェイスに移行しやすくなります。
Excel 2010 の画像で、赤い円で囲んだ右隅の部分に注目してください。このトグル式の矢印は、リボンを手動で展開または折りたたむのに使用できます。ユーザーは、好みに応じてインターフェイスをカスタマイズできます。また、CTRL+F1 を押してリボンの展開/折りたたみを切り替えることもできます。
Office 2010 セットアップをカスタマイズしてリボンを折りたたむ
Office 2010 をユーザーの環境に展開する際に、ユーザーが Office アプリケーションを初めて開いたときに既定でリボンが折りたたまれた状態で表示されるようにインストール構成をカスタマイズすることができます。これを行うには、特定のレジストリ キーをセットアップ パッケージに追加します。
ほとんどの Office アプリケーションには、リボンの表示を制御する単一のレジストリ値があります。例外は Outlook で、これについては他の Office アプリケーションの後で説明します。
目的のレジストリ値は次のとおりです。
HKCU\Software\Microsoft\Office\14.0\Common\Toolbars\<AppName>\QuickAccessToolbarStyle
この値で、<AppName> は次のいずれかの値です。
• Access
• Excel
• OneNote
• PowerPoint
• Project
• Publisher
• Visio
• Word
以下の表に、“QuickAccessToolbarStyle” レジストリに設定できる値を示します。
REG_DWORD 値に 4 を設定すると (以下を参照)、リボンが折りたたまれます。これは、CTRL+F1 を押すか、トグル式の矢印をクリックした場合と同じ動作です。
Outlook のみに必要な操作
Outlook については、もう少しのカスタマイズが必要です。リボンとクイック アクセス ツール バーを制御するレジストリ キーが 24 個あります。これだけの数がある理由は、Outlook には種類の異なる多数のアイテムやモジュールがあり、複数のリボンを作成する必要があったからです。この複雑なしくみはエンドユーザーにとって全般的に透過的となるように実装されていますが、今回のようなカスタマイズを試みる場合に顕在化します。そのため、Outlook のリボンを折りたたむには、どの Outlook ウィンドウでリボンを折りたたむかを決める必要があります。
以下の表に、リボンの可視性を操作する複数のレジストリ値の概要を示します。これらの値は、HKCU\Software\Microsoft\Office\14.0\Common\Toolbars\Outlook の下にあります。
Office カスタマイズ ツール (OCT) を使ってレジストリ キーを追加する
Office カスタマイズ ツール (OCT) を使って、これらのレジストリ キーを他のキーと同様に追加できます。OCT を使ってレジストリ エントリを追加する操作は、かなり単純明快です。詳細については、TechNet 記事「Office 2010 の Office カスタマイズ ツール」を参照してください。
まとめ
リボンが折りたたまれた状態で Office 2010 を展開すると、ユーザーはレガシ メニューからリボンに移行しやすくなります。変更がユーザーに与える違和感を緩和することにより、スムーズな展開を促進しつつ、(ヘルプ デスクへの問い合わせが減ることで) コストも削減できます。OCT を使ってレジストリ キーをセットアップに追加すると、簡単な手順でこのカスタマイズを提供できます。
リボンのデザインに関する詳細情報
Windows 8 ブログの投稿「Improvements in Windows Explorer (英語)」を参照してください。リボン インターフェイスを備えたエクスプローラーのスクリーン ショットが掲載されています。
これはローカライズされたブログ投稿です。原文の記事は、「Hiding the Ribbon in Office 2010」をご覧ください。