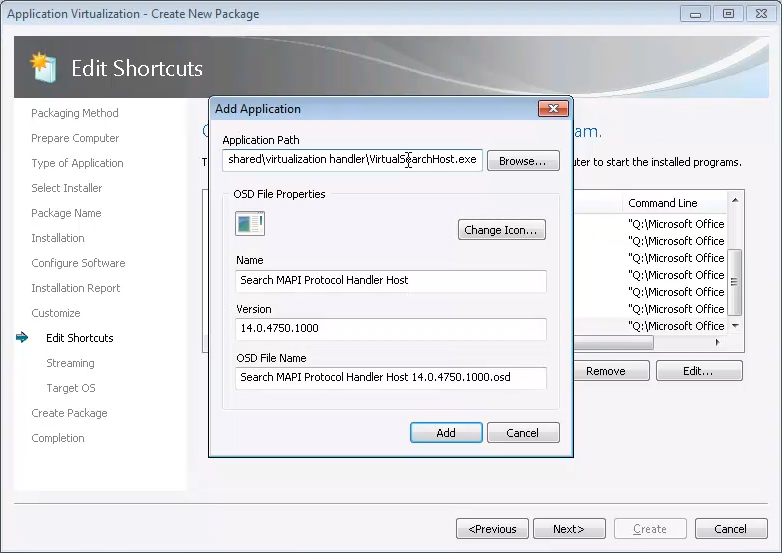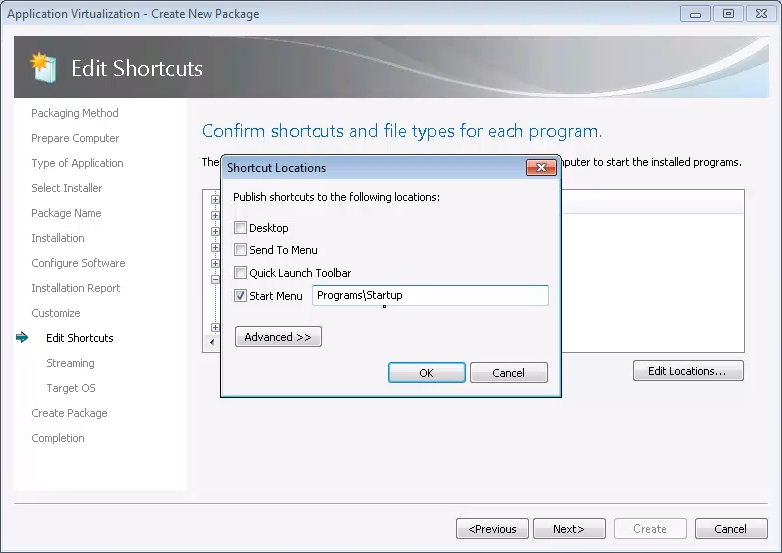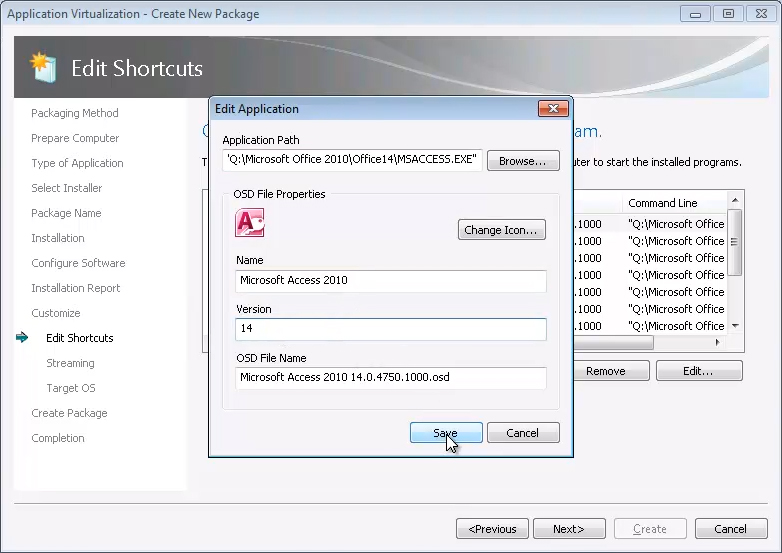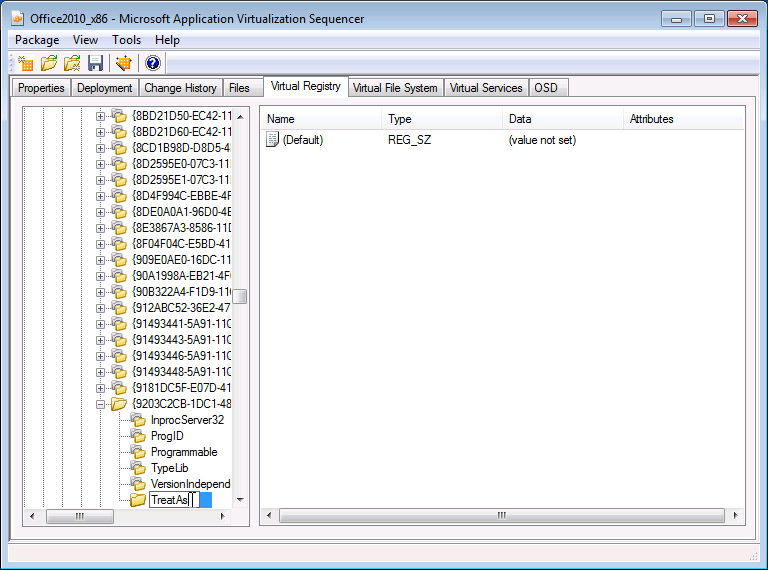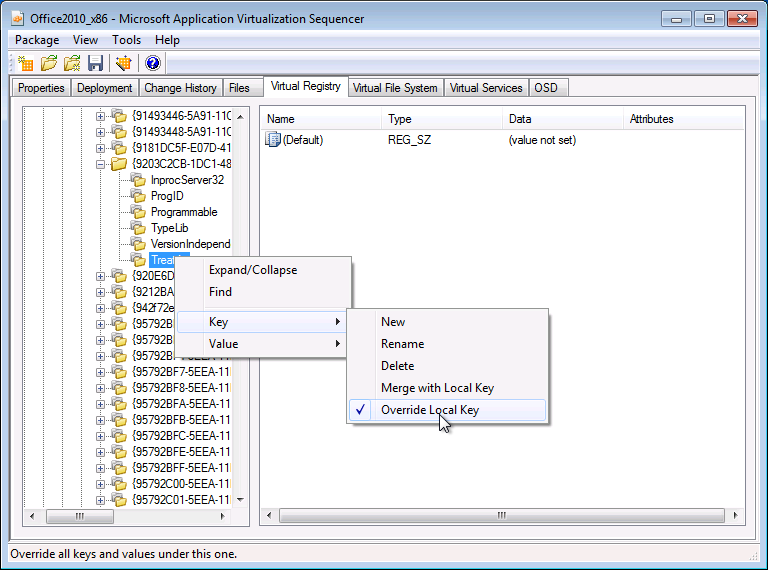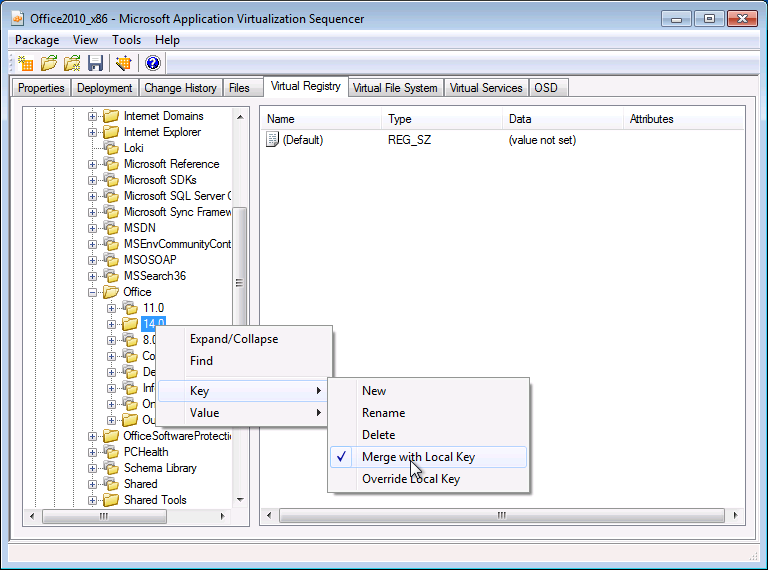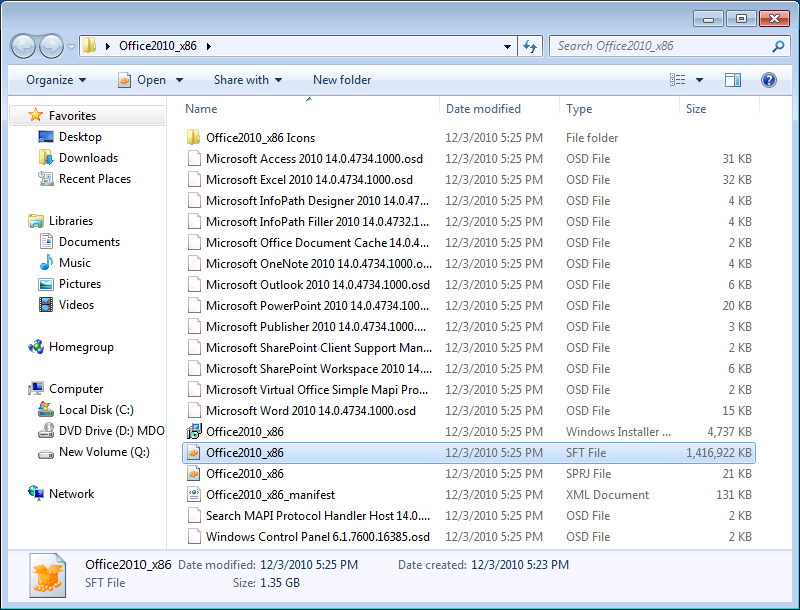App-V 向けの Office 2010 のシーケンス処理 パート 3 – 実際のシーケンス処理について
原文の記事の投稿日: 2011 年 6 月 17 日 (金曜日)
この記事は、「App-V 向けの Office 2010 のシーケンス処理 パート 1」 および パート 2 の続きです。43Tc (英語) の Matt と Jason は、Office 2010 と App-V に関する実際の経験を共有し、Office を App-V 用にシーケンス処理する際のガイドラインを示します。パート 3 では、Office 2010 のシーケンス処理について説明します。
インストール フェーズ
[スタート] (Start) | [すべてのプログラム] (All Programs) | [Microsoft Application Virtualization] | [Microsoft Application Virtualization Sequencer] をクリックします。
[新しい Virtual Application パッケージの作成] (Create a new Virtual Application Package) をクリックします。
[パッケージの作成] (Create Package) を選択し、[次へ] (Next) をクリックします。
[コンピューターの準備] (Prepare Computer) 画面で、[次へ] (Next) をクリックします。
[アプリケーションの種類] (Type of Application) 画面で、[標準アプリケーション] (Standard Application) を選択し、[次へ] (Next) をクリックします。
[インストーラーの選択] (Select Installer) 画面で、インストール先の場所を参照して Setup.exe ファイルを選択し、[次へ] (Next) をクリックします。
[パッケージ名] (Package Name) 画面で、「Office2010_x86」をパッケージ名として入力し、[次へ] (Next) をクリックします。
注意: 今後のために説明しておきます。Office カスタマイズ ツールなどのツールを使用して、現在保持している Office のカスタマイズを利用できますが、この例では、インストールを明示的にカスタマイズします。
チェック ボックスをオンにして、使用許諾契約の記載内容に同意し、[続行] (Continue) をクリックします。
[インストールの種類を選択してください] (Choose the installation you want) ページから [ユーザー設定] (Customize) を選択します。
[インストール オプション] (Installation Options) タブで、[Microsoft Office] をクリックし、[マイ コンピューターからすべて実行] (Run all from My Computer) を選択します。
注意: [初めて使用するときにインストール] (Install on First Use) を設定することはできません。これを設定したアイテムは、アプリケーションの仮想化後に追加できません。
[ファイルの場所] (File Location) タブをクリックし、[参照] (Browse) を選択します。
[フォルダーの参照] (Browse for Folder) ダイアログで、[Q:\Office2010_x86] を選択します。
[OK] をクリックして、インストール先のフォルダーを確定したら、[今すぐインストール] (Install Now) をクリックします。
シーケンサー ステーションに対して標準インストール タスクが実行されるため、インストールが完了するまで時間がかかります。
セットアップが完了したら、[閉じる] (Close) をクリックして、セットアップ ウィザードを閉じます。
Sequencer に戻り、[インストールを終了する。] (I am finished installing) の横にあるチェック ボックスをオンにし、[次へ] (Next) をクリックします。
[ソフトウェアの構成] (Configure Software) 画面で、[Microsoft Word 2010] を選択し、[選択ファイルの実行] (Run Selected) をクリックします。
[Microsoft Office 2010 へようこそ] (Welcome to Microsoft Office 2010) 画面で、[変更しない] (Don't make changes) を選択し、[OK] を選択します。
注意: 仮想アプリケーションの自動更新をすべて無効にすることをお勧めします。アプリケーションを仮想化すると、更新は一元管理されて、シーケンサーで実行されます。こうすることで、アプリケーションの更新プログラムがユーザー パッケージ ボリューム ファイルに配置されるのを防ぎ、ユーザー プロファイルが増大するのを防止します。
Microsoft Word を閉じます。
同様に、Excel、Access、および PowerPoint を起動して閉じます。
注意: Outlook または OneNote を起動しないでください。また、SharePoint サイトにアクセスしないでください。これらの操作を行うと、ユーザー固有のカスタマイズが初回実行時/検出時に実行されますが、ここでは、こうしたユーザー固有のカスタマイズを取り込まないことにしています。
各アプリケーションを起動して閉じたら、[次へ] (Next) をクリックします。
[インストール レポート] (Installation Report) 画面で、[次へ] (Next) をクリックします。
[ユーザー設定] (Customize) 画面で、[ユーザー設定] (Customize) を選択します。さらに、仮想アプリケーション パッケージを構成し、[次へ] (Next) をクリックします。
[ショートカットの編集] (Edit Shortcuts) 画面で、自動生成されたアプリケーション項目のうち、エンド ユーザーに表示しない項目があれば削除します。アプリケーション項目を削除するには、左側のウィンドウで、該当するアプリケーションを右クリックして [削除] (Remove) を選択します。複数のアプリケーションを選択する場合は、Ctrl キーを押しながらクリックします。まだ、この時点では [次へ] (Next) をクリックしないでください。
Feature Proxies のアプリケーションを追加する
このセクションでは、Office 2010 Deployment Kit for App-V に付属する Feature Proxies に対して個々の仮想アプリケーション項目を作成します。まだ、この時点では、上記の最後の手順で使用した [ショートカットの編集] (Edit Shortcuts) 画面が表示されています。
新しいアプリケーション項目で [追加] (Add) ボタンを個別に 1 回ずつクリックして、次のアプリケーション情報を追加します。
重要: 項目は大文字と小文字が区別されます。可能であれば、[アプリケーション パス] (Application Path) の行はコピーして貼り付けてください。簡単に項目を作成できます。この行にアプリケーション パスを入力すると、他のフィールドの値は自動的に設定されます。次の箇条書きに示す項目を個別に追加します。例については、下のスクリーン ショットを参照してください。
[説明] (Description) : Windows デスクトップ サーチ (WDS) を使用するクイック検索 (仮想検索ホスト)
[アプリケーション パス] (Application Path): %commonprogramfiles%\microsoft shared\virtualization handler\VirtualSearchHost.exe
[名前] (Name): Search MAPI Protocol Handler Host
[説明] (Description): 仮想 SharePoint プロキシ
[アプリケーション パス] (Application Path): %commonprogramfiles%\microsoft shared\virtualization handler\VirtualOWSSuppManager.exe
[名前] (Name): Microsoft SharePoint Client Support Manager
[説明] (Description): 簡易 MAPI
[アプリケーション パス] (Application Path): %commonprogramfiles%\microsoft shared\virtualization handler\MapiServer.exe
[名前] (Name): Microsoft Virtual Office Simple MAPI Proxy Server
[説明] (Description): 仮想メール コントロール パネル項目
[アプリケーション パス] (Application Path): %windir%\system32\Control.exe %SFT_MNT%\Office2010_x86\Office14\mlcfg32.cpl
[名前] (Name): Windows Control Panel
[説明] (Description): Office ドキュメント キャッシュ
[アプリケーション パス] (Application Path): Q:\Office2010_x86\Office14\MSOSync.exe
[名前] (Name): Microsoft Office Document Cache
[アプリケーション] (Applications) ツリーで、Office ドキュメント キャッシュ要素を展開します。
[ショートカット] (Shortcuts) を選択し、[場所の編集] (Edit Locations) ボタンをクリックします (例については、下のスクリーンショットを参照してください)。
ショートカットの場所を編集して [スタート メニュー\プログラム\スタートアップ] (Start Menu\Programs\Startup) に変更します。
[アプリケーション] (Applications) ツリーで、Microsoft SharePoint Client Support Manager 要素を展開します。
[ショートカット] (Shortcuts) を選択し、[場所の編集] (Edit Locations) ボタンをクリックします。
ショートカットの場所を編集して [スタート メニュー\プログラム\スタートアップ] (Start Menu\Programs\Startup) に変更します。
左側のウィンドウの一番上にある [アプリケーション] (Applications) ノードをクリックします。
右側のウィンドウで、各アプリケーションについて [編集] (Edit) ボタンを個別にクリックし、アプリケーションのバージョンを 14 に変更します (例については、下のスクリーンショットを参照してください)。
表示されているアプリケーションのバージョンをすべて変更したら、[次へ] (Next) をクリックします。
機能ブロックの作成と構成
Office 2010 は、2 GB のメモリ制限の中で特に大きな領域を占有します。その点を踏まえて、次の手順では、パッケージを機能ブロックに分割する方法について説明します。機能ブロックは、パッケージを特定の小さなブロックに分割します。これらの分割されたブロックは、最も一般的に使用され、使用頻度の低いブロックからアプリケーションを起動するのに必要です。パッケージを機能ブロックに分割した結果、ユーザーは初回起動時に、パッケージ全体を受け取るのではなく、最も使用頻度の高いブロックのみを受け取ります (これらのブロックが占有する領域のサイズは、せいぜい 200 ~ 300 MB です)。それ以外のブロックは、ユーザーが使用するまでサーバーで保持されます。
重要: OneNote、Outlook、または SharePoint を起動しないでください。これらのアプリケーションには、ユーザー固有の自動カスタマイズ設定が含まれています。
[ストリーミングの準備] (Prepare for Streaming) 画面で、[Microsoft Word 2010] を選択し、[起動] (Launch) をクリックします。
Word 2010 が起動したら閉じます。これで、最小限のプライマリ機能ブロックを作成します。
この手順をユーザーの使用頻度が高い Excel や PowerPoint などの他の Office アプリケーションに対して繰り返し、これらのアプリケーションをプライマリ機能ブロックに配置する必要があります。
重要: OneNote、Outlook、または SharePoint を起動しないでください。これらのアプリケーションには、ユーザー固有の自動カスタマイズ設定が含まれています。
[次へ] (Next) をクリックします。
[ターゲット OS] (Target OS) 画面で、既に 32 ビット版 Windows 7 が選択されていますが、このパッケージを別のプラットフォームで使用する場合は、そうしたプラットフォームも選択します。
[次へ] (Next) をクリックします。
[パッケージの作成] (Create Package) 画面で、[続行] (Continue) を選択して、パッケージ エディターでパッケージを変更し (変更内容は保存しません)、[次へ] (Next) をクリックします。
[パッケージが完了しました。] (Package Completed) 画面で、[閉じる] (Close) をクリックします。
Sequencer で、[展開] (Deployment) タブをクリックします。
[サーバー URL] (Server URL) で、次の変更を行います。
[ホスト名] (Hostname): example.server.name (これは App-V 管理サーバーの名前です。展開に SCCM を使用する場合は、そのままにしておきます。この設定は無視されます)。
[パス] (Path): Office2010_x86 (App-V 管理サーバーを使用する場合にのみ設定します。展開に SCCM を使用する場合は、そのままにしておきます。この設定は無視されます)。
[オペレーティング システム] (Operating Systems) で、既に 32 ビット版 Windows 7 が選択されています。
[.MSI を生成] (Generate .MSI): オン (スタンドアロン クライアントでパッケージをテストする場合に有効)
[パッケージの圧縮] (Compress Package): オン
注意: ストリーミング中のネットワーク トラフィック量をさらに低減するには、パッケージの圧縮を選択します。パッケージを圧縮すると、クライアントは各ブロックを展開する必要があるため、初回起動時の起動時間が 2 ~ 3 秒遅くなる可能性があります。
仮想レジストリと Open Software Description (OSD) ファイルの変更
[仮想レジストリ] (Virtual Registry) タブをクリックします。
[レジストリ] (Registry) でダブルクリックしてレジストリを展開し、下に示すパスに移動します。右クリックし、[キー] (Key) と [新規] (New) を選択して、次の各キーの下に新しいキーを作成します (下に示す画面の例を参照)。
- MACHINE\Software\Classes\CLSID\{9203C2CB-1DC1-482D-967E-597AFF270F0D}
- MACHINE\Software\Classes\CLSID\{BDEADEF5-C265-11D0-BCED-00A0C90AB50F}
新しいキーを個別に右クリックし、[キー] (Key) と [名前の変更] (Rename) を選択します。
「TreatAs」と入力し、親キーを選択します。
各 TreatAs キーを右クリックし、[キー] (Key) を選択し、[ローカル キーの上書き] (Override Local Key) の横にあるチェックマークを選択します (下に示すスクリーンショットの例を参照)。
次の仮想レジストリ キーのプロパティを [ローカルとマージ] (Merge with Local) に変更します。そのためには、キーを右クリックし、[キー] (Key) を選択して、[ローカル キーとのマージ] (Merge with Local Key) を選択します (下に示すスクリーンショットの例を参照)。
- MACHINE\Software\Microsoft\Office\14.0
[OSD] タブをクリックします。
[アプリケーションの選択] (Select Application) のプルダウン リストの各アプリケーションに対して、次の手順を繰り返します (下に示すスクリーンショットの例を参照)。
- [SOFTPKG] の [IMPLMENTATION] を展開します。
- [VIRTUALENV] を展開します。
- [POLICIES] を展開し、[LOCAL_INTERACTION_ALLOWED] を選択します。
- [要素テキスト] (Element Text) フィールドで、FALSE を TRUE に置き換えます。
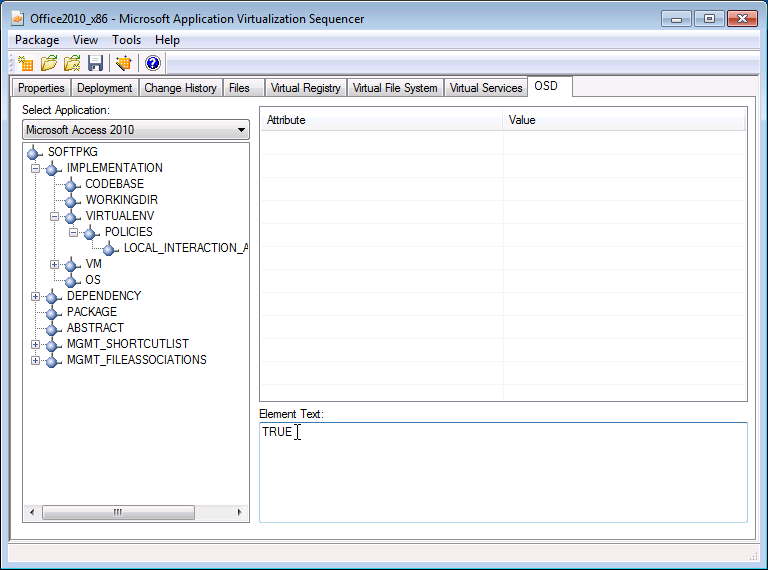
- 重要: [アプリケーションの選択] (Select Application) のプルダウン リストに表示される各アプリケーションに対して、この手順を繰り返します。すべての手順が終了してから、次の手順に進んでください。
[プロパティ] (Properties) タブをクリックします。
パッケージ GUID をコピーしてテキスト ドキュメントに貼り付けます。この GUID は、後で使用する必要があります。
シーケンスの保存
- [ファイル] (File) | [上書き保存] (Save) をクリックします。
- [デスクトップ] (Desktop) を参照し、フォルダーを作成して、フォルダー名を Office2010_x86 とします。
- Office2010_x86 フォルダーを開きます。
- ファイル名が Office2010_x86.sprj であることを確認し、[保存] (Save) をクリックします。
- パッケージを保存したら、デスクトップの新しい Office2010_x86 フォルダーを開いてファイルを確認します。パッケージ ファイルは、下のスクリーンショットに示すように作成されている必要があります。
次の内容が作成されている必要があります。
- Icons フォルダー (説明は不要でしょう)
- 各アプリケーションのショートカットを登録する .OSD ファイル (Feature Proxies のショートカットも登録)
- .MSI ファイル (スタンドアロン クライアントでテストする場合に有効)
- アプリケーション自体がパッケージされる .SFT ファイル (サイズは 1.5 GB 未満であることに注意)
- .SPRJ ファイル (パッケージのシーケンサー プロジェクト ファイル)
- manifest.xml ファイル (SCCM 展開時に使用)
引き続き、パート 4 に進んでください。パート 4 では、Office 2010 を受け取るようにクライアントを準備します。
これはローカライズされたブログ投稿です。原文の記事は、「Sequencing Office 2010 for App-V, Part 3 – The Actual Sequencing Part」をご覧ください。