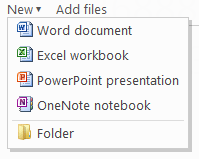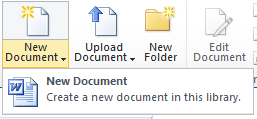Office Web Apps を使って新しいファイルを作成する
Office Web Apps を使って新しいファイルを作成する
Office Web Apps は、SharePoint 展開の一部としてインストールすることができます。また、Windows Live SkyDrive 上でも Office Web Apps を利用できるようになります。この 2 つの環境の Office Web Apps では、新しいファイルを作成する方法が異なります。
SkyDrive でファイルを作成する
SkyDrive では、Office Web Apps を使って新しい文書、ブック、プレゼンテーション、または OneNote ノートブックを作成できます。ユーザー インターフェイス (UI) は次のように表示されます。
この UI を使って新しいファイルを作成すると、ファイルは対応する Office Web Apps で開きます。SkyDrive では、単純な空のテンプレートを使って新しいファイルが作成されます。
もちろん、ファイルを SkyDrive にアップロードして、Office Web Apps で編集することもできます。Office 2010 をお持ちの方は、Word や PowerPoint などのアプリケーションから SkyDrive に直接ファイルを保存できます。
SharePoint でファイルを作成する
SharePoint では、お使いのコンピューターに Office がインストールされている場合、新しいファイルは常に Office デスクトップ クライアントを使って作成されます。Office Web Apps が使われることはありません。ただし、デスクトップに Office がインストールされていない場合は、対応する Office Web Apps (利用できる場合) を使って新しいファイルが作成されます。
Office Web Apps では、Office Open XML ファイル形式 (.docx、.xlsx など) および OneNote 2010 ファイル形式に基づくファイルのみを作成できます。Office Web Apps で Word、PowerPoint、および Excel の新しいファイルを作成するときは、Office Web Apps と互換性のあるテンプレートを使う必要があります。SharePoint に付属するテンプレートは、すべて Office Web Apps と互換性があります。OneNote Web App は少し異なり、常に空の OneNote 2010 ノートブックが作成されます。
SharePoint で新しいファイルの作成をカスタマイズする方法について、ここで少し詳しく説明しましょう。この説明は Office デスクトップ クライアントだけでなく、Office Web Apps にも当てはまります。
SharePoint のドキュメント ライブラリで新しいファイルを作成するときの既定の UI は、次のように表示されます。
既定では、新しい Word 文書を作成するオプションが表示されます。この文書は、Word の既定の空のテンプレートに基づいて作成されます。ただし、この UI はカスタマイズできます。
新しいドキュメント ライブラリを作成するときに、ドキュメント テンプレートを選択するオプションが表示されます。これらのテンプレートには、Office Web Apps でサポートされるファイルの種類が含まれています。UI は次のように表示されます。
この UI で選択するテンプレートは、やはり既定の空のテンプレートです。けれども、ドキュメント ライブラリの [詳細設定] (Advanced Settings) で、ドキュメント テンプレートをどのようなファイルにでも変更できます。たとえば、ユーザー設定のフォント、定型句、または会社のロゴが含まれるテンプレートを使うことができます。カスタム テンプレートを選択する UI は、次のように表示されます。
既定では、各ドキュメント ライブラリでサポートされるテンプレートは 1 つだけです。ほとんどの場合は、これで十分に用が足ります。
けれども、たとえば同じドキュメント ライブラリで PowerPoint と Word の両方のファイルを作成したい場合は、そのライブラリに複数のテンプレートを関連付ける必要があります。
SharePoint では、コンテンツ タイプと呼ばれる機能を使って、1 つのドキュメント ライブラリに複数のテンプレートを関連付けることができます。このリンク先のページをご覧になるとわかるように、コンテンツ タイプには複数のテンプレートを関連付ける以外にも、さまざまな機能があります。しかし、ここでは複数のテンプレートの関連付けについてのみ説明します。
コンテンツ タイプを使うには、次の作業を行う必要があります。
- コンテンツ タイプを作成する
- ドキュメント ライブラリでコンテンツ タイプを有効にする
- カスタム コンテンツ タイプをドキュメント ライブラリに追加する
具体的な手順は次のとおりです。
最初に、目的の各種ファイル用のコンテンツ タイプを作成します。そのためには、[サイトの設定] (Site Settings) に移動して、[サイト コンテンツ タイプ] (Site Content Types) を選択します。[作成] (Create) をクリックします。コンテンツ タイプに名前を付けます (My Word Document など)。[ドキュメント コンテンツ タイプ] (Document Content Types) の一覧で、[親コンテンツ タイプ] (Parent Content Type) を [ドキュメント] (Document) に設定します。コンテンツ タイプの [詳細設定] (Advanced Settings) ページで、使用するテンプレートを選択します。
これが終わったら、ドキュメント ライブラリでコンテンツ タイプを有効にします。この操作を行うには、[ドキュメント ライブラリの設定] (Document Library Settings) で [詳細設定] (Advanced Settings) を選択します。
次に、[ドキュメント ライブラリの設定] (Document Library Settings) に戻ります。[コンテンツ タイプ] (Content Types) セクションで、[既存のサイト コンテンツ タイプから追加] (Add from existing site content types) を選択します。ここで、作成したカスタム コンテンツ タイプを選択できます。
新しいすべてのドキュメント ライブラリで同じ一連のコンテンツ タイプを使うように SharePoint サイト全体を設定する場合は、ドキュメント ライブラリ テンプレート (これまで説明してきたテンプレートとは違うものです) を作成します。ここからは、カスタム XML と、場合によってはコードの領域にまで踏み込むことになります。しかし、大規模な SharePoint サイトを管理するのであれば、その領域に踏み込むだけの価値はあるでしょう。
Nick Simons
プログラム マネージャー、Office Web Apps
これはローカライズされたブログ投稿です。原文の記事は、「Using Office Web Apps to Create New Files」をご覧ください。
!-->