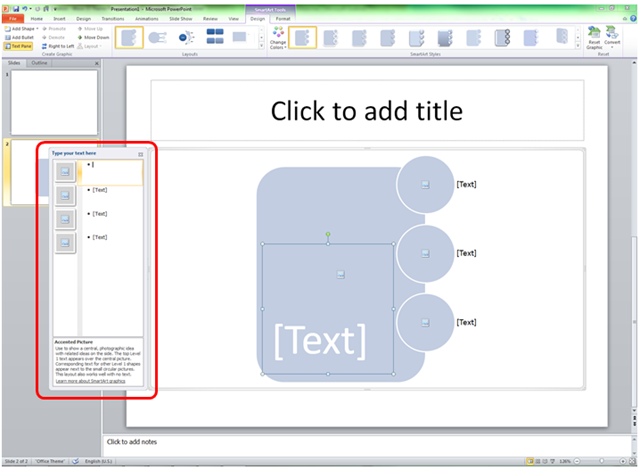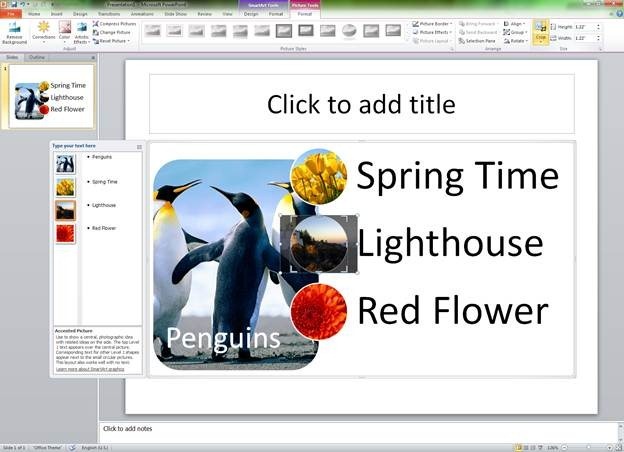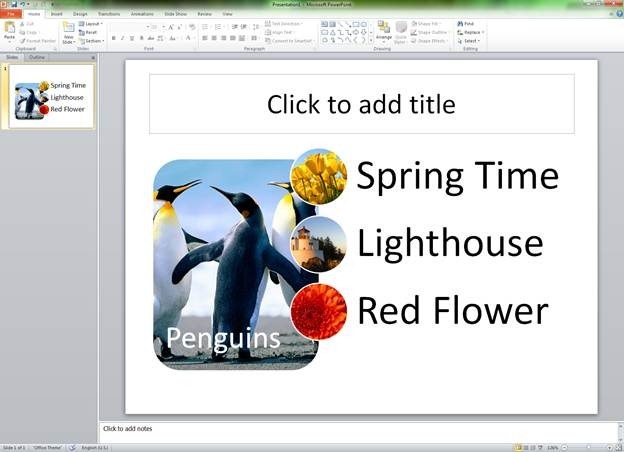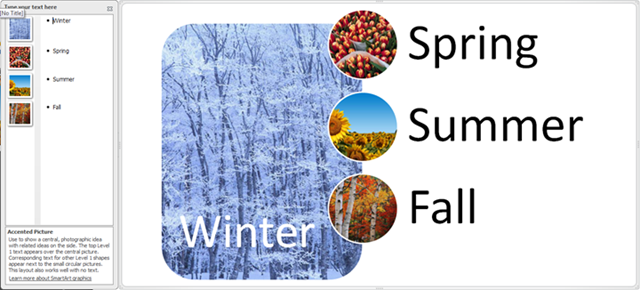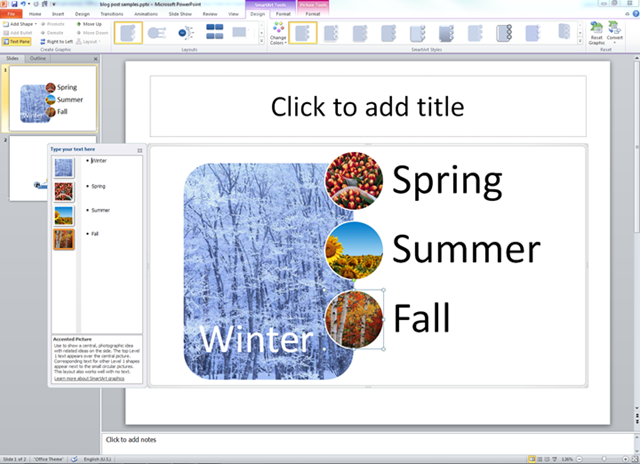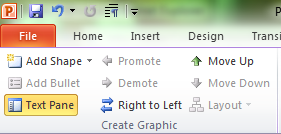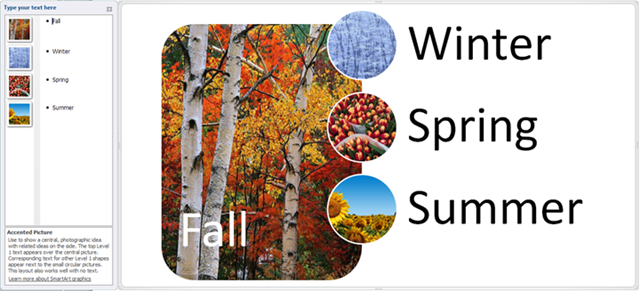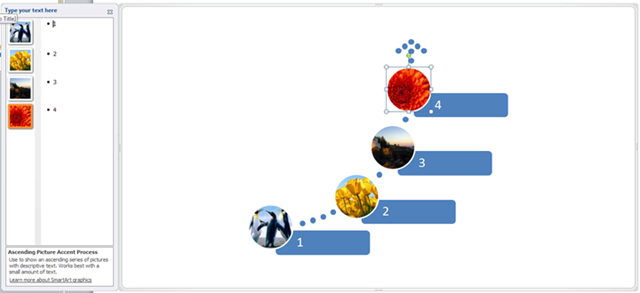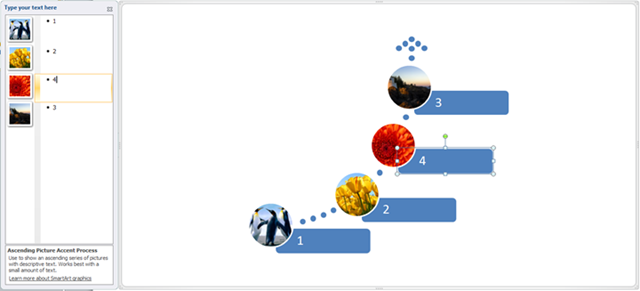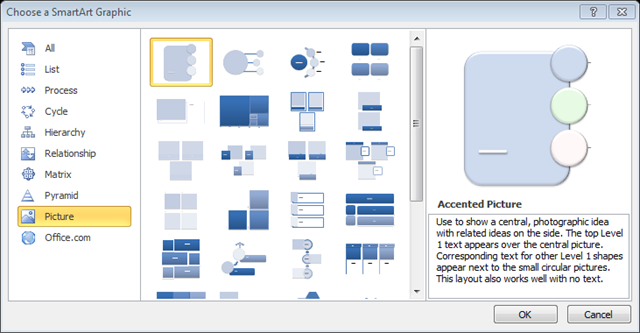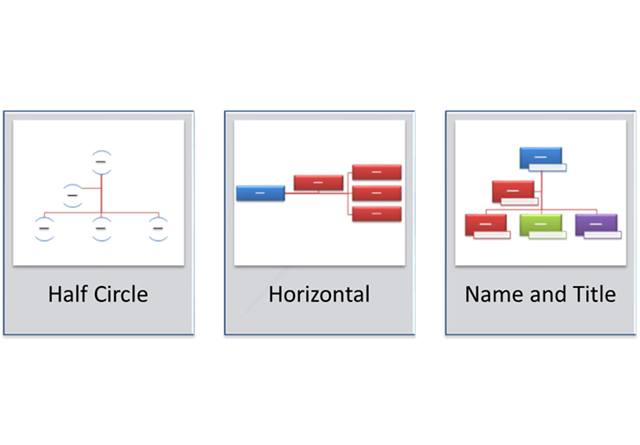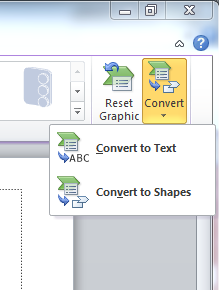Verbesserung der SmartArt-Diagramme
Verbesserung der SmartArt-Diagramme
Wir haben in Office 2007 SmartArt-Diagramme eingeführt, ein Tool, das zur Vereinfachung des Erstellungsprozesses von qualitativ hochwertigen grafischen Layouts konzipiert wurde. Jedes SmartArt-Diagramm dient dazu, Ihre Dokumente ästhetisch aufzuwerten und Grafiken einzusetzen, um eine Botschaft zu übermitteln. SmartArt-Diagramme passen die Größe von allen Formen und dem Text an, sobald Sie Inhalt hinzufügen oder entfernen. Auch wenn Sie einmal die die Größe der gesamten Grafik ändern möchten, wird der Inhalt entsprechend angepasst.
In den Desktopanwendungen Excel, Outlook, PowerPoint und Word 2010 haben wir eine Reihe von Verbesserungen bei den SmartArt-Diagrammen vorgenommen. Zunächst haben wir die Bearbeitungsumgebung genauer in den Blick genommen und an der Vereinfachung des Erstellungsprozesses für ein Diagramm gearbeitet, damit alles ihren Wünschen entspricht. Als Nächstes haben wir für Sie die Möglichkeiten beim Auswählen eines Diagramms erweitert, indem wir zusätzliche Diagramme zu den bereits vorhandenen Typen hinzugefügt und auch in einige neue Typen investiert haben.
Reorganisation von Inhalt und Verbesserung der Bilder
Eins der ersten Dinge, die wir in Angriff nehmen wollten, war die Vereinfachung beim Anzeigen und Organisieren von Inhalt. Zu diesem Zweck haben wir die Funktion zum Neuordnen von Inhalt hinzugefügt. Sie können jetzt Ihre Bilder über den Textbereich eingeben und ändern. Im Screenshot unten sehen Sie den Textbereich. Bitte beachten Sie, dass der SmartArt-Textbereich in Office 2010 keine leuchtend rote Umrandung hat.
Die Bilder im Textbereich stellen Bilder dar, die in Ihrem SmartArt-Diagramm angezeigt werden. Sie können ein Bild einfügen, indem Sie auf das Bildsymbol im Textbereich oder im Diagramm direkt klicken. Im nächsten Screenshot werden Sie sehen, dass ich 4 Bilder jeweils mit Text eingefügt habe.
Eine weitere große, erwähnenswerte Verbesserung ist die Tatsache, dass meine Bilder nicht mehr zerdrückt oder verzerrt werden, wenn ich sie in mein Diagramm einfüge. In Office 2010 wenden wir einen Zuschnitt auf Ihr Bild an, damit das Seitenverhältnis des Bildes gewahrt bleibt. Nach dem Einfügen des Bildes können Sie es markieren und dann zur Registerkarte Bildtools (Picture Tools) gehen und den Zuschnittsmodus eingeben, um Ihr Bild anzupassen. In unserem Beispiel wird das Bild des Leuchtturms (Lighthouse) angepasst, sodass wir auch wirklich den Leuchtturm sehen können. Ich werde das Bild markieren, dann zur Registerkarte Bildtools (Picture Tools) wechseln und auf Zuschneiden (Crop) klicken.
Hier können Sie erkennen, dass ich im Zuschnittsmodus einen zusätzlichen Teil des Bildes sehen kann, der nicht in meinem Diagramm angezeigt wird. Ich habe auf das Bild geklickt und es gezogen, sodass ich mehr vom Leuchtturm erkennen kann. Ich habe das Bild auch vergrößert, sodass der Leuchtturm größer erscheint.
Die Änderung ist sehr dezent, aber nun starren wir nicht mehr auf die Felsen.
Diese Bilder sind sicherlich schön, aber ich möchte lieber Bilder verwenden, die alle in einer gewissen Weise im Zusammenhang zueinander stehen. Also erstelle ich ein Bildlayout mit einem Bild für jede Jahreszeit. Ich werde auf jedes einzelne Bild klicken und jeweils zur Registerkarte Bildtools (Picture Tools) gehen. Auf der Registerkarte Bildtools klicke ich dann auf Bild ändern (Change Picture) und wähle das neue Bild für jeden Spot aus. Nebenbei bemerkt, jedes der vier Bilder, die Sie unten sehen, wurde der ClipArt Gallery entnommen. Und das sind die ClipArt-Bilder.
Die Befehle „Nach oben“ (Move up) und „Nach unten“ (Move down)
Da ich nun die Bilder geändert habe und jedem Bild Text zugeordnet habe, möchte ich, dass das Herbstbild (Fall image) das größte von allen ist. Zuerst markiere ich das Herbstbild und gehe dann zu SmartArt-Tools (SmartArt Tools) und dann zur Registerkarte Entwurf (Design).
Ich klicke bei ausgewähltem Herbstbild solange auf Nach oben (Move Up), bis es zum größten Bild auf dem Bildschirm geworden ist. Sie sehen im Screenshot oben, dass das Herbstbild im Textbereich orange hervorgehoben ist. Daran erkennen Sie, dass dieses Bild ausgewählt ist.
Dies ist ein Nahaufnahme der linken Seite auf SmartArt-Tools auf der Registerkarte Entwurf (Design).
So sieht mein Diagramm aus, nachdem ich drei Mal auf Nach oben (Move Up) geklickt habe.
Der Text wurde zusammen mit dem Bild verschoben, und Sie werden feststellen, dass keines der Bilder zerdrückt oder verzerrt wurde. Jedes Bild hat standardmäßig einen angemessenen Zuschnitt, den ich jederzeit anpassen kann.
Es ist wichtig zu wissen, dass sich die Schaltflächen Nach oben (Move Up) und Nach unten ( Move Down) auf das Layout im Textbereich beziehen. Das bedeutet in Bezug auf ein SmartArt-Diagramm, dessen Text und Form von unten nach oben strukturiert ist, dass der Befehl Nach oben (Move Up) den Text im Inhaltsbereich nach oben, aber auf der Folie nach unten bewegt. Hier ein Beispiel:
Dieses Diagramm verdeutlicht meine Erklärung. Beachten Sie, dass sich die Pinguine in meinem Diagramm unten und die Chrysanthemen sich oben befinden. Im Textbereich aber sind die Pinguine oben und die Chrysanthemen unten. Ich wähle die Chrysanthemen aus und klicke auf Nach oben (Move Up) Mein Diagramm ist folgendermaßen neu angeordnet:
Die Blumen sind in meinem Diagramm eine Stelle nach unten gerückt, im Textbereich aber um eine Stelle nach oben.
Neue Diagramme
Bildlayouts
Wir haben in Office 2010 fast 50 neue Diagramme hinzugefügt, sodass es nun insgesamt mehr als 130 SmartArt-Diagramme gibt. Diese Investition beruht auf einer Reihe von Zielen, die wir verfolgten. Zunächst einmal wollten wir unser Angebot abrunden, indem wir weitere Szenarien adressieren, die zuvor nicht berücksichtigt wurden. Sie können die zusätzlichen Bildkategorien im SmartArt-Dialogfeld Diagramm einfügen (Insert diagram) erkunden.
Office 2010 wird mit über 30 Diagrammen ausgeliefert, die eigens dazu erstellt wurden, damit Sie Bilder in Ihre Dokumente integrieren können. Einige dieser Bildlayouts wurden so erstellt, dass sie auf sehr unterschiedliche Situationen angewendet werden können, während andere wiederum eher für ganz spezielle Szenarien gelten. Ich werde in einem späteren Beitrag mehr zu den Hintergründen unserer Entscheidungen berichten.
Meist genutzte Diagramme
Unser zweites Ziel, das wir mit dem Hinzufügen von weiteren SmartArt-Diagrammen verfolgten, war, zusätzliche Auswahlmöglichkeiten für die meist genutzten Szenarien zur Verfügung zu stellen. Eines unserer beliebtesten Diagramme ist z. B. das Organigramm. Office 2007 wurde mit nur einem Organigramm ausgeliefert. Ein Organigramm ist ein hierarchisches Diagramm, das Assistenten unterstützt. Wir haben in Office 2010 drei weitere Organigramme hinzugefügt, die horizontal ausgerichtet sind.
Wir hoffen, dass wir mit der Erweiterung unseres Diagrammangebots es Ihnen erleichtern, die Grafik zu finden, die Sie benötigen. Ganz gleich, ob Sie eine Bildergeschichte erzählen wollen oder für Ihren Vorgesetzten ein weiteres Organigramm erstellen müssen, es gibt nun eine Vielzahl von Diagrammen, aus denen Sie auswählen können. Und falls Sie Ihre Grafik anpassen müssen, so finden Sie auch hierfür eine Option.
In Formen konvertieren
Wir haben unser Bestes gegeben, Ihnen ein breites Spektrum von Diagrammen zur Verfügung zu stellen, aber es ist nicht leicht, genau herauszufinden, was Sie benötigen. Deshalb gibt es in Excel und PowerPoint 2010 für SmartArt-Diagramme nun den Befehl In Formen konvertieren (Convert to Shapes).
Hier sehen Sie einen Screenshot von PowerPoint 2010. Das Feature In Formen konvertieren (Convert to Shapes) wandelt Ihr SmartArt-Diagramm in gruppierte Formen um, die Sie dann anpassen können. Damit ist es Ihnen nun möglich, mit unseren aktuellen Zeichentools die Formen zu verschieben und die Größe zu ändern. Das erleichtert auch, angepasste Animationen auf die Grafiken anzuwenden. Sie sollten auch wissen, dass es die Option In Formen konvertieren (Convert to Shapes) bereits in Office 2007 SP2 gibt. Sie können darauf zugreifen, indem Sie mit der rechten Maustaste auf das umgebende Feld des SmartArt-Diagramms und dann auf Gruppierung aufheben (Ungroup) klicken.
Im Screenshot oben können Sie die Option In Formen konvertieren (Convert to Text) sehen. Diese gibt es nur in PowerPoint 2010 und, wie der Name schon sagt, werden damit Grafiken aus einem SmartArt-Diagramm in eine textliche Aufzählung konvertiert, und zwar mit nur einem Klick.
Wir hoffen, dass Ihnen mit diesen Änderungen und Zusätzen die Verwendung und Integration von SmartArt-Diagrammen in Dokumente erleichtert wird. Falls Sie Fragen haben oder uns Ihre Erfahrungen mit den in diesem Blog besprochenen Features mitteilen möchten, kontaktieren Sie uns. Danke!
Es handelt sich hierbei um einen übersetzten Blogbeitrag. Sie finden den Originalartikel unter SmartArt Diagram Improvements