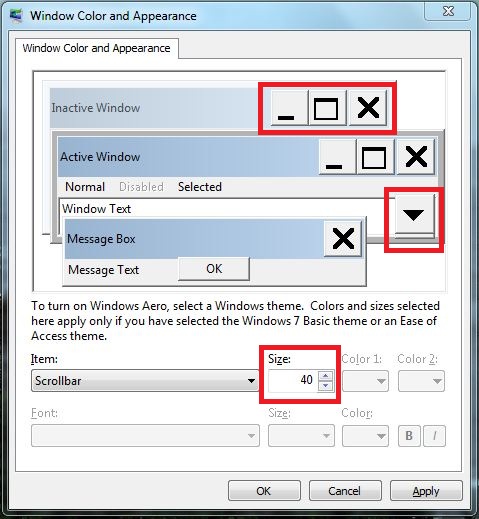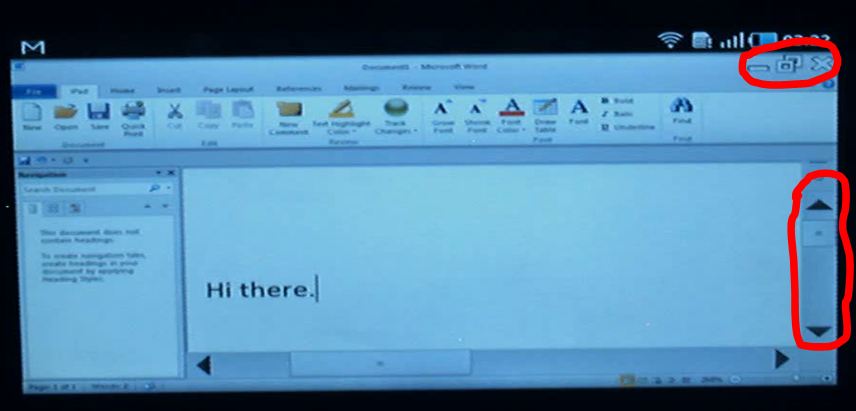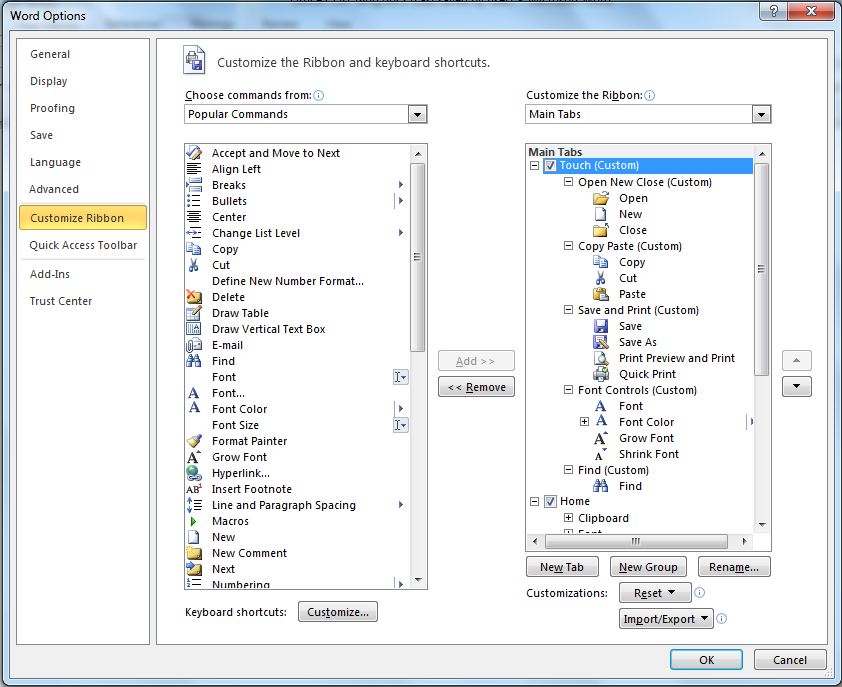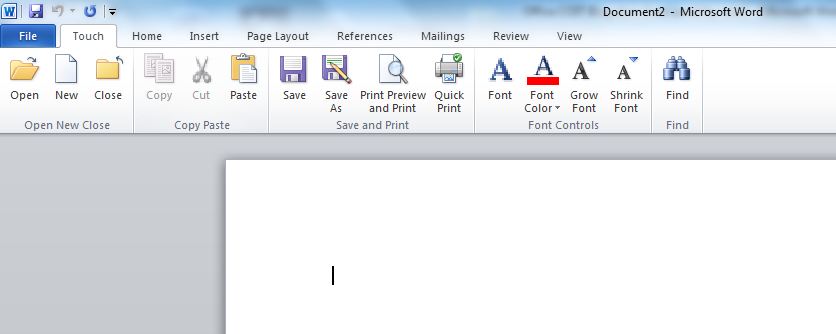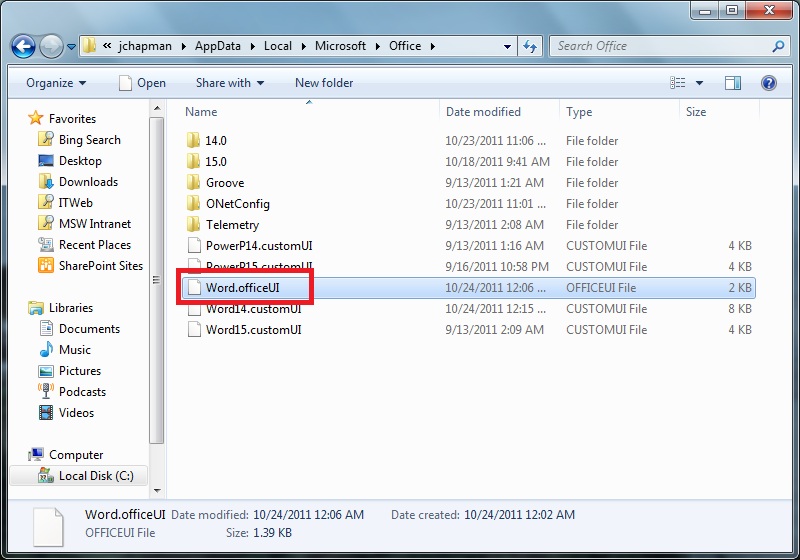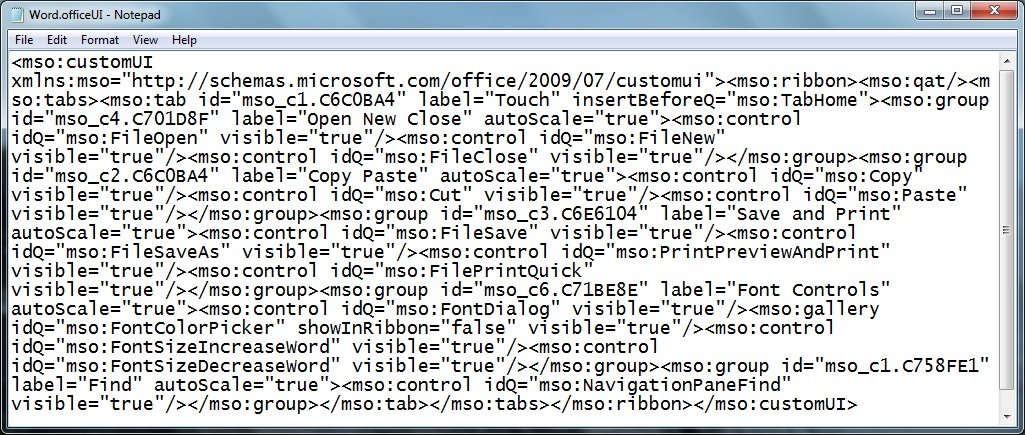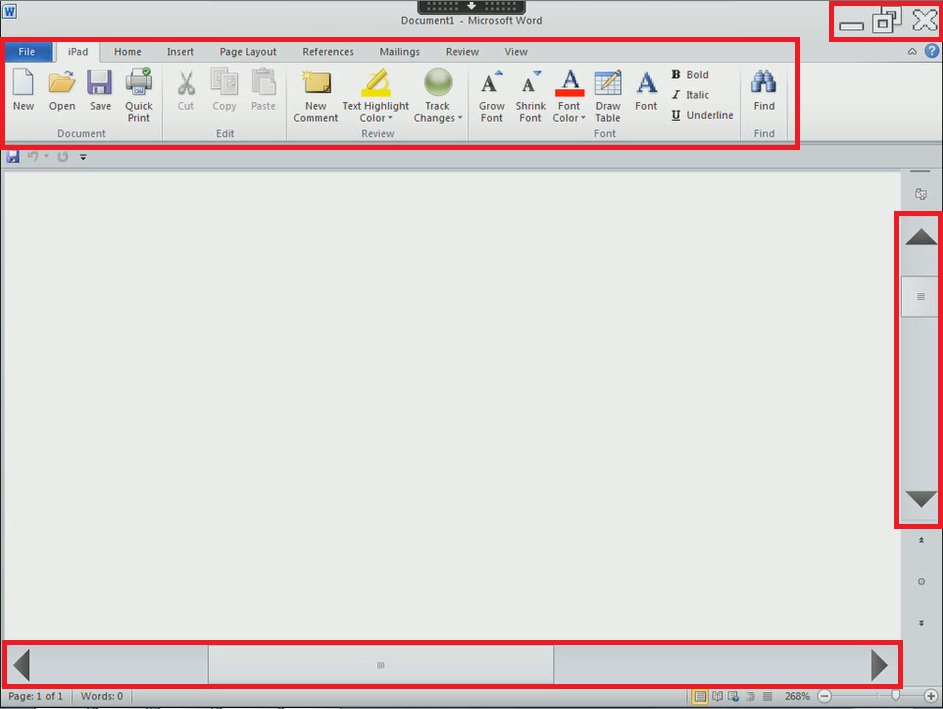Windows、iPad 以及 Android - 在平板電腦上管理以及使用 Office 資源 (第 5 篇) – 存取遠端 Windows 環境
英文原文已於 2011 年 10 月 24 日星期一發佈
歡迎繼續閱讀本系列的第 5 篇文章,我們會討論如何在平板電腦上管理 Office 資源。在第 1 篇中,我主要介紹有什麼方法可以在各種用戶端、遠端用戶端、Office for Mac、Web Apps 以及手機上使用 Office。第 2 篇則是討論在平板電腦上利用 Exchange ActiveSync 收發電子郵件、將其他平台提供的控制功能與群組原則進行比較,以及描述 Office 的設定選項。第 3 篇是關於 SharePoint 2010 或 Office 365 服務中的 Office Web Applications。第 4 篇是關於使用 IIS 和 UAG 根據裝置分辨資源存取的方式。我將在此部落格中討論的下一個重要主題是,如何調整使用者介面以便遠端存取在 Windows 上執行的 Office 環境。
自訂使用者介面以便使用觸控裝置遠端存取裝載的 Windows 桌面和應用程式
在本部落格系列文章的第 1 篇中,我參考了「後 PC 世代」這個詞,並針對仍然想要完成實際工作,以及需要指標裝置和鍵盤的人討論了這個詞。在過去幾年 Windows 所開發的應用程式都傾向於假設使用者具有鍵盤和指標裝置,因此,當我開始討論我們可以最佳化 Office 和殼層 (Shell) 觸控設定時,必須謹記這點。我認為我非常了解搭配觸控瀏覽使用 Office 的挑戰,因為在我每天往返 Redmond 的路上,都是透過這種方式在車子裡使用 Office 兩個小時。
由於這不是 iPad、Android 或 Windows 平板電腦,因此,在使用專為鍵盤和滑鼠設計的應用程式瀏覽系統時,也會產生相同的挑戰。我將會闡述在我將 Office 和 Windows 的主要使用方式設定為觸控時所發現的一些事情。
調整觸控的設定
在此範例中,遠端桌面或伺服器將是「較容易觸控的」設定目標。遠端桌面服務 (RDS) 可用來存取完整的桌面,或是已安裝之 Windows Server RDS 角色的遠端應用程式視窗。不論是哪一種情況,我們都可以進行一些動作以改善體驗。
視窗色彩及外觀
如果您依序瀏覽至 Windows 電腦上的 [控制台\外觀及個人化\個人化\視窗色彩及外觀],然後按一下 [進階外觀設定...],您將會看到這個畫面:
如果您按一下 [關閉] 或 [最小化] 按鈕,它會將控制切換到稱為「標題按鈕」的項目。我會將大小設定為 40 左右,但最適大小會依您在遠端桌面或 RDS 伺服器上執行的解析度,以及所使用裝置的螢幕大小和解析度而有所不同,因此,您可能需要花一點時間來最適大小。同樣地,如果您按一下捲軸區域,它將會選取「捲軸」項目,然後您就可以配合「標題按鈕」的大小來設定該項目的大小。例如,當您思考在 7 吋的 Samsung Galaxy Tab 上標準按鈕能有多小時,這些微小的調整是非常珍貴的:
即使進行這些變更可能有點不尋常 (如果您覺得修改這些控制項很奇怪的話),這些變更還是可以讓您捲動和關閉應用程式。關於這些控制項的一個優點就是,如果您使用這些設定來存取遠端桌面或伺服器工作階段,iPad 或 Android 裝置會使用 Citrix XenApp 以遵守這些設定。如果您從 Windows 裝置存取這個視窗,它會將「標題按鈕」和「捲軸」調整為連線裝置的大小。
自訂 Office 中的功能區
在以上圖片中,您可以看到一個稱為 "iPad" 的自訂預設 Office 索引標籤,而在本部落格系列文章的上一篇中,我使用了 [觸控] 索引標籤來顯示一個 Word 功能區。這不是針對觸控最佳化 Office 2010 的某個秘密版本,而是自訂預設 Office 功能區的一般支援命令。如果依序瀏覽至 Word 2010 中的 [檔案\選項\自訂功能區],則會看到一個類似下方的畫面:
我已經在這裡產生一個具有較多控制項的自訂功能區。這些控制項對於觸控用途較為寬大,因此,在這個情況下,Word 會將 [觸控] 索引標籤當做預設索引標籤開啟。最後會得到類似下方的結果:
請注意每個按鈕需要多大的大小以滿足觸控用途的需求,且其大小會影響能夠顯示的核心功能數目。當我們建立自訂功能區檔案時,它會在我使用者帳戶的 AppData 資料夾中儲存一個 OFFICEUI 檔案:
OFFICEUI 檔案是由基本的 XML 所構成,且其與建立該檔案的使用者帳戶不同,如下所示:
您可以將這個檔案做為預設使用者設定檔的一部分使用,甚至可以將這些檔案複製到您的 Office 安裝媒體中,並使用 Office 自訂工具 (OCT) 或是本部落格系列文章的第 2 篇提及的 config.xml,將此檔案複製到 RDS 伺服器上的正確位置或標準的遠端桌面組建中。
產生的體驗
完成所有變更,且 iPad、Android 或 Windows 裝置可以存取遠端桌面之後,應該會得到比預設設定還好的使用者體驗。在應用程式視窗中,仍然有許多指標裝置優於使用手指觸控的區域。以下是從 iPad 產生的外觀,其中以紅色強調顯示的部分為自訂項目:
雖然它並不能針對小螢幕觸控體驗最佳化每個控制項和字型,但是,其能夠執行大部分的常見工作。對於使用者介面所進行的這些微小調整有助於避免使用者受挫,並可在非 Windows 裝置上使用 Win32 應用程式。許多組織都有數千個自訂的企業營運應用程式,因此,為各種平台重新設計重要的應用程式可能不是個可行的辦法。
本系列的另一篇文章即將發佈
說真的,我希望第 5 篇文章就能夠為這個部落格系列文章畫下句點,但我了解,還是需要另一篇部落格文章來說明設定遠端桌面環境的方式。因此,第 6 篇將是本部落格系列文章的最後一篇,我將在第 6 篇文章中討論能夠在 iPad、Android 或 Windows 裝置上取得遠端工作階段的常見架構,並在過程中展示幾個額外的安全性設定。
謝謝您閱讀本文章,
Jeremy Chapman
資深產品經理
Office IT 專業人員小組
更新: 此系列的所有部落格文章都已完成,在此提供連至 6 篇完整部落格文章的連結:
- Windows、iPad 以及 Android - 在平板電腦上管理以及使用 Office 資源 (第 1 篇) – 傳遞與使用 Office 的簡介和方法
- Windows、iPad 以及 Android - 在平板電腦上管理以及使用 Office 資源 (第 2 篇) – Exchange ActiveSync 考量以及自訂 Office 用戶端安裝
- Windows、iPad 以及 Android - 在平板電腦上管理以及使用 Office 資源 (第 3 篇) – 非 Windows 裝置上的 Office Web Apps
- Windows、iPad 以及 Android - 在平板電腦上管理以及使用 Office 資源 (第 4 篇) – 根據裝置的類型進行適當的使用管理
- Windows、iPad 以及 Android - 在平板電腦上管理以及使用 Office 資源 (第 5 篇) – 準備遠端桌面環境的使用者介面組態
- Windows、iPad 以及 Android - 在平板電腦上管理以及使用 Office 資源 (第 6 篇) – 建立適用於遠端存取 Windows 環境的解決方案
這是翻譯後的部落格文章。英文原文請參閱 Windows, iPad and Android - Managing and Using Your Office Assets in a Tablet World (Part 5) – Accessing Remote Windows Environments