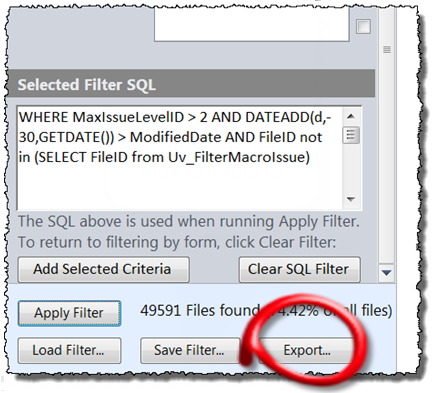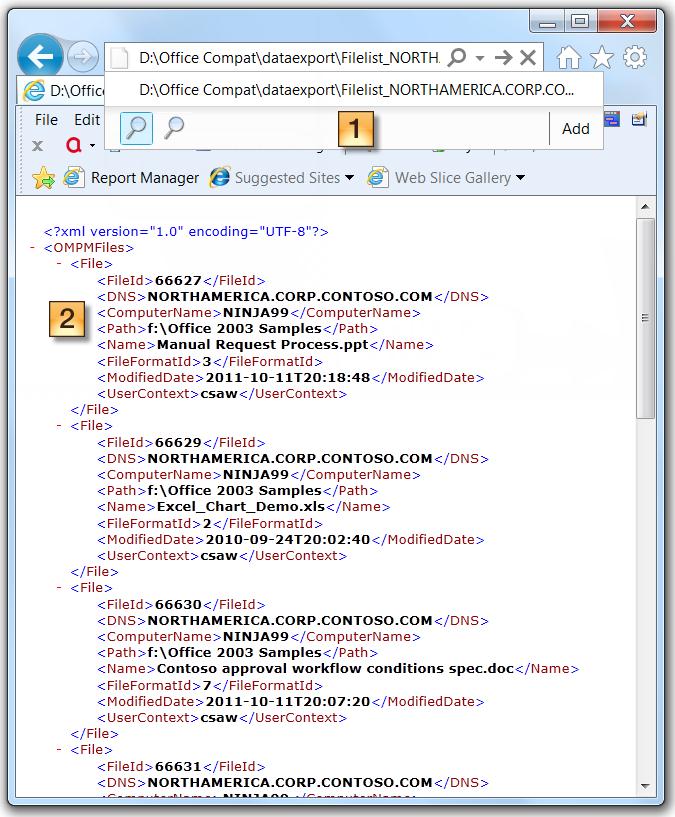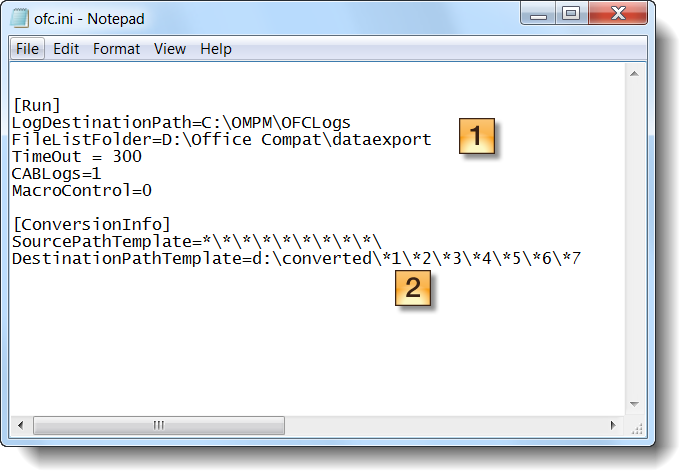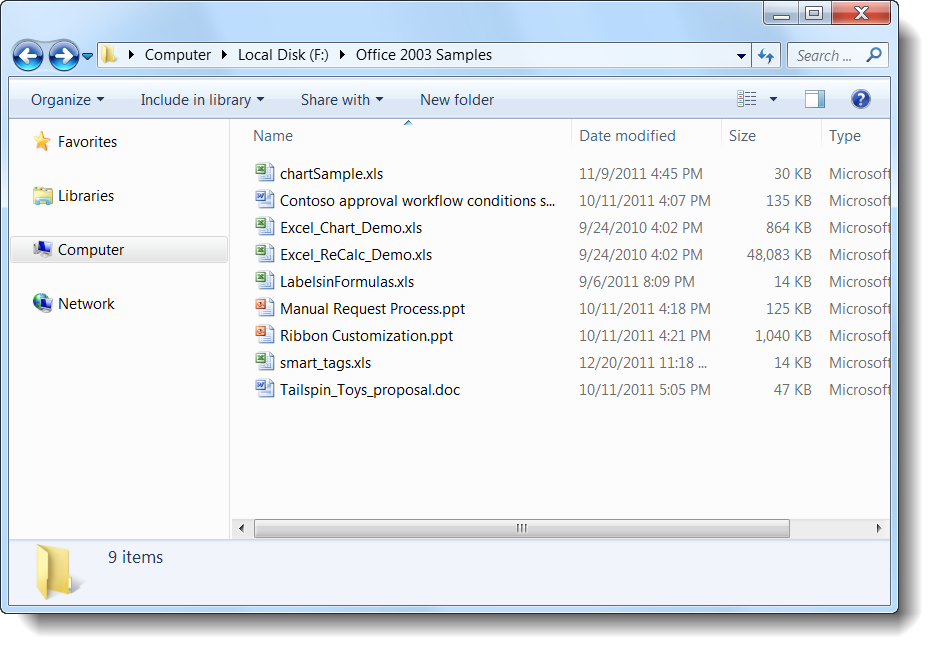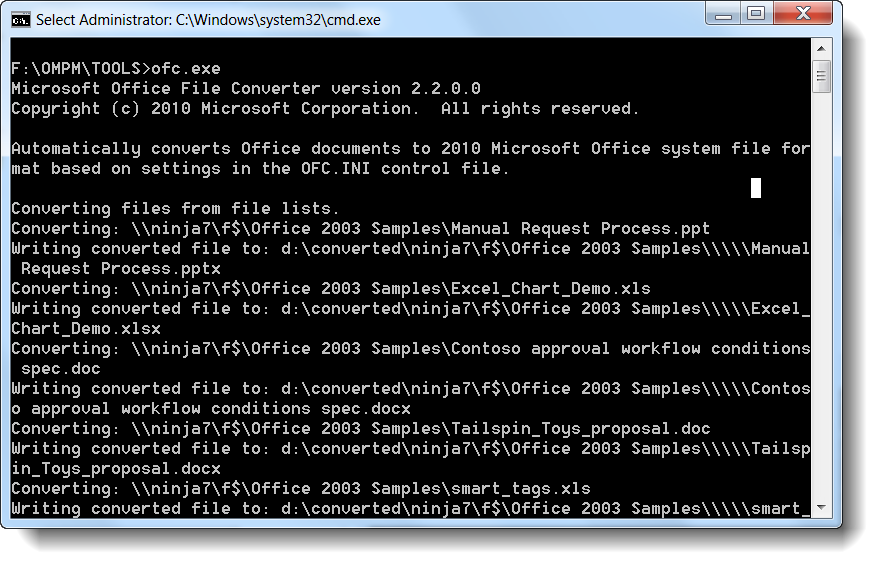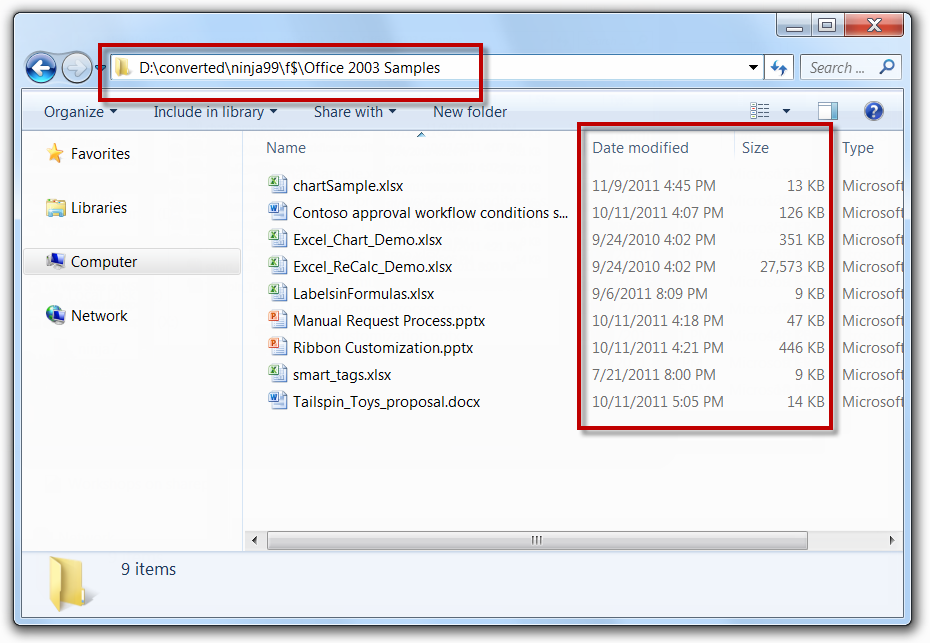使用 OMPM 第 2 部分 – 執行大量轉換
英文原文已於 2012 年 1 月 12 日星期四發佈
概觀
在本系列的第 1 部分中,我們討論了如何使用 OMPM 來找出「轉換候選版本」,也就是將文件從二進位格式 (例如 xls、doc、ppt 檔案) 轉換為 Open XML 格式 (例如 xlsx、docx、pptx) 時,不會造成任何相容性風險的文件。
接著,讓我們實際看看轉換文件的程序。這包含使用 Office 檔案轉換工具 (OFC.EXE),以及使用從 OMPM 報告工具 (OMPM.accdr) 匯出的清單。
轉換轉換候選版本
重述一次要點,您可以使用 OMPM 報告工具來建立「低風險」篩選以便找出符合下列條件的文件:
- 過去 n 天 (例如,n = 30) 內未經修改的文件
- 經 OMPM 判斷僅有「綠色」轉換問題的文件
- 經 OMPM 判斷沒有任何轉換問題的文件
- 經 OMPM 判斷沒有巨集問題的文件
為符合以上條件,您可以使用下列 WHERE 子句:
WHERE MaxIssueLevelID > 2 AND DATEADD(d,-30,GETDATE()) > ModifiedDate AND FileID not in (SELECT FileID from Uv_FilterMacroIssue)
若要轉換符合這些條件的檔案,您可以使用 OMPM 報告工具來匯出經過篩選的清單。在選取 [套用篩選] (Apply Filter) 並新增條件之後,請選取 [匯出...] (Export...) 按鈕來匯出檔案清單。
輸出的檔案為一或多個 XML 檔案,其中包含結果集中所有檔案的完整路徑。檔案轉換工具 OFC.exe 將參照匯出檔案的資料夾
接著,開啟 OFC.ini 檔案 (您可在下載並解壓縮 OMPM 工具組時,於 "TOOLS" 資料夾中找到這個檔案) 然後修改 FileListFolder 項目以便指向與您匯出檔案相同的資料夾。例如,如果您將檔案清單匯出至 D:\DataExport 資料夾,則 FileListFolder 項目看起來會像這樣:
FileListFolder=D:\DataExport
使用 FileListFolder 項目時,會使 OFC.exe 轉換 OMPM 報告工具匯出的所有檔案。此外,使用 FileListFolder 項目 (而非 OFC.ini 的 [FoldersToConvert] 區段) 可讓您確保只轉換標記為低風險「轉換候選版本」的檔案。使用 [FoldersToConvert] 區段只會在一或多個資料夾中指出 OFC.exe,並表示「轉換所有項目」。在某些情況下,這可能很有幫助,但是,如果您的目標是選擇性地轉換檔案,同時保留自動轉換功能,則使用 FileListFolder 可提供更多控制項。
為促進將轉換的檔案移動至原始位置的程序,ofc.ini 檔案有一個 [ConversionInfo] 區段可讓您指定目的地資料夾結構。例如,您可以指定下列項目以重新產生資料夾結構:
[ConversionInfo]
SourcePathTemplate=*\*\*\*\*\*\*\*\*\
DestinationPathTemplate=X:\*1\*2\*3\*4\*5\*6\*7\*8\*9
這會使轉換的檔案置於類似 "X:\" 磁碟機中來源資料夾的資料夾結構。OFC.exe 也會將電腦名稱新增至目的地路徑。如果您可以重新產生資料夾結構,就可以實作可重複的程序,以便移動新檔案並刪除舊檔案。更好的是,您可以建立指令碼來自動化此類程序。
此外,OFC 可以轉換為最多 10 個資料夾深度。例如,DestinationPathTemplate=I:\Converted\*1\*2\*3\*4\*5\*6\*7\*8\*9\ 可正常運作。不過,若為 DestinationPathTemplate=I:\Converted\*1\*2\*3\*4\*5\*6\*7\*8\*9\*10\ 則無法運作。
為避免這個狀況,請將磁碟機代號對應至資料夾結構 (例如,將 "x:\" 磁碟機連接至 \\myserver\myshare\folder1\folder2\folder3\folder4),然後在匯出的 XML 檔案中執行尋找和取代,將資料夾結構取代成磁碟機代號。
這個限制的影響極小,但在進行疑難排解時卻很棘手,因此,我們希望您能夠了解這個限制。
以下是顯示各種元件範例的一些螢幕擷取畫面。
以下是從 OMPM 報告工具匯出的 XML 檔案:
注意:
- 請查看 XML 檔案的路徑 (D:\Office Compat\DataExport)。這是我們使用 OMPM 報告工具來匯出經過篩選之清單的位置
- 請查看 ComputerName 和 Path 值。我們將在目的地資料夾結構中看到這些值。
以下是 OFC.INI 檔案 (已移除所有註解):
注意:
- 請查看 FileListFolder 值 (D:\Office Compat\DataExport)。這是我們使用 OMPM 報告工具來匯出經過篩選之清單的位置
- 請查看 DestinationPathTemplate 值。這表示我們轉換的檔案將置於 D:\Converted 資料夾中的資料夾結構。
如需 OFC.ini 檔案中的項目詳細資訊,請參閱 TechNet 文章<使用 Office 檔案轉換程式 (OFC) 及 Version Extraction Tool (VET) 轉換二進位 Office 檔案>。
以下是我舊版檔案的來源位置:
下一個步驟是從命令提示字元執行 OFC.exe。如果您在相同的資料夾中已有 ofc.ini,就不需要任何命令列參數。以下是執行 OFC.exe 時的螢幕擷取畫面:
以下是所產生之資料夾的螢幕擷取畫面:
請查看資料夾結構 D:\Converted\Ninja99\f$\Converted。在資料夾結構中,「目的地路徑」包含電腦名稱和磁碟機代號 (或 UNC 名稱)。如此一來,就可以促進將檔案移回原始位置的程序。
此外,也請注意 [修改日期] (Date Modified) 和 [大小] (Size) 欄。轉換程序會保留原始的修改、存取以及建立時間戳記 (適用於您擁有需使用這些時間戳記來觸發的封存/儲存解決方案時),而且大小比舊版小非常多。
請記住,您需要在使用 OFC.exe「轉換」檔案時清除舊版檔案,並將這些檔案取代成已轉換的檔案。因此,在判斷大量轉換專案的 ROI 時,務必一併考量此清除活動所需的時間。
結語
執行大量轉換是一個環境最佳化工作,這個工作可降低儲存需求 (這可節省金錢成本) 來協助您了解投資 Office 2010 的價值。大量轉換應該被視為選擇性的工作,且不該在準備部署 Office 2010 時執行,而應只在部署後針對低風險檔案執行。
這是翻譯後的部落格文章。英文原文請參閱 Using OMPM Part 2 – Performing Bulk Conversion