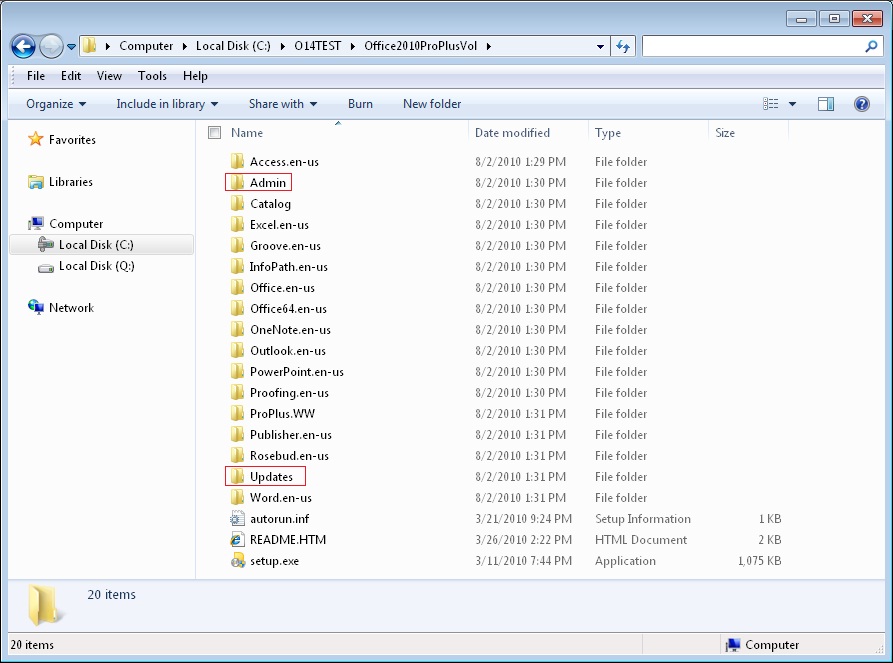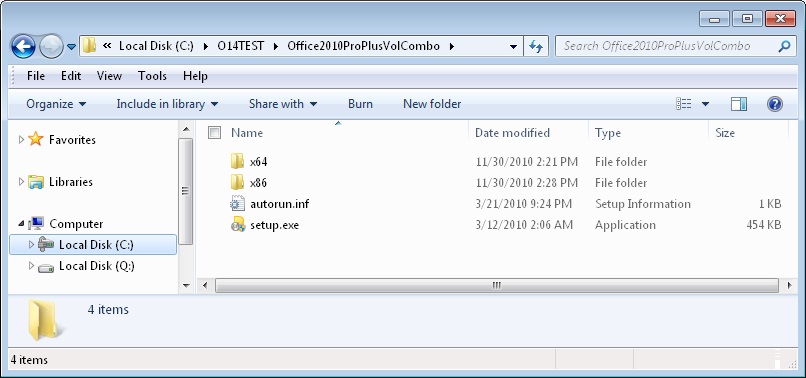在 Office 2010 安裝期間使用 Updates 資料夾部署軟體更新
英文原文已於 2011 年 5 月 6 日星期五發佈
在使用 Updates 資料夾部署 Office 2010 軟體更新時,曾出現一些問題。Updates 資料夾是用來儲存 Office 自訂工具 (OCT) (可能為英文網頁) .msp 檔案 (安裝程式自訂檔案),以及任何要與 Office 2010 初始安裝一起部署的 Office 2010 軟體更新。當您使用 OCT 來設定 Office 2010 (或 Office 2007) 初始安裝時,將您的自訂儲存在安裝程式自訂 .msp 檔案中,並且您將檔案放置在網路安裝點 (包含 Office 2010 來源檔案的網路共用位置) 上的 Updates 資料夾中。OCT 隨附在 Office 2010 和 Office 2007 的大量授權版本中,而 OCT 檔案則位於 Admin 資料夾中,如下所示。
您可以從 Microsoft 下載中心下載最新版的 OCT 和 .opax 設定檔:Office 2010 系統管理範本檔案 (ADM、ADMX/ADML) 和 Office 自訂工具 (可能為英文網頁) (https://go.microsoft.com/fwlink/?linkid=189316\&clcid=0x404) (可能為英文網頁)。下載套件包括含有 OCT 和 OCT 檔案 (.opax 和 .opal 檔案) 的 \Admin 資料夾。如需有關 OCT 檔案的最新資訊,請參閱 Office 2010 Resource Kit 的 Office 2010 的可用更新 (可能為英文網頁) 一節,此文會在有 OCT 更新可供使用時更新。
如果您要在產品的初始安裝期間安裝 Office 2010 (Service Pack 或 Hotfix),可以將更新 (.msp) 檔案放在 Updates 資料夾中。如此,安裝程式將會隨著初始安裝套用安裝程式自訂 .msp 檔案,而且軟體更新會在安裝完成後進行安裝。請注意,您只能在初始安裝期間將 Updates 資料夾當做產品更新之用。在 Office 的初始安裝之後,就無法使用 Updates 資料夾部署產品更新。
注意:
如果您打算部署多個安裝程式自訂檔案 (.msp 檔案),則要在初始安裝期間部署的每個 Office 2010 產品的 Updates 資料夾中,只能有一個自訂 .msp 檔案。您必須在 Office 安裝完成之後,部署產品的其餘自訂 .msp 檔案。在每個產品的 Updates 資料夾中,只支援有一個安裝程式自訂檔案。如果您要部署多個 Office 2010 產品,例如 Microsoft Office Professional Plus 2010 和 Microsoft Visio Professional 2010,您可以在 Updates 資料夾中加入一個 Office Professional Plus 2010 的自訂 .msp 檔案,以及一個 Visio Professional 2010 的自訂 .msp 檔案。您放置在 Updates 資料夾中的自訂 .msp 檔案會優先進行部署。因此,它們必須包含安裝後無法變更的任何安裝程式自訂,例如,安裝位置。
如果您要部署 Office 2010 的初始安裝,也想要部署 Office 2010 軟體更新,例如 Service Pack 和 Hotfix,則安裝程式可以將產品更新當做安裝程序的一部分進行套用。您可以將 Office 2010 產品更新放置在 Updates 資料夾中。在 Updates 資料夾同時包含一個安裝程式自訂 .msp 檔案及產品更新之類的案例中,安裝程式會隨著初始安裝只套用安裝程式自訂 .msp 檔案,然後在安裝完成之後套用產品更新。
若要使用 Updates 資料夾部署更新,您必須先從 Microsoft 自我解壓縮程式檔案 (您下載的產品更新 .exe) 解壓縮 .msp 修補程式。下列程序使用 Microsoft Office 2010 更新 (KB2202188),32 位元版做為範例。
注意:
請記住,Office 2010 中有兩個特定架構的 OCT 版本,一個是 32 位元的 Office 2010,一個是 64 位元的 Office 2010。64 位元的 OCT 版本支援 64 位元用戶端版本的 Office 2010,並且提供與 32 位元版本相同的使用者介面、功能和可設定的設定。OCT 檔案分別位於 x86 (32 位元) 和 x64 (64 位元) 資料夾 (如下所示) 底下的 Admin 資料夾中。如需詳細資訊,請參閱 Office 自訂工具的特定架構版本 (可能為英文網頁)。
- 若要執行 32 位元的 OCT,請從 x86 (32 位元) 資料夾執行 setup.exe /admin 命令列,例如: \\server\share\ Office14\x86\setup.exe /admin
- 若要執行 64 位元的 OCT,請從 x64 (64 位元) 資料夾執行 setup.exe /admin 命令列,例如: \\server\share\ Office14\x64\setup.exe /admin
使用 Updates 資料夾安裝軟體更新:
1. 將壓縮的 Office 2010 CD 映像複製到網路安裝點位置。如需詳細資訊,請參閱建立 Office 2010 的網路安裝點。
2. 使用 Office 自訂工具對安裝進行任何必要的修改。若要執行 32 位元的 OCT,請執行 setup.exe /admin 命令列,例如:
\\server\share\Office14\x86\setup.exe /admin
如需有關自訂的詳細資訊,請參閱 Office 2010 中的 Office 自訂工具 (可能為英文網頁) 和自訂 Office 2010。
3. 設定您想要套用的自訂,然後將安裝程式自訂 .msp 檔案儲存在 Updates 資料夾中。
注意:
如果您使用 OCT 建立安裝程式自訂 .msp 修補程式,建議您將自訂 .msp 檔案重新命名,好讓它優先安裝。Setup.exe 在安裝期間只會處理一個 .msp 檔案。Updates 資料夾中包含的所有其他 .msp 檔案,則是在安裝結束時進行安裝。您可以在檔名的開頭加上 "1" 重新命名安裝程式自訂 .msp 檔案,以確保安裝程式會先處理它 (在軟體更新之前)。這可確保在套用產品修補程式之前,會先建立您所指定的功能選項狀態和其他設定等任何自訂。
4. 下載 Microsoft Office 2010 (KB2202188) 32 位元版本的更新 (https://go.microsoft.com/fwlink/?linkid=201488&clcid=0x404)。
5. 若要從 Microsoft 自我解壓縮程式檔案 (在這個範例中即指 office-kb2202188-fullfile-x86-glb.exe) 解壓縮 .msp 修補程式,請使用 /Extract:[extract folder path] 參數執行 .exe 檔案。例如,在命令提示字元輸入下列命令:
office-kb2202188-fullfile-x86-glb.exe /extract:"c:\ExtractFiles"
這個命令會開始解壓縮 .msp 檔案。在開始解壓縮程序之前,會出現 Microsoft 軟體授權條款。您同意授權條款之後,檔案就會解壓縮到您指定的位置 (在這個範例中即指 C:\ExtractFiles)。您不一定要用引號括住路徑。不過,這樣比較容易看出命令列。透過使用引號,您還可以避免包含空格的路徑發生問題。
6. 將 Windows Installer 修補程式 (.msp) 檔案複製到 Updates 資料夾。
7. 針對您要安裝的任何其他 Office 2010 更新套件重複執行步驟 4-6。Windows Installer 修補程式檔案名稱是唯一的。因此,應該不會發生意外覆寫檔案的情形,發生的話,可能會導致安裝發生問題。如果您要搭配其他語言套件部署產品,語言套件 Service Pack 將會加入 Updates 資料夾中。
完成上述步驟之後,您就可以部署產品。
如需有關如何在使用 Microsoft 自我解壓縮程式檔案執行 Office 2010 初始安裝「之後」部署軟體更新的詳細資訊,請參閱發佈 Office 2010 的產品更新 (可能為英文網頁) 中的部署資料夾中的 Microsoft 自我解壓縮程式 (可能為英文網頁)。
如需詳細資訊,請參閱下列資源:
- 發佈 Office 2010 的產品更新 (可能為英文網頁) (https://technet.microsoft.com/zh-tw/library/cc178995.aspx) (可能為英文網頁) 中的在初始 Office 2010 安裝部署軟體更新 (可能為英文網頁)
- Office 2010 中的 Office 自訂工具 (可能為英文網頁) (https://technet.microsoft.com/zh-tw/library/cc179097.aspx) (可能為英文網頁)
- 建立 Office 2010 的網路安裝點 (https://technet.microsoft.com/zh-tw/library/cc179063.aspx)
- 部署 Office 2010 (https://technet.microsoft.com/zh-tw/library/ee656739.aspx)
這是翻譯後的部落格文章。英文原文請參閱 Using the Updates folder to deploy software updates during an Office 2010 installation