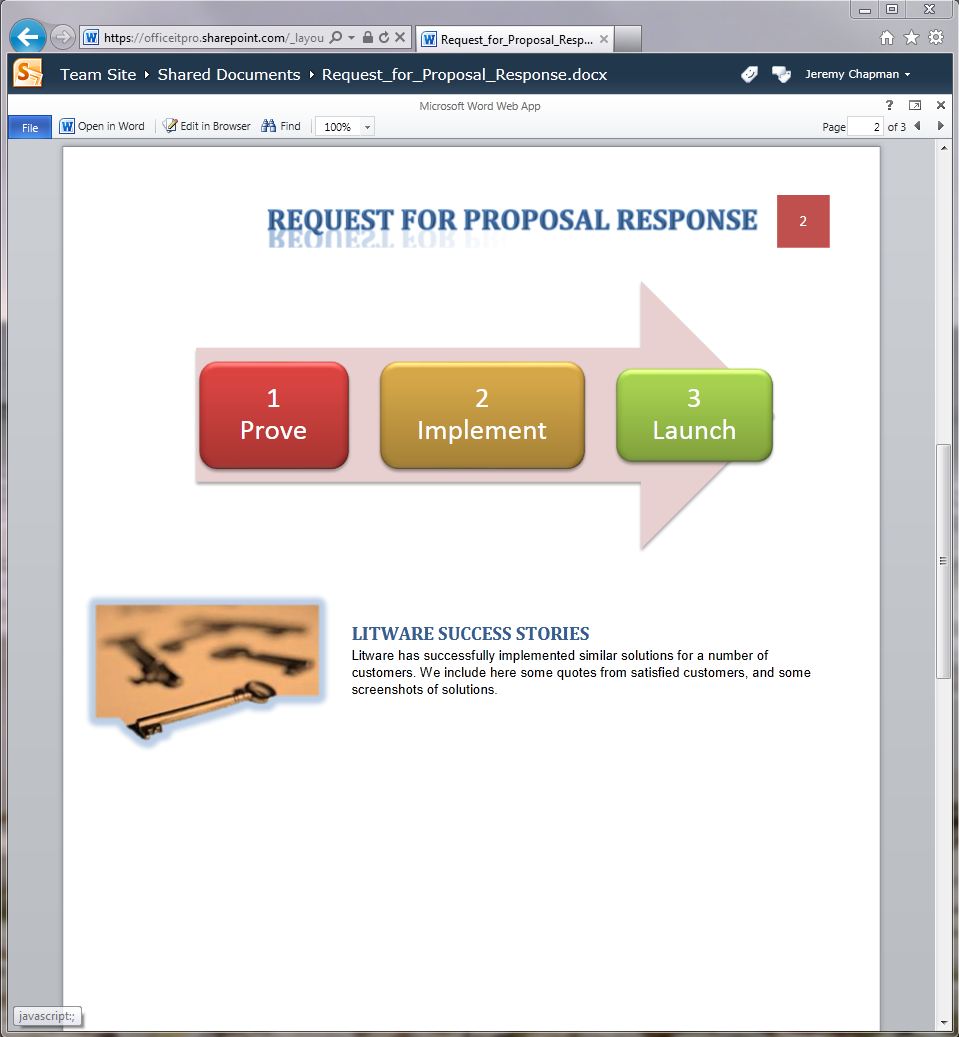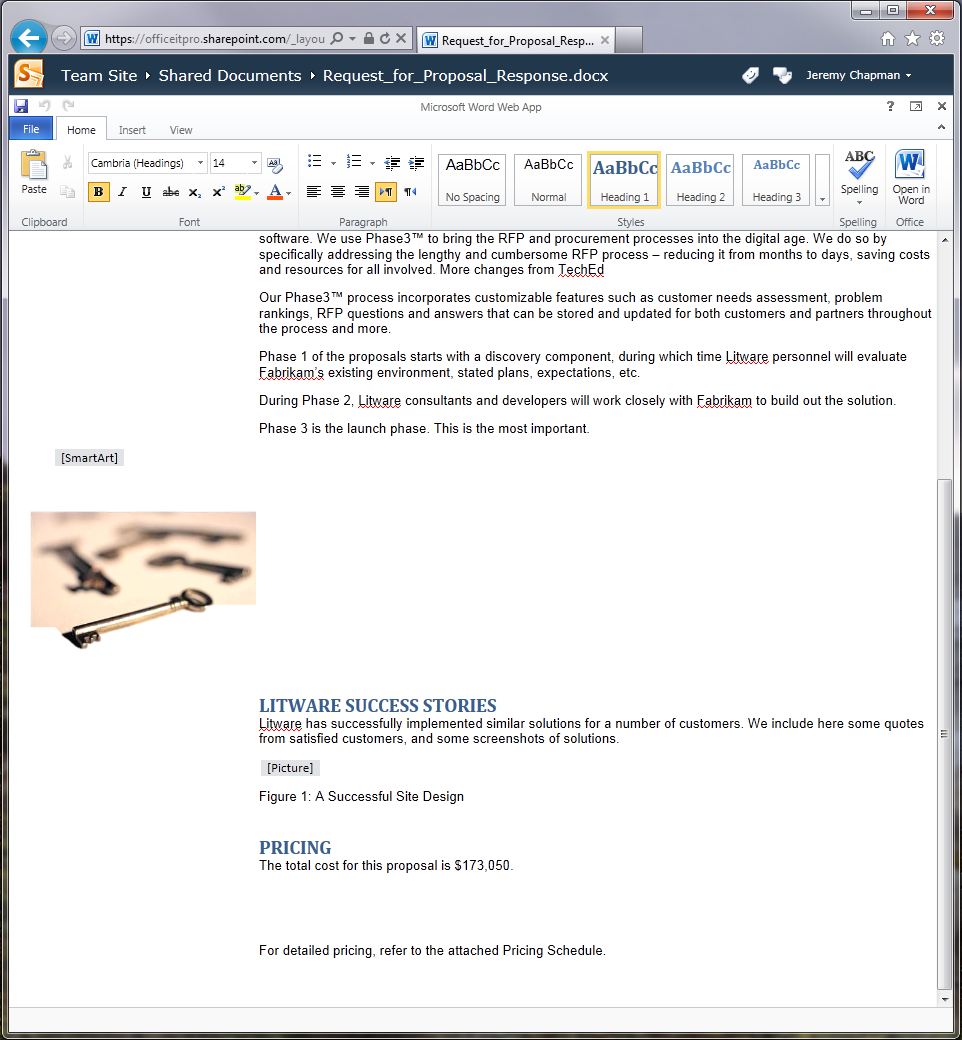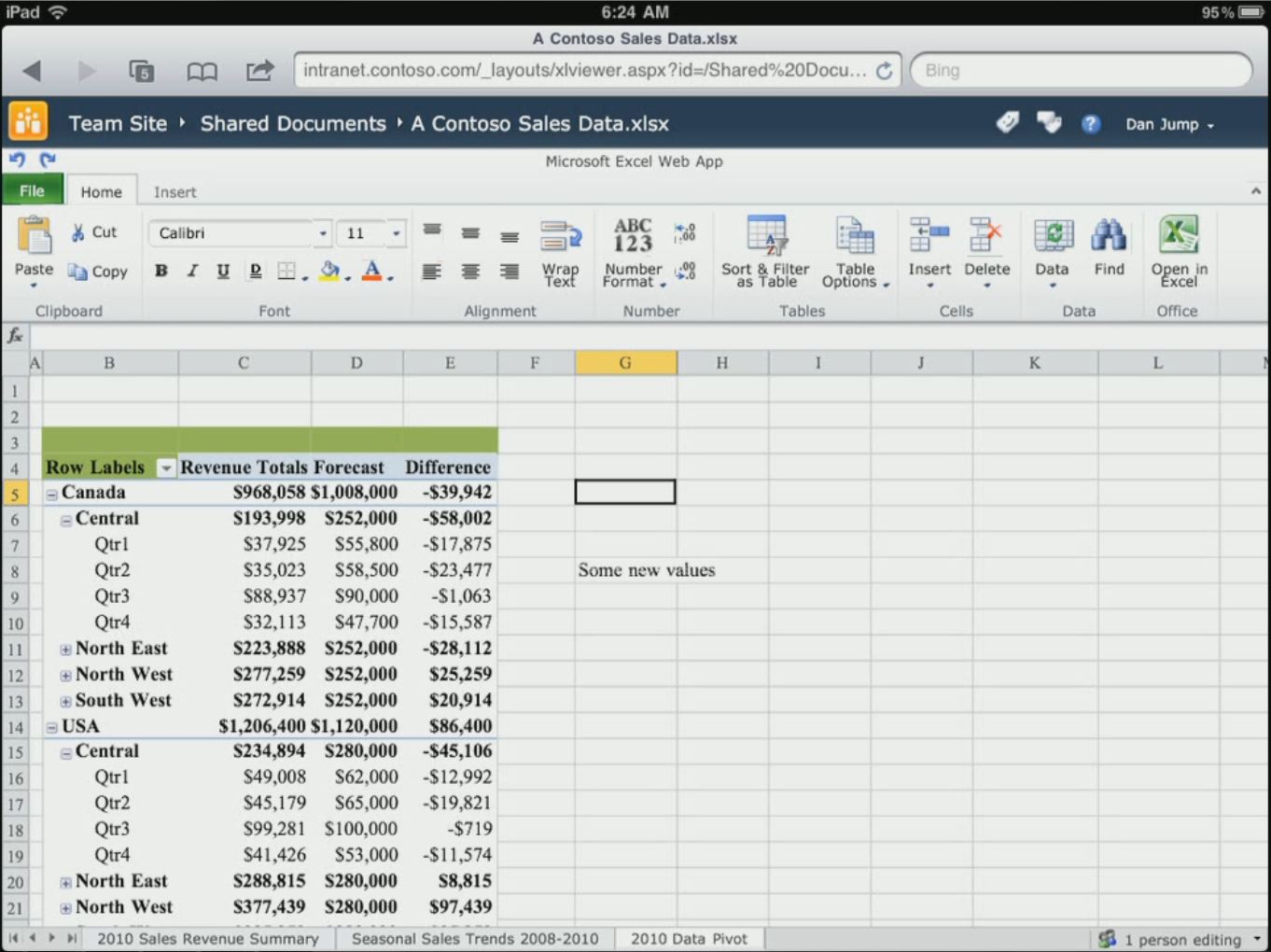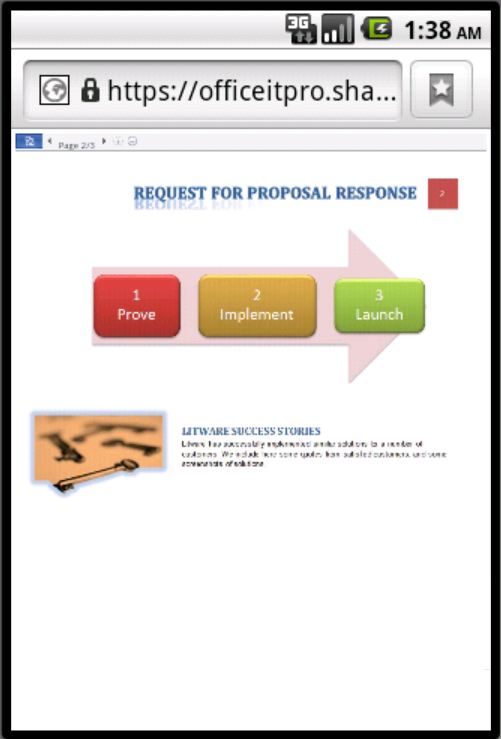Windows、iPad 以及 Android - 在平板電腦上管理以及使用 Office 資源 (第 3 篇) - 從瀏覽器使用 Office
英文原文已於 2011 年 10 月 19 日星期三發佈
歡迎繼續閱讀本系列的第 3 篇文章,我們會討論如何在平板電腦上管理 Office 資源。在第 1 篇中,我主要介紹有什麼方法可以在各種用戶端、遠端用戶端、Office for Mac、Web Apps 以及手機上使用 Office。第 2 篇則是討論在平板電腦上利用 Exchange ActiveSync 收發電子郵件、將其他平台提供的控制功能與群組原則進行比較,以及描述 Office 的設定選項。在本篇部落格文章中,我將討論 SharePoint 2010 或 Office 365 服務中的 Office Web Applications。
從多個裝置利用 Office Web Apps 存取 Office
很多人認為 Office 365 只不過是 Office Web Apps 的另一個名稱而已,事實上,Office Web Apps 更常透過 Windows Live 或受管理的環境加上 SharePoint 2010 基礎結構使用。Office 365 其實是指包含電子郵件 (透過 Exchange Online)、協同作業 (透過 SharePoint Online)、即時通訊/會議服務/語音 (透過 Lync Online) 以及 Office 用戶端應用程式 (透過 Office Professional Plus 完整功能的用戶端加上訂閱和使用者為主的啟用或 Office Web Apps) 的整個產品。現在我們知道如何使用 Office Web Apps,讓我們花一分鐘討論它們,我要引用 Office 團隊的同事為 TechNet 文件撰寫的內容:
「Microsoft Office Web Apps 是 Office Word、Excel、PowerPoint 以及 OneNote 應用程式的網路分享元件,無論使用者身在何處,都可以取得以及編輯文件。使用者可以透過個人電腦、手機以及網路,與他人一同查看、共享以及處理文件。使用者透過 Windows Live,而企業用戶透過 Microsoft Office 2010 大量授權以及 Microsoft SharePoint 2010 產品的文件管理方案,就可以使用 Office Web Apps。」
我發現幾件有趣的事,第一個是沒有提到 Office 365 (我先前所說的),第二個是我稱它們為完整 Office 應用程式的「分享元件」。為什麼稱它們為分享元件,可以在相同的網站找到:
「Office Web Apps、Office Mobile 2010 以及 Office 2010 應用程式之間的功能有些差異。」
上面那句話中的關鍵字是「有些」。當您比較 Office Web Apps 和 Office Mobile 2010 的功能時,我認為「有些」並不會言過其實,另外還會建議幾個相似的功能。不過,當您將 Office Web Apps 與完整功能的 Office Professional Plus 2010 或者甚至是 2007、2003 版本同類型的應用程式相比較後,「有些」聽起來就像兩者不分上下。我倒是認為 Office Web Apps 提供與原版差不多的介面,還有完整功能用戶端的幾個核心功能,不過我絕對不會建議任何人將個人電腦或 Mac (包括任何目前支援的 Office 版本) 上的完整 Office 應用程式全部換成 Office Web Apps。這就是為何稱它們為分享元件的原因了。
因為這篇部落格文章基本上提到都是搭配的裝置,所以有點像是比喻的用法。用同樣角度去看,如果您希望可以執行任何複雜的工作 (編寫文件、試算表的統計分析、創作簡報等等),通常不會想將個人電腦換成只有觸控功能的平板裝置,這和您不會將 Office 完整功能的用戶端應用程式換成 Office Web Apps 同類型應用程式是同樣的道理。我說過,如果某些使用者的工作創意或文字編輯並不那麼複雜,或許使用只有觸控功能的裝置或 Office Web Apps 便足以應付一切了。我覺得這是例外情況,並非常態,不過我也還記得 1990 年後期,我的前任老闆們 (在我加入 Microsoft 之前) 習慣將電子郵件的內容口述轉達給他們的秘書。
Office Web Apps 通常包含一個檢視器元件 (例如 WordViewer.aspx),在伺服器上產生文件後,將一個影像檔 (PNG 或 XAML) 推送到瀏覽器,確保呈現原來的文件。
因為實際上是在遠端伺服器上產生文件,而且伺服器的作業系統是 Windows,所以它可以像是直接在安裝了 Office 的 Windows 機器上開啟文件一樣產生文件。同時,只要裝置可以查看影像檔以及處理標頭資訊,那麼裝置就可以像在 Windows 電腦編輯文件一樣呈現文件。不過提到您在上圖中看到的 [在瀏覽器中編輯] (Edit in Browser) 按鈕時,就不是那回事了。當我按一下這個按鈕後,出現類似下方的內容:
請注意,在編輯模式下,不會產生 SmartArt 而且有些格式不見了,但是我可以利用一些有限的控制按鈕來編輯文字。以下是放大的控制按鈕,顯示與完整功能的 Office 用戶端應用程式比較的差異:
以及完整功能的用戶端 Microsoft Word 功能區:
雖然 Word 的 [常用] (Home) 索引標籤看起來沒有什麼奇怪的地方,不過您會發現其他某些索引標籤不見了。您也會看到一個自訂的 [觸控] (Touch) 索引標籤,我們會在下一篇部落格文章中討論它以及教您如何自行定義用戶端索引標籤,使其發揮更好的觸控功能。我真正要說的是,如果設定頁面以及列印版面、插入註腳或目錄、合併電子郵件追蹤變更、其他功能的評論和得分,這些才是您關心的功能,那麼 Word 的 Office Web Apps 版本絕對無法取代完整功能的用戶端,所以把它歸類和定位成分享元件的角色就可以了。
因為我寫的內容是關於如何在 iPad、Android 平板電腦以及 Windows 上實際使用 Office,所以底下是這些裝置上的 Office Web Apps 螢幕擷取畫面:
iPad 的 Safari 呈現的編輯模式 Excel Office Web App
Android 瀏覽器呈現的檢視器模式 Word Office Web App
雖然 Office Web Apps 無法取代大部分使用者需要的完整 Office 應用程式,不過它們仍然可以讓各式規格的多種裝置和瀏覽器查看以及編輯文件。Office Web Apps 可以應用於多種個人電腦、Mac、Linux 以及行動 OS 瀏覽器,例如最新版本的 Internet Explorer、Chrome、Firefox、Safari 以及 Opera。
有些人面臨的棘手問題是該如何讓使用者使用 Office Web Apps,因為通常這表示必須連接內部的 SharePoint 網站,也就涉及到公司內部的某些認證方式或者網路 DMZ 內部的連線功能。如果您是保全人員,或許聽起來覺得可怕,不過即使無法複製整個 Windows 的安全措施,還是可以針對惡意的活動做一些防範。在下一篇部落格文章中,我會討論根據信任的裝置或瀏覽器區分使用權限的概念,以及如何在 Windows 環境中落實這項功能。如果您還沒有看過第 1 篇 和第 2 篇 系列文章,請找時間閱讀,下一篇文章很快就會發表了。
謝謝您閱讀本文章,
Jeremy Chapman
資深產品經理
Office IT 專業人員小組
這是翻譯後的部落格文章。英文原文請參閱 Windows, iPad and Android - Managing and Using Your Office Assets in a Tablet World (Part 3) – Accessing Office from the Browser