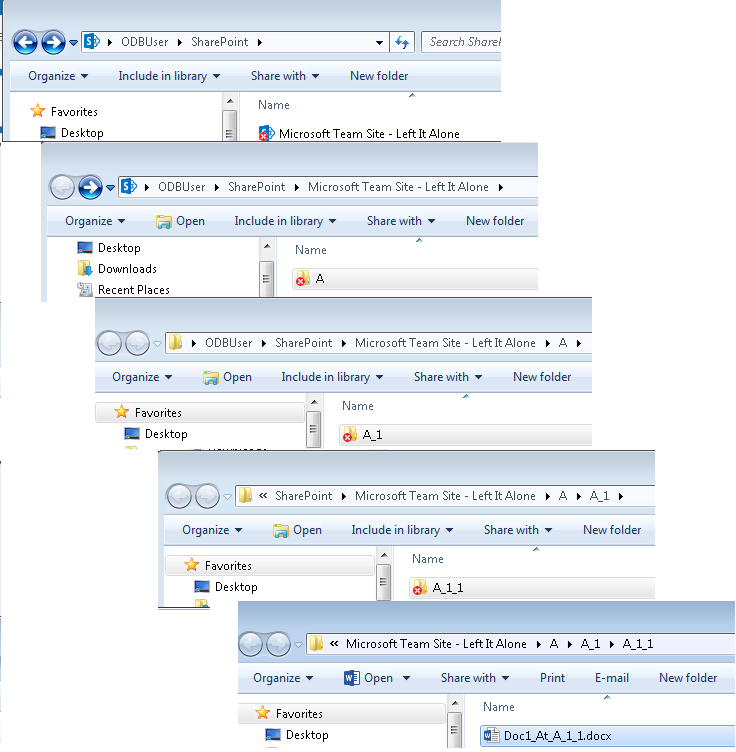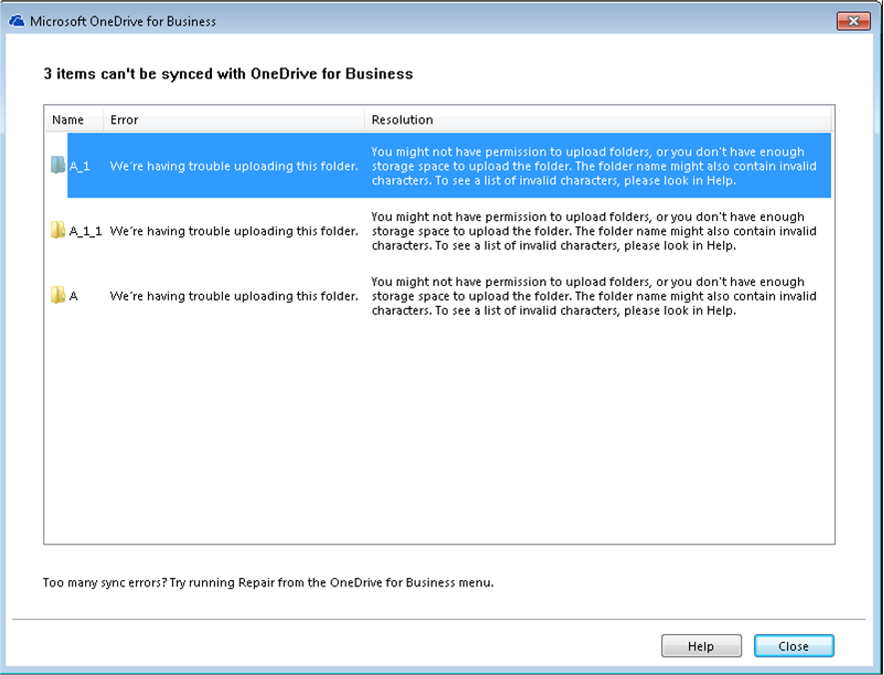OneDrive for Business sync without full SharePoint permissions
For a particular folder you synced with the OneDrive for Business client, you see the following symptoms:
- A red x indicator sometimes appears on the folder structure that contains the files (this indicator may not show up each time)
- When you store files or folders in a folder in the document library, they may move to the root location instead.
For example, as you go down the layers of the subfolders it may look similar to this:
When you right click on OneDrive for Business cloud icon in the notification area, and then select view sync problems, you may see errors like these:
Why this happens
This behavior indicates that files or folders were shared with you, but you do not have permissions to the library. When you are in a SharePoint Online document library, you can Share either files or folders. This will set unique permissions for those files or folders. For users that access the library only through the browser, the customized permissions on Shared files or folders will work. However, they may not be sufficient for all operations of the client application, which needs to be able to find information on the folder tree. The most common issue occurs when the OneDrive for Business sync client cannot find the target folder for an uploaded item. In this case, it will save it to the root folder to prevent data loss.
In general, people with permissions to only a file or folder in a SharePoint library should not sync that library with OneDrive for Business. However, it can be made to work with further manual customization.
Solutions
If you want to continue syncing with the OneDrive for Business app, then you have following three options to resolve this:
- Use Browser access and Explorer View (Open with Explorer)
- Use a separate Document library
- Provide adequate permissions throughout the folder structure
Details follow.
Use a separate Document library
To avoid this issue, do not use folder permissions to provide access to a limited set of files. Instead, create a new document library for each folder that requires unique permissions. You will need to give access permissions at the document library level so that the folders and files inherit the permissions from the parent level.
See this TechNet article for more details: Create a document library
Example
Document Library <<<<<<<<<<<< give permissions here
ParentFolder0 (PF0)
Subfolder0 (SF0)
SF1
PF1
SF0
SF1
PF3
SF0
SF1
Provide adequate permissions throughout the folder structure
All the folders and files above the target location need ‘View only’ or better permissions.
See this TechNet article for more details: Understanding permission levels
Example:
Give permissions at the root parent folder and have those permissions inherit to everything below.
Document Library
ParentFolder0 (PF0) << give permissions here
Subfolder0 (SF)
SF1
PF1 <<<<<<<<<<<< give permissions here
SF0
SF1
PF2 <<<<<<<<<<<< give permissions here
SF0
SF1