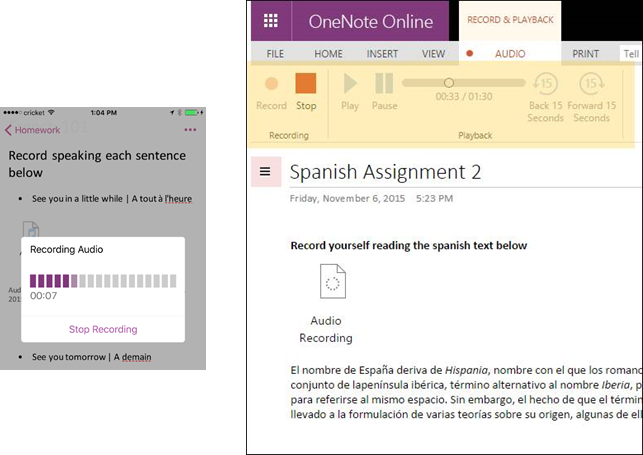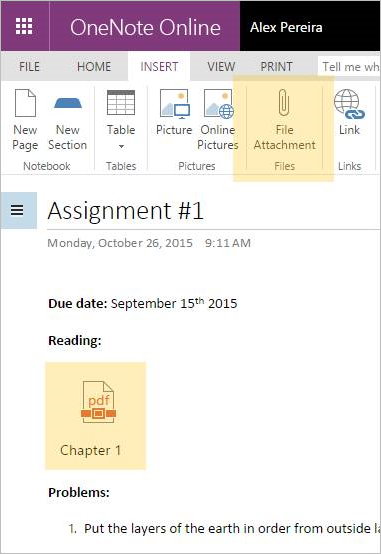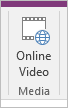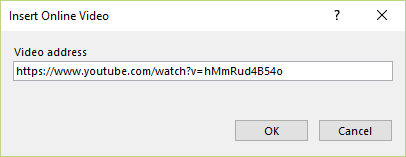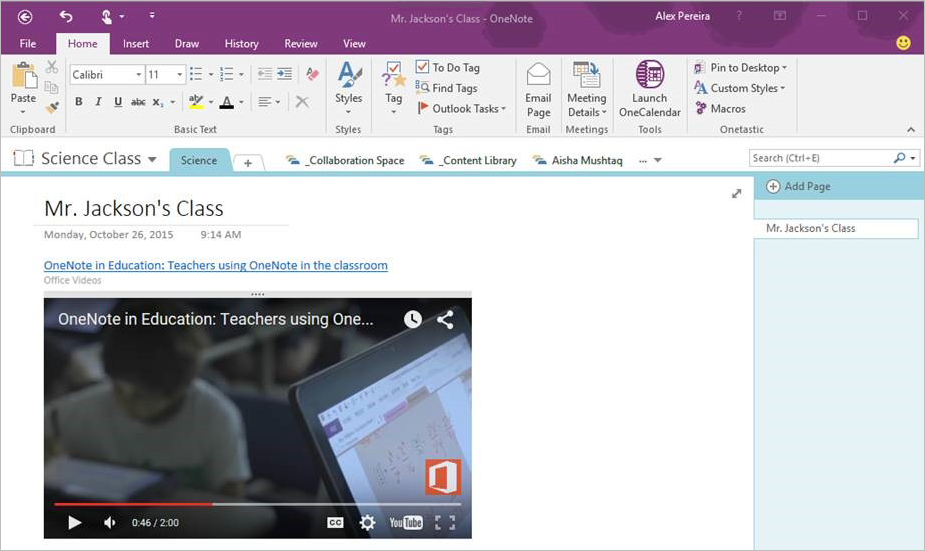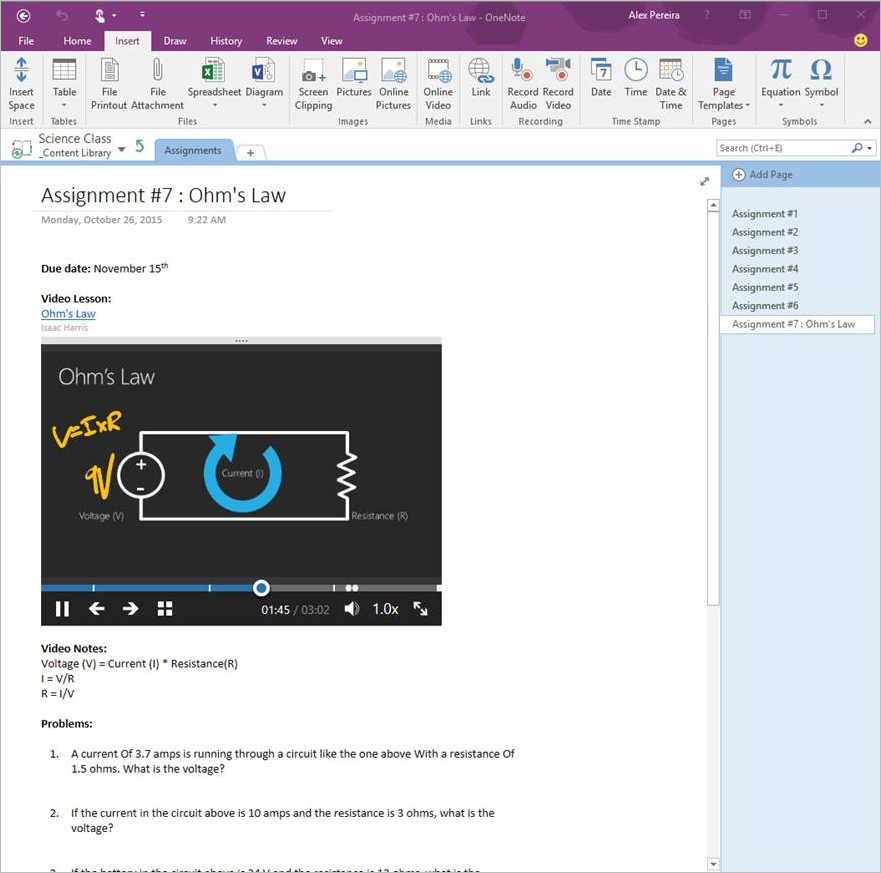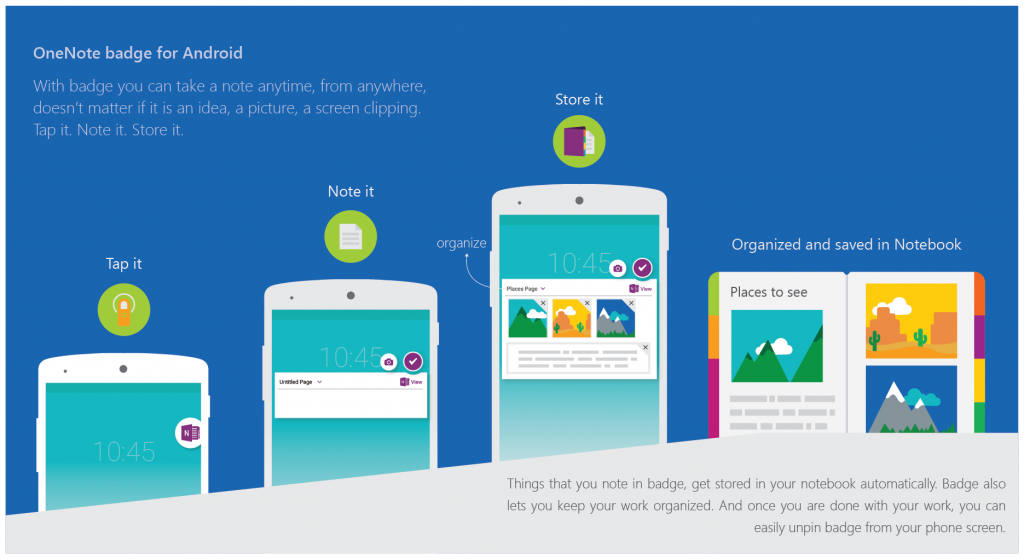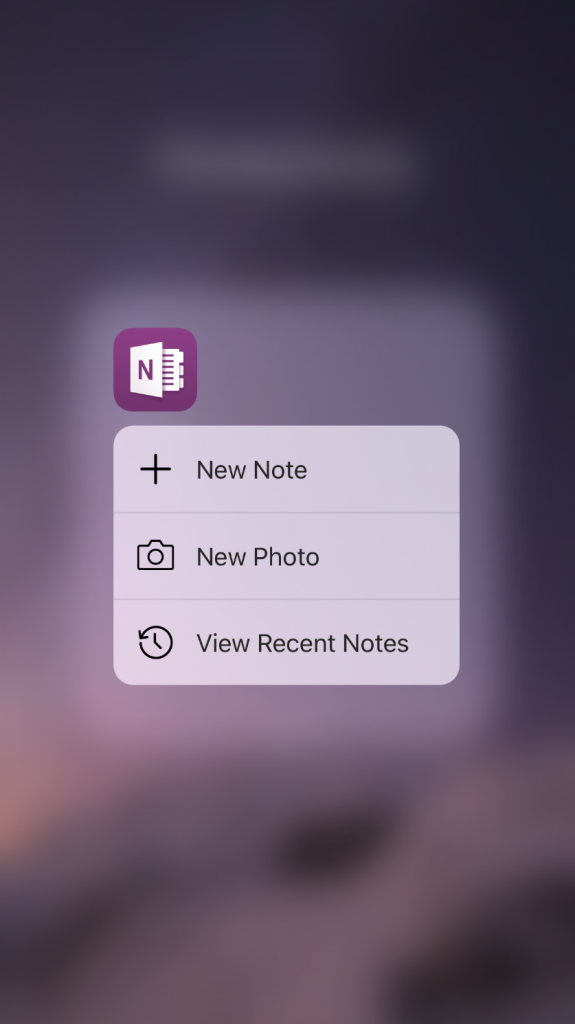Latest OneNote updates —Embed video, record audio, insert files and more
This post has been taken from Office Blogs.
We’re excited to announce that we added a lot of great capabilities including some of our top education and OneNote Online requests—the ability to add audio and file attachments to your notes!
Audio recording
Listen up. Whether you’re preserving a lecture for posterity or practicing your accent, a recording is the natural way to capture it. With the addition of audio recording to the web, iPhone and iPad, you’ll always have the right tool for the job at hand.
To start recording on the web, click Insert and then Record Audio. Once you’re finished recording, click Stop. You can play the file by selecting it and then clicking the Play icon that appears.
Audio recording on iOS is great for teachers and students alike. Students can easily practice pronunciations for a foreign language class or capture their latest guitar solo in music class. Teachers can give quick audio feedback to students—directly in their Class Notebook. We’re excited about our first version of audio recording for iOS, but have plenty of additional features we plan to add. Please share your feedback to help shape the next version.
Insert file attachments into OneNote Online
Now imagine this: you’re a student using OneNote Online in class to take notes. Once the lesson is done, the teacher sends out the PowerPoint slides for that day. Wouldn’t it be great if you could store those slides directly alongside your class notes? Or if you’re a teacher, have you ever wanted to build lesson plans and insert files directly onto the page? Well, wait no longer.
You can now add any file to a page using file attachment. Students, simply click Insert, File Attachment and then select the file you wish to attach to the page. Now when it’s time to study for the quiz, you have all the materials in one place or if you’re the teacher you can write the quiz!
We’re continuing to add and improve features in OneNote Online, so stay tuned for more updates like this one in the months to come.
As always, we encourage you to provide feedback by voting and adding ideas on the OneNote Online feedback site.
Embedded Video in OneNote 2016 for Windows desktop
OneNote’s canvas has always been a great tool to share thoughts or express an idea. Today we’re excited to announce a brand new capability to the OneNote 2016 desktop canvas, embedded Online Video! This has been a top request from our customers.
With the new Online Video button, you can now insert your favorite YouTube, Vimeo and Office Mix content directly on the OneNote canvas and take your notes right next to it.
To insert a video, from OneNote 2016, click Insert, then click the new Online Video button.
Inside the dialog, paste the address to your YouTube, Vimeo or Office Mix video and then click OK. The video will then be inserted onto the canvas—it’s that easy!
Embedded YouTube video
Embedded Office Mix video
We’re working to add more video sources soon, so stay tuned! Also, tell us on the OneNote feedback site what types of video you’d like to be able to embed.
Embedded video will be available for Office 365 Home and Personal subscribers or from www.onenote.com in the coming weeks. We will bring embedded video to OneNote Online, Windows 10, Mac, iOS and Android over the coming months.
OneNote badge for Android
Need to get your thoughts down even faster? Big multi-tasker? There’s a badge for that: introducing OneNote badge for Android.
The new badge can float anywhere on your screen, even above other apps. Now you can easily browse the web and write down your quick thoughts or copy/paste without having to move between apps, helping you to stay focused.
Launch the badge by pulling down the notification tray and tapping the OneNote badge notification. Then, when you’re done, simply pull the badge to the bottom of your screen to dismiss it. Notes are saved to your Quick Notes section by default, but if you prefer to stay fully organized, don’t worry, you can also choose the notebook and section that you want your notes to go into.
In addition, you’ll be able to select the notebook and section of your choice when you share content with OneNote using Add to OneNote. As soon as you share content with OneNote, the badge will have a small lightning icon.
We are rolling out OneNote badge in phases on Android and it may take up to two–three weeks for all of you to get badge.
OneNote for iOS
Touch the OneNote app. Now touch it again, but with Force. OneNote for iPhone 6S/6S+ now supports Force Touch (a feature that senses the level of force exerted) to let you quickly create a new note or pop into Recent Notes. In addition, OneNote is now optimized for the iPad Pro to take advantage of the new screen resolution and other major capabilities.
Phew, that was a lot of stuff! We always want to hear your feedback so make comments below or follow these links.
Get OneNote: iOS | Android | Windows
Suggestions: OneNote UserVoice
Help: Answers.Microsoft.com