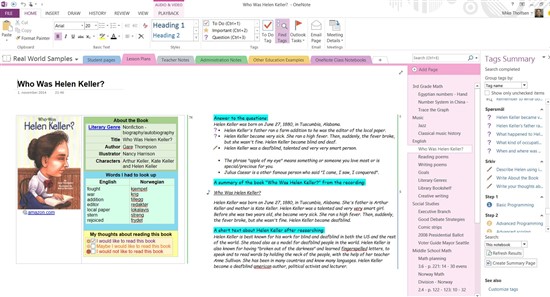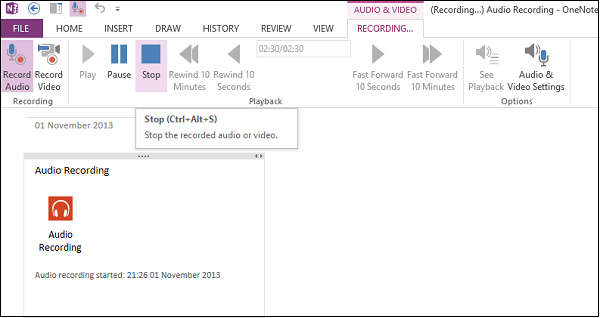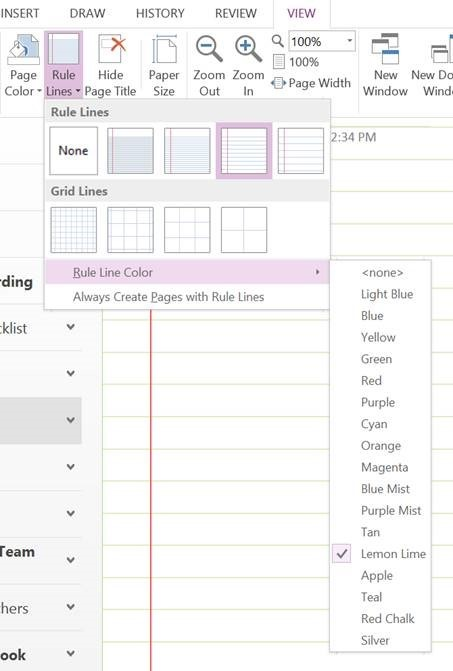Top tips to make lesson planning easy with OneNote
Already have your OneNote Class Notebook set up? Awesome! Here are 5 top tips on how to get more out of OneNote for lesson planning and collaboration!
1. Never forget anything again! Use tags to highlight important information and things you want to follow up on. You can use tags to categorise your notes, and prioritise important points. For more information, you can work through a tutorial on how to use Note Tags and Search in OneNote.
2. Create a OneNote Staff Notebook for your teachers! Using a Staff Notebook, teachers and staff can collaborate to create cohesive lesson plans, timetables and curriculum. Cut down on administrative time at meetings by sharing agendas notes and documents ahead of time in the Staff Notebook. To get started with OneNote Staff Notebook, watch this guide on Collaborating with the OneNote Staff Notebook for Education.
3. Record and embed audio or video into the OneNote to guide students. Students can access your recording at any time. To record audio or video in OneNote, simply place the cursor where you want to insert the recording. Then click on Insert in the toolbar, and click on either Record Audio or Record Video. This will automatically start the recording audio or video. To stop the recording, click on the square Stop button in the playback toolbar. The recording is automatically embedded into the OneNote page. To playback, click the Play button in the plackback toolbar. And just yesterday, the Office team have announced that audio recording is now available in OneNote for Mac! For more information on this announcement, visit Audio recording comes to OneNote for Mac.
4. Change the type of paper on OneNote to suit your subject. You can choose grid lines, ruled lines, and even change the colour of the lines to suit your style. Click on View in the top toolbar, and go to the Rule Lines drop down menu. From there you can customise your notebook!
5. As you are researching a lesson topic on the web, you can easily send different resources from the internet to a particular page within your OneNote notebook. The video below shows you how you can easily send resources to OneNote.
[View:https://www.youtube.com/watch?v=uaF6QY89K7A&index=29&list=PLiluTszfwwMKPHxpwnO8C3QhGAug5elWs:0:0]
For some more tips on how to make the most out of OneNote in the classroom, see The 5 Next Steps a Teacher Takes with the OneNote Class Notebook
To see a wonderful example of a real OneNote notebook that is used in the classroom, check out Ruby Huang's "Food For Life" OneNote that she uses to teach science. Ruby is a teacher at Howick College in Auckland, and is a MIE Expert!
These are just a few examples of the capabilities OneNote has in the classroom. If you've got some OneNote tricks that you use, we'd love to hear about them!