EBS Virtualized – STEP BY STEP – Part 3 – Planning and Prep Wizard
The next step is to run the Planning and Preparation Wizard on your network and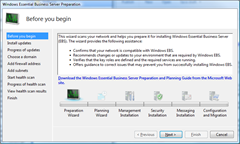 enter your configuration settings. I have a post planned later on going into more detail with this wizard later on, but there are some tricks here you need to be aware of.
enter your configuration settings. I have a post planned later on going into more detail with this wizard later on, but there are some tricks here you need to be aware of.
If you’re building Greenfield (like I am) I recommend that you run the tool on your desktop rather than the Hyper-V parent partition. This is mainly so you don’t have to play around moving files to create the VHD/ISO to mount the PlanningWizardData.xml to setup.
Migrating? I’d recommend running the tool on one of your network member servers, remember you need domain administrator (DA) level access to successfully run this tool.
Once you’ve run the Planning and Preparation tool, you should end up with an xml file. Here’s where things can get a little tricky. EBS will look for this file on an attached storage device, and of course Hyper-V doesn’t allow you to clipboard copy and paste from the parent partition. The trick, once you’ve created the .xml file add it to an .iso.
I use a command line tool that is part of the Windows Automated Installation Kit (WAIK), but most CD burning applications have this feature enabled.
To use the OSCDimg command line tool you need to;
- Download the WAIK here (there are lots of other good tools in here so it’s worth stashing in your arsenal)
- You might notice that it is an .img file so you’ll need to open it. I use WinRAR for this, but again most burn applications or CD drive emulators can open this.
- Once you have the WAIK installed and OSCDimg extracted you run the following command as administrator
- OSCDimg.exe <parent directory of the PlanningWizardData.xml file> <desired .iso location>\filename.iso or to give you my specific example OSCDimg c:\PlanningWizardOutput c:\PlanningWizard.iso
Now you have your ISO image containing your PlanningWizardData.xml you can copy this to your Hyper-V parent.