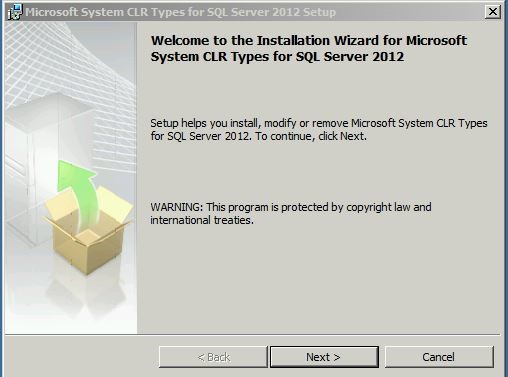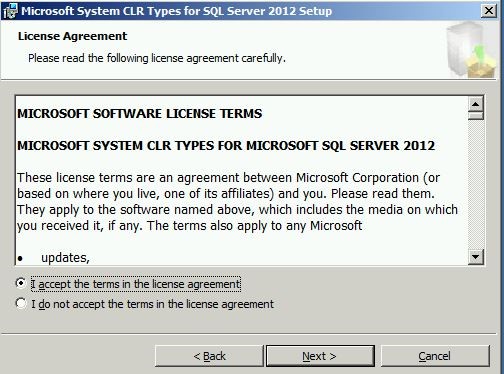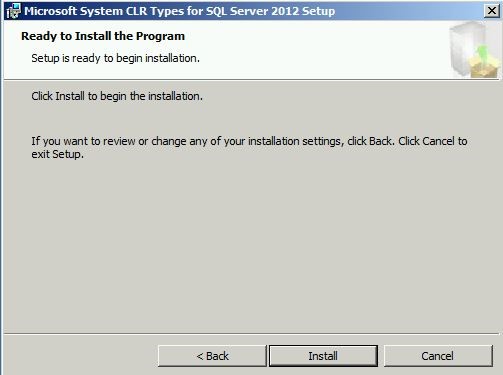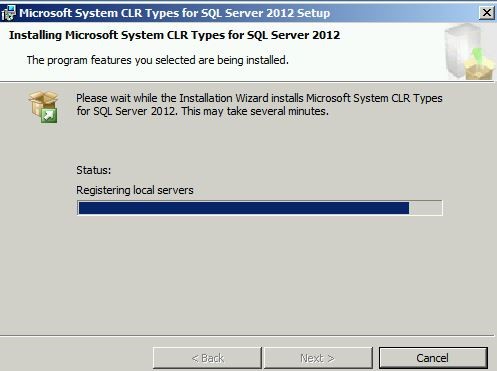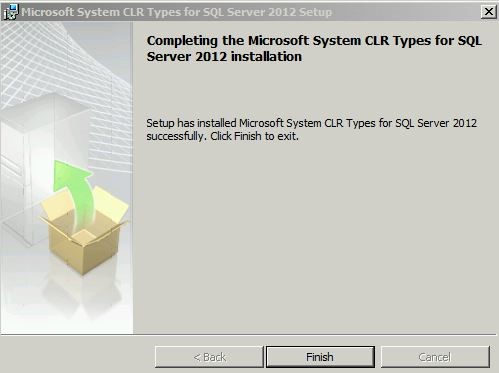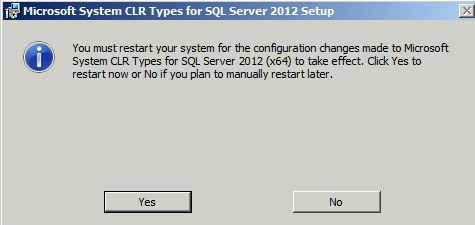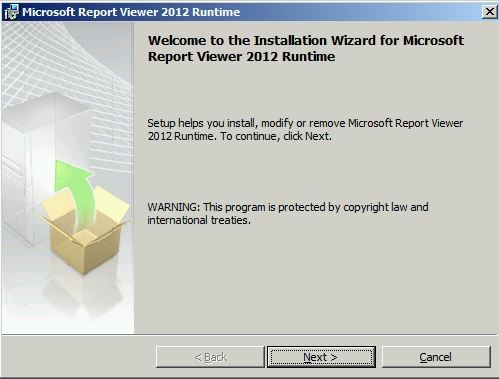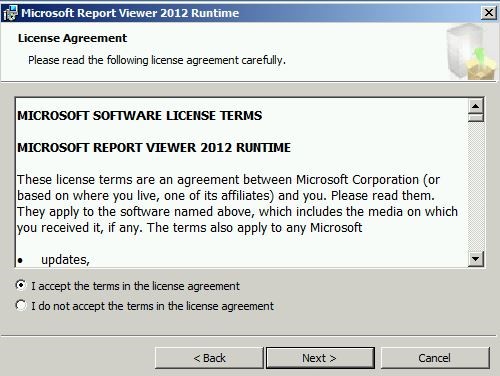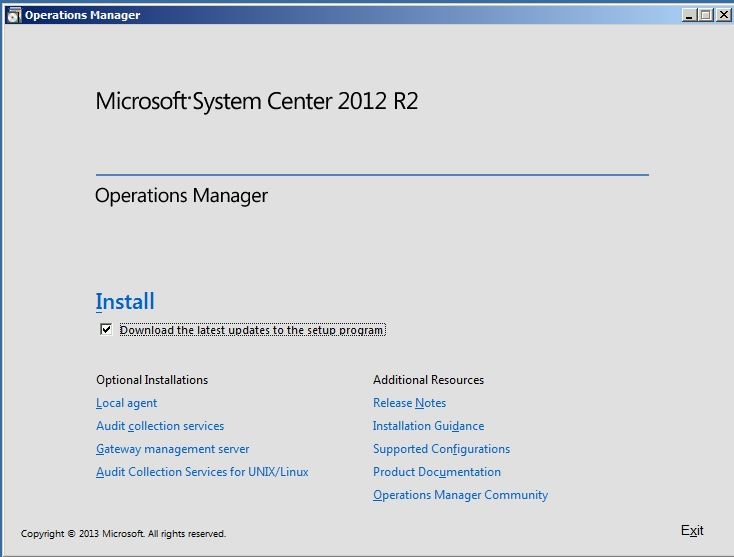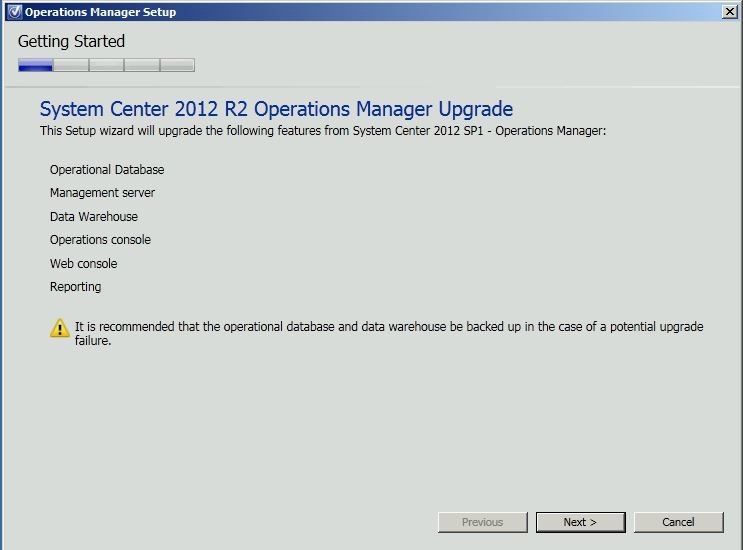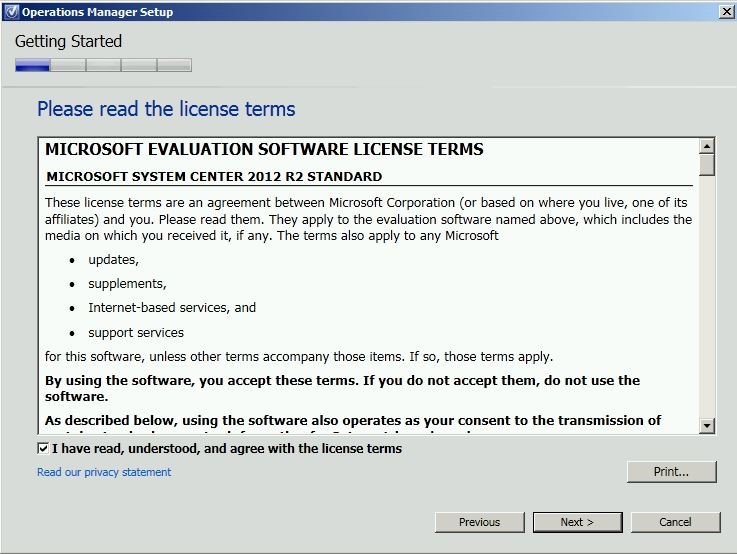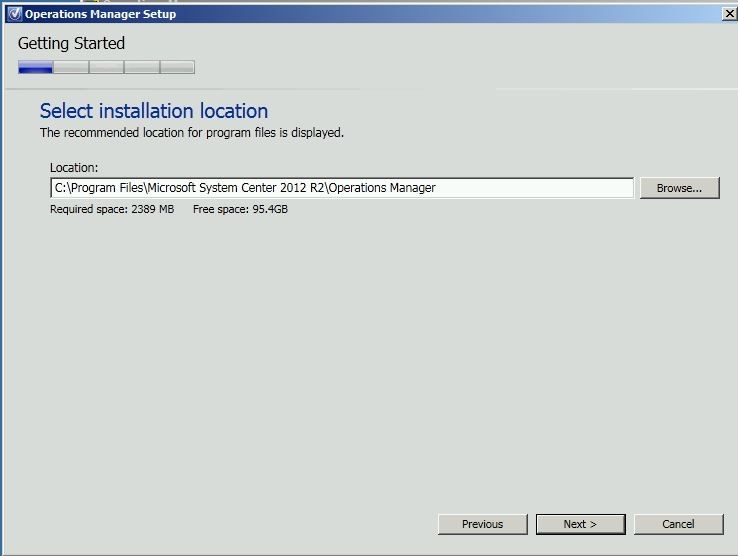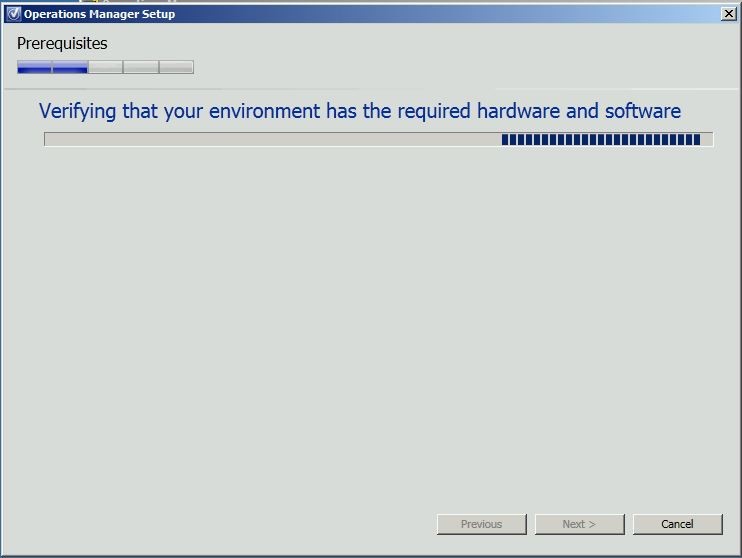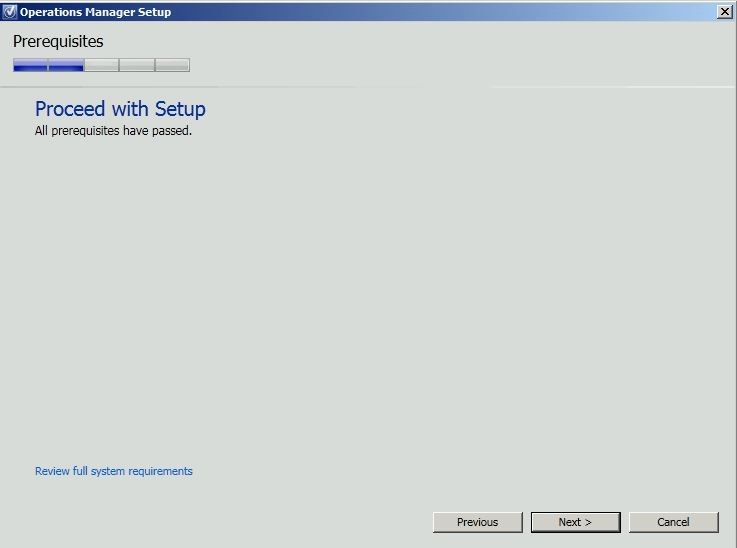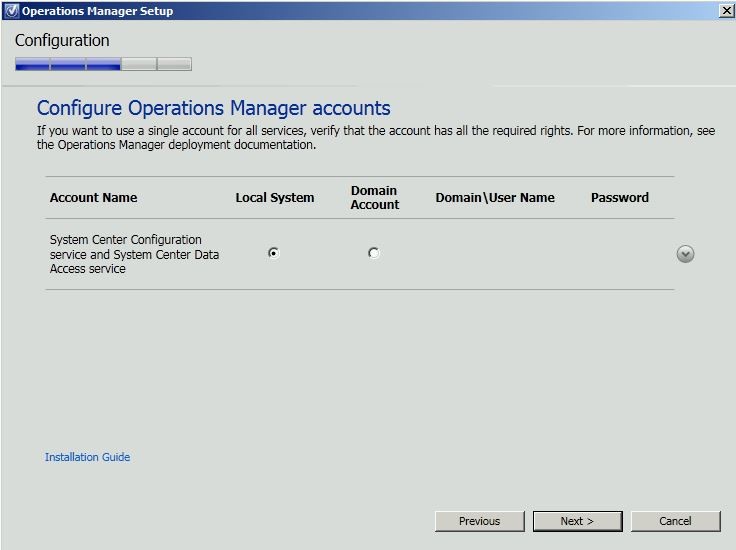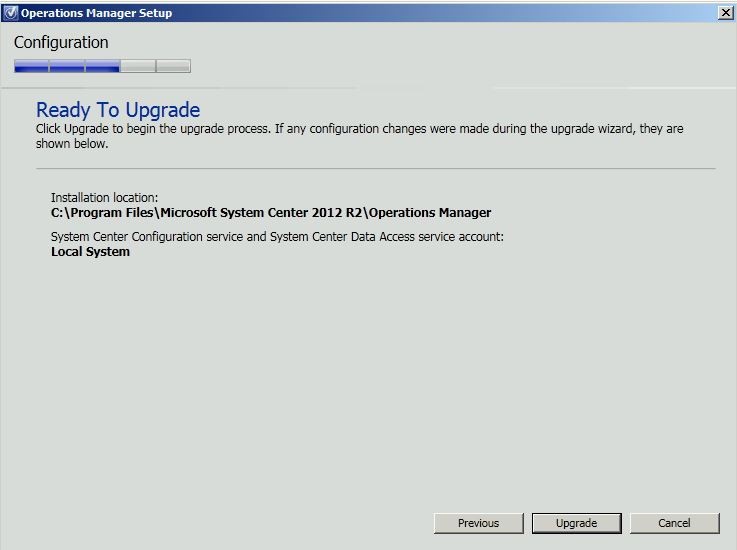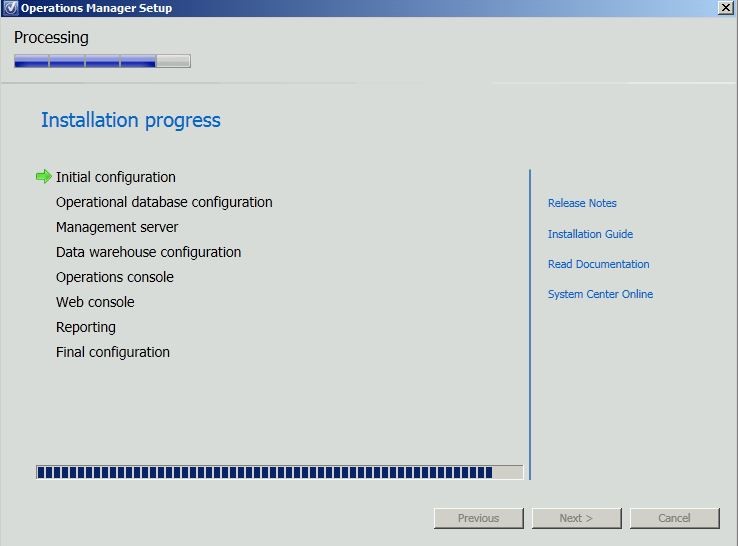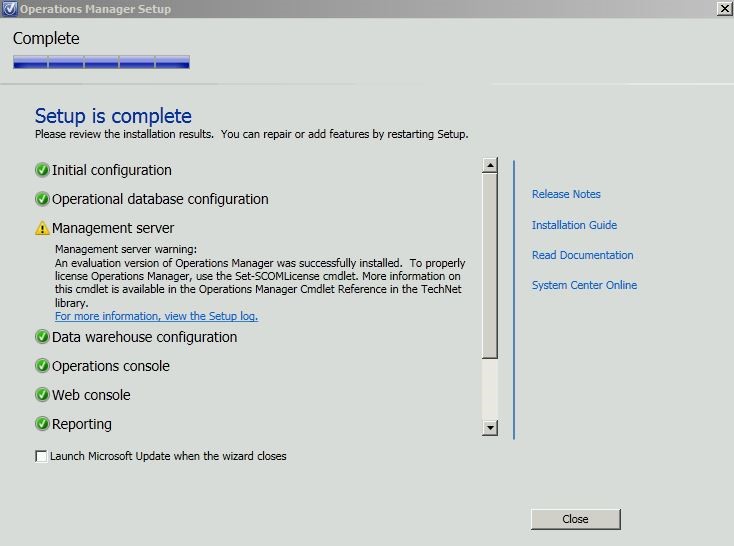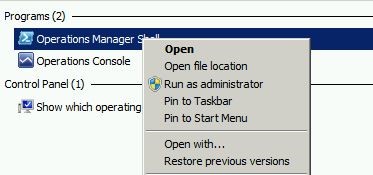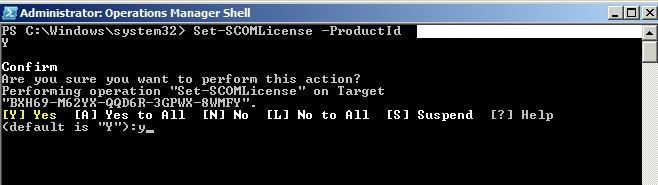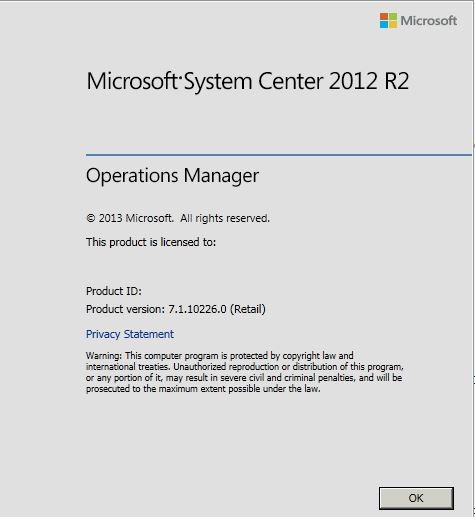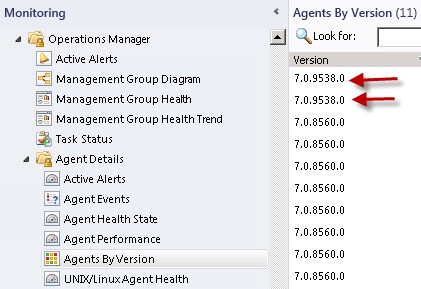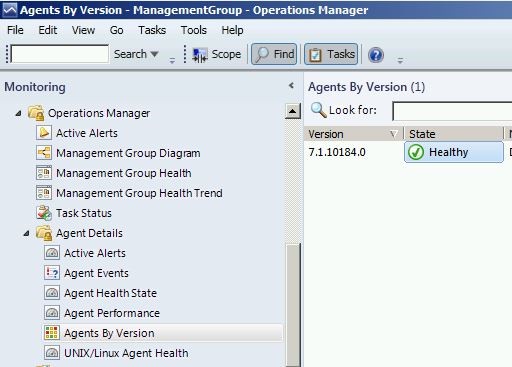Upgrading SCOM 2012 SP1 to SCOM 2012 R2
Below is the easiest way to perform an "in place upgrade" of all SCOM 2012 SP1 Roles. Let us start and see Operations Manager 2012 R2 looks like.
First of all the System Requirements from the Supported Configurations page on Technet can be found here https://technet.microsoft.com/en-us/library/dn281925.aspx
My SCOM is running on the top of Windows 2008 R2 SP1 and SQL 2008 R2 SP2 and of course has SCOM 2012 SP1 with CU4 installed.
First reboot the machine to be sure that there is no issue. Once everything is up and running, we can proceed with the installation.
Download the SCOM 2012 R2 ISO file and mount it to the machine.
Prerequisites:
- Microsoft System CLR types for SQL Server 2012.
- Microsoft Report Viewer 2012 Runtime.
You must restart the system before proceeding with the report viewer installation
Now we proceed with the Microsoft Report Viewer 2012 installation:
Ensure that your current Operating system is fully updated.
Let’s start with the in place upgrade.Please insert the System Center Operations Manager R2 Media.
Note that all roles are combined on one machine.
Click on Install
So as we can see, the wizard found the installed roles and will check the prerequisites for that upgrade.
Quick Tip: Before doing any upgrade , ensure that both databases are backed up (OperationsManager , and OperationsManagerDW).
Now it asks you to agree with the license terms.
Select installation location. In my case the default installation location is fine, so I will click Next.
A prerequisite checker starts running which verifies the hardware and software configuration.
Passed! Next!
As we can see, you have the choice of Local System or domain account. If the database is running locally as it’s the case you can leave it at Local System.
If the databases are on remote server it requires to use a domain account.
We are ready to upgrade Click  Button.
Button.
It will take a while for the upgrade to finalize, there is a progress bar for each role.
During the Operational Database Configuration phase it also imports a whole set of management packs that takes some time.
After upgrade finishes, just close the setup screen.
You will find a warning that indicates the current version of the product is not licensed, please start the Operations Manager Shell and use the Set-SCOMLicense cmdlet to license the product.
Start the SCOM console and go to Help -> About.
Next we have to update the SCOM agents.
Go to the Administration Pane of the SCOM console and open the Pending Management node, you will see all the agents that needs update, just approve them.
All the agents that are installed through the SCOM console are manageable and set to Pending Management with the note Agent Requires Update. Right-click on them and select Approve. Use the default action account or a domain account you provide and select Upgrade.
Next jump over to the Monitoring Pane, and on the left hand side go to Operations Manager -> Agent Details -> Agents by Version.
You will see that the agents are upgraded and its version is 7.1.10184.0 this value refer to 2012 R2.
In my Next Blog, I will demonstrate how to monitor non-domain servers.
Dany Abboud From NEPA PFE Team.