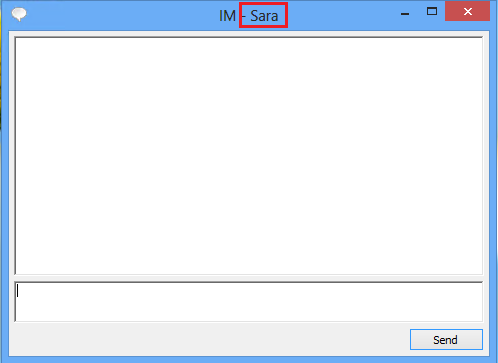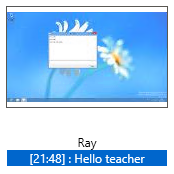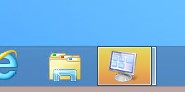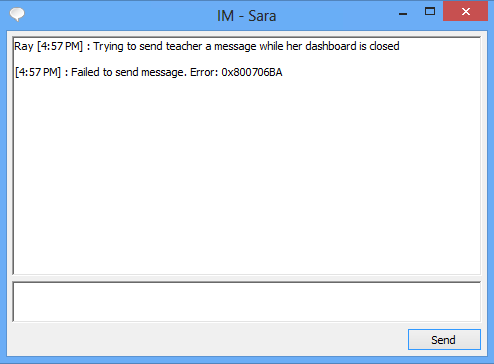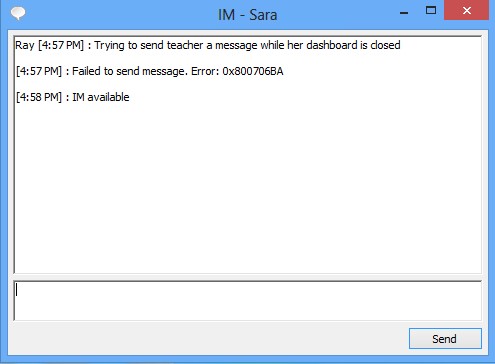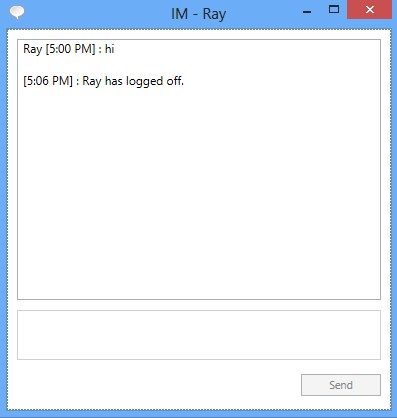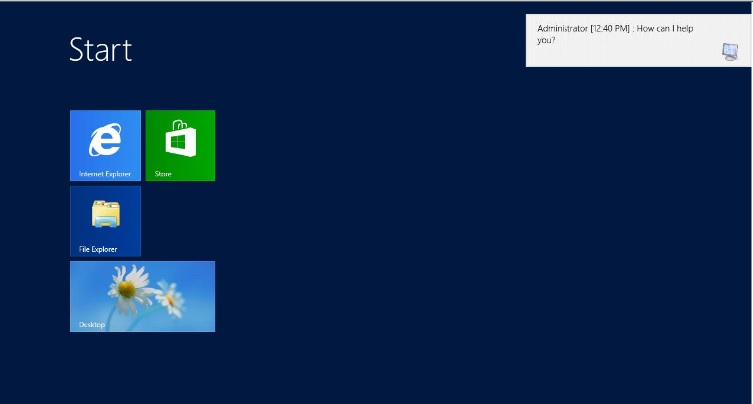Teacher / Student Instant Messaging in Windows MultiPoint Server 2012
Today's post comes to you courtesy of Spandana Battula of the WMS team:
This is one of the biggest feature additions in WMS 2012 over WMS2011. Through the Instant Messaging (IM) feature, students will now be able to privately send a message to the teacher. We thought that this feature could help situations where a student has a question to ask but might be embarrassed to raise his hand and ask it in front of the whole class. Or in cases where a teacher wants to answer students’ questions without needing to walk all the way to their desks. IM enables interaction and better classroom orchestration through MultiPoint Dashboard. IM messages are meant to be short-lived and no chat history is stored on the computer. This feature is for one-to-one conversations between teacher and student, student-to-student messaging is not supported.
I have tried to explain how the feature works in two parts below, student initiating a chat with teacher and vice-versa. In these examples the teacher is Sara and the student is Ray.
1. Student initiating IM with teacher
1.1 Student logged in after teacher is logged in
Sara is already logged in and has the MultiPoint Dashboard running. When Ray logs in, the chat window will already be available and minimized on his task bar.
For Ray to initiate a chat, he clicks on this icon on the task bar to open the chat window. The title of the window will have the name of the teacher that he is conversing with.
At this point, Ray can get the teacher’s attention by typing any (or no) message and clicking the “Send” button. These messages will be received by Sara:
1. On the dashboard: The new or latest message will be highlighted and shown beneath Ray’s thumbnail as shown below:
2. On Ray’s chat window, if already open on Sara’s session, in addition to the highlighted message beneath the thumbnail, the chat window will show the full message from Ray
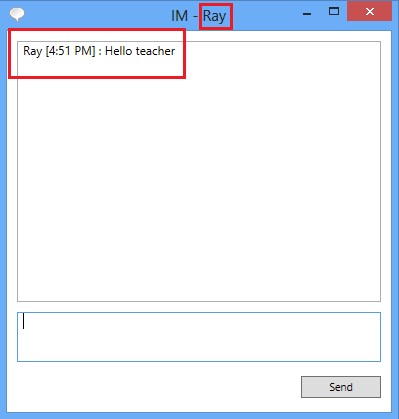
If this chat window was minimized on Sara’s session, the chat window icon on windows taskbar will be highlighted and blinking with any new incoming message from Ray.
1.1.1 Teacher replying to a student’s message
For (1) above, Sara sees the indication from Ray’s thumbnail that she has received a new message from him. Since the chat window with Ray is not already opened, Sara selects Ray’s thumbnail, and right clicks to select “IM Selected Desktop User”. Alternatively once Sara has selected Ray’s thumbnail she could click the Send button in the ribbon IM group.
A new chat window will open, whose title will indicate who she is conversing with. She can then continue messaging from that window.
For scenario (2) above, Sara sees the chat window on the task blinking with Ray’s new message. She simply clicks on it to bring the window to the front and responds.
1.2 Student logged in before the teacher is
Since there is no teacher logged in yet, the student will not see any chat windows on their (Windows) taskbar. However, once the teacher logs in and starts running MPD, a chat window pertaining to that teacher will be automatically opened (but minimized) and seen on the taskbar.
1.3 Teacher unavailable for chat while student is logged in
If Sara closes MPD or logs off while Ray is still logged in, Ray will see an error when attempting to send a message.
However when Sara re-opens her MPD or logs in back, IM is now possible again and thus, Ray is notified of this on his IM window
Note:
- Students won’t be able to close the chat window. Clicking on its red X button will result in the window being minimized, but not closed. This was a conscious decision to enable them getting back to the chat history in cases where teacher could have a solution to an issue and students can quickly refer back to this conversation in case they encounter the issue again
- Chat history will not be available for the student after they log off
- Students can continue to message the teacher even when the teacher’s session is disconnected or suspended.
2. Teacher initiating IM with student
Just as explained in Section 1.1.1, the teacher can also initiate a chat conversation with a student in the same way. It’s as simple as Sara clicking on Ray’s thumbnail, then on Send (IM) button, type in a message and hit Send. If the chat window on the student is minimized or not in the foreground, in order to bring the student’s attention to the teacher’s message, the chat window is automatically brought to the foreground. This way the student can respond/reply without having to constantly monitor their chat windows.
2.1 If student logs off
When a student logs off, the chat window on the teacher’s desktop pertaining to that student shows a message that the student has logged off. The Send button and the message box are also grayed out
Note: This window is now orphaned. When Ray logs back in and a chat is initiated, it will always open a new chat window on the teacher’s desktop. To avoid any confusion, it is always suggested to close any such orphaned windows, if present, once students log off.
Note:
- Teachers can continue to message students who are disconnected or suspended.
- Once the teacher closes a chat window, the history is gone. Re-opening the window by clicking on Send (IM) button to continue messaging will open a fresh window (no previous messages will be available on this)
3. Notifications
This feature has been added to make sure teachers and students pay attention to incoming messages as and when they arrive.
Whenever a new message is received:
- On a WMS session Start screen or on Windows 8 running the MultiPoint Connector, there is a toast notification on the top-right corner of the desktop with the message.
- On Windows 7, the same appears as a balloon notification on the windows taskbar