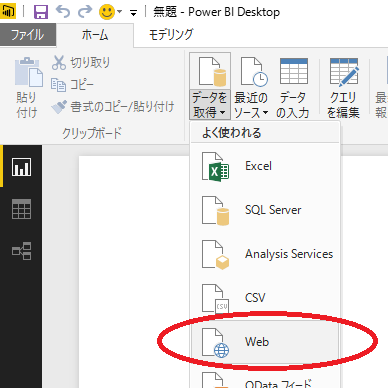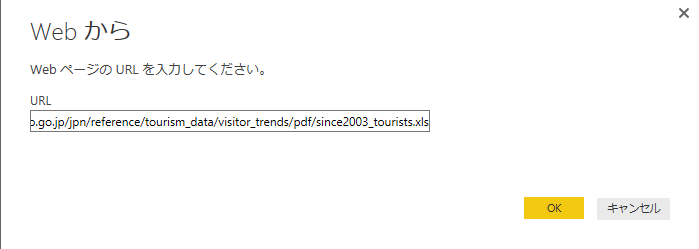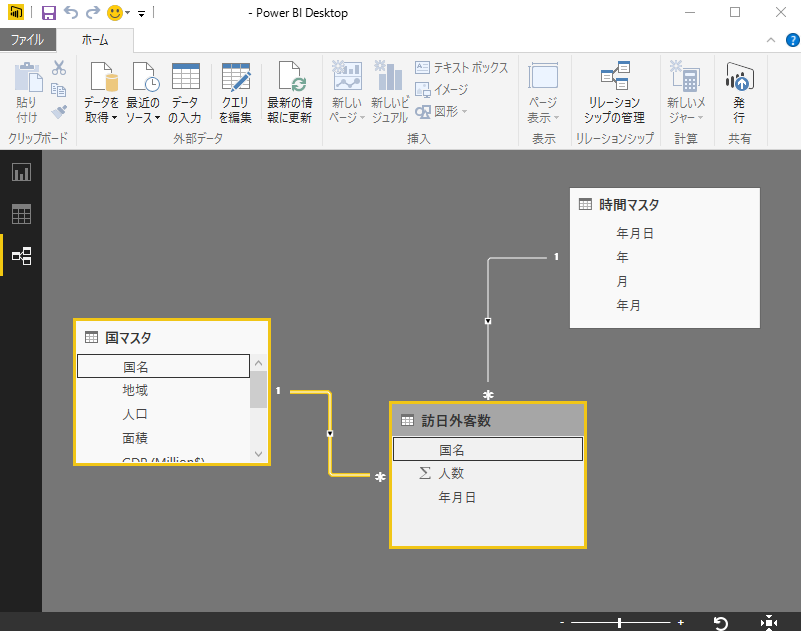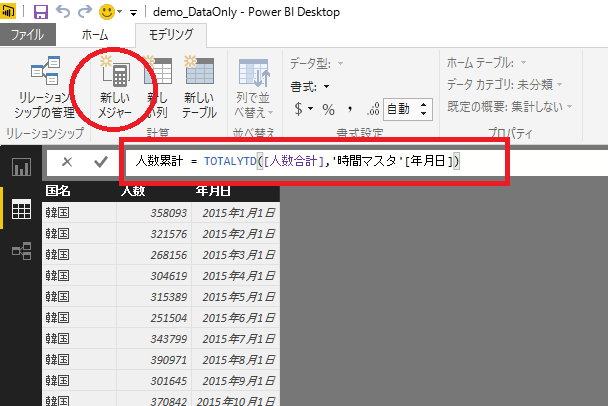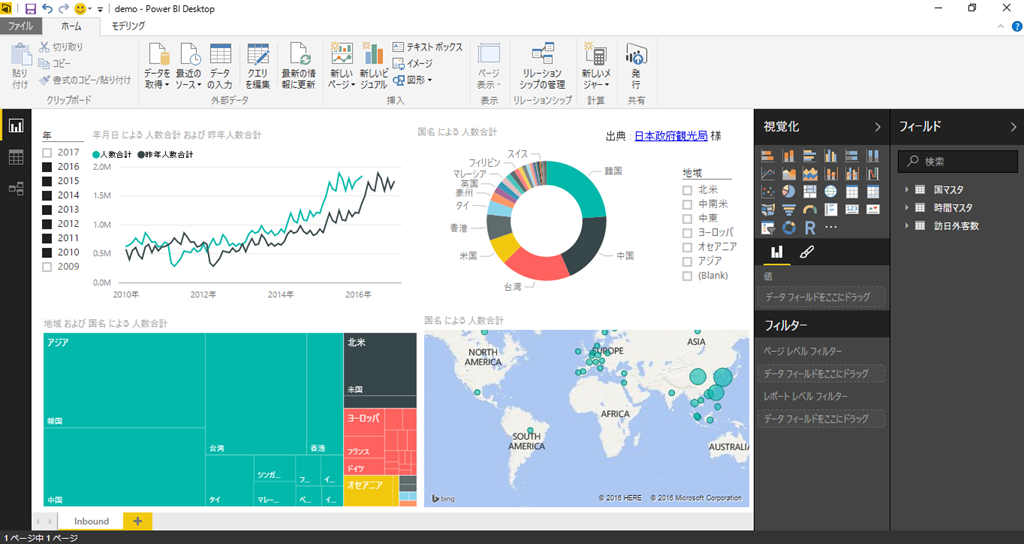Power BI Desktop を使って訪日外国人 (インバウンド) 統計データを可視化する
この記事は、2016 年 5 月 11 日 に Data Platform Tech Sales Team Blog にて公開された内容です。
Microsoft Japan Data Platform Tech Sales Team
土井
--------------------------2017/02/16 更新-------------------------
2017 年分データが更新されたタイミングで Excel のフォーマットが xls 形式から xlsx 形式に変更となったようなので、
その内容を反映致しました。最新の Power BI Desktop のサンプルは こちら からダウンロード頂けます。
------------------------------------------------------------------
今回は皆様にとって身近な実データを使って Power BI Desktop の操作イメージについてご紹介します。 Power BI って何? と思われた方はまず こちら の記事をご参照ください。
これから使用するデータは 日本政府観光局 (JNTO) 様が公開されている 国籍/月別 訪日外客数 (2003年~2017年)(Excel) になります。
まずはじめに、本記事で作成するレポートのアウトプット イメージをご紹介します。スマートフォンで閲覧頂いている方は こちらのリンク を参照ください。
Power BI ではレポート上のグラフや地図をクリックすると全てのレポートパーツが連動してデータが絞り込まれるようになっており、インタラクティブな分析が可能です。
それでは、上記のようなレポートをどのように作成しているのか、ステップをかいつまんでご紹介して参ります。
・データの加工
今回ソースデータとなる Excel ファイルは、縦軸を国、横軸を月、シートごとに各年の情報をまとめたものになっており、月次で更新されています。
このままでも十分わかりやすいクロス集計表になっているのですが、たとえば 5 年間の中期トレンドを見たい、という場合には加工が必要になります。
Power BI Desktop のクエリ機能 (Excel の Power Query に該当) を使うと、データの加工を自動化・効率化できます。
データを取得する際は、「データを取得」メニューから対象のデータ フォーマットを選択します。今回は Web 上にある Excel ファイルを参照するため、「Web」を選択します。
以下のように URL の入力を求められますので、https://www.jnto.go.jp/jpn/statistics/since2003_tourists.xlsx を入力します
インポートに失敗してしまった場合は、以下のマニュアルをご確認ください。
Power BI Desktop と Power Query での Access データベースと .XLS スプレッドシートのインポート問題を解決する
取り込んだデータの加工については以下動画でご紹介しています。(Power Query の操作画面ですが、基本的にはPower BI Desktop のクエリ部分と同様となります。)
【マイクロソフト Power BI】 Power Query によるデータ加工
・データモデルの作成
次は Excel の PowerPivot に当たるインメモリ データモデル の作成です。取り込んだデータを基にリレーションを張ったり、計算項目 (メジャー) を定義できます。
- リレーションシップの作成
列をドラッグアンドドロップすることで表同士の関係性を定義することができます。今回は国マスタと時間マスタを別途作成し、紐づけることとします。
- メジャーの作成
たとえば下記のようなメジャー (計算項目) を定義することができます。
人数合計 = SUM('訪日外客数'[人数])
人数累計 = TOTALYTD([人数合計],'時間マスタ'[年月日])
昨年人数合計 = CALCULATE([人数合計],DATEADD('時間マスタ'[年月日],-1,YEAR))
昨対比 = [人数合計]/[昨年人数合計]
このように Excel ライクな関数 (DAX関数と呼びます) で計算項目を定義することができます。DAX 関数のリファレンスについては こちら を参照ください。
・レポートの作成
Power BI Desktop のレポートは Excel の Power View に該当する機能です。データモデルで定義された項目が画面右側のフィールド一覧に表示されます。
ピボットテーブルと同じような操作で表現力豊かなインタラクティブなレポートを作成できます。
なお、 Power BI のレポートパーツはカスタマイズが可能で、 Power BI Custom Visuals で公開されているものをインポートしたり、
新規で開発頂くこともできるようになっております。カスタムビジュアルのインポートについては こちら の動画を参照ください。
・Power BI Service への発行
Power BI Desktop で作成したレポートは Power BI Service に発行し、任意のユーザー/グループに共有をすることができます。
また、 Publish to Web (Web に公開) 機能を使えば、ホームページや blog 等、あらゆるウェブサイトにコンテンツを埋め込むことが可能です。
既にお気づきかと思いますが、冒頭に埋め込んだレポートはこの機能を使っています。 Publish to Web に関する動画は こちら を参照ください
・まとめ
本記事では Power BI Desktop を使用してデータの加工、データ間の関係性の定義、豊富な表現力を持ったレポートの作成、さらには コンテンツの発行、Web への公開までの一連の流れをご紹介しました。
今回は Excel シート上の小さいデータを使用しましたが、Power BI はその他にも下記のような様々なデータソースに対応しており、セルフサービスからエンタープライズまで幅広くご利用いただけるプラットフォームとなっております。
・SQL Server をはじめとした RDBMS のデータ
・SQL Server Analysis Services などの分析データベースのデータ
・Azure HDInsight などの Hadoop 上のデータ
・Azure Stream Analytics からのストリームデータ
など。
是非お試しください。
https://powerbi.microsoft.com/ja-jp/desktop/
なお、本記事で用いた Power BI Desktop のサンプルは こちら からダウンロード頂けます。
関連記事