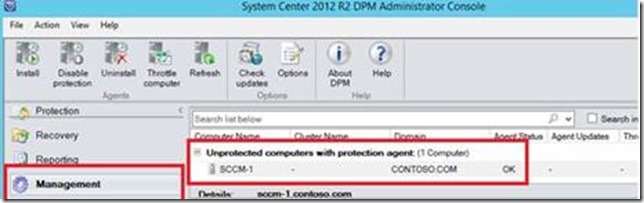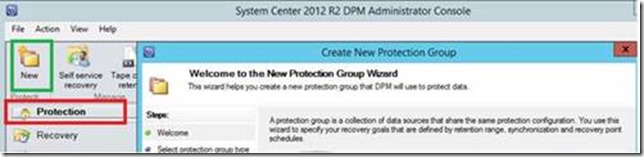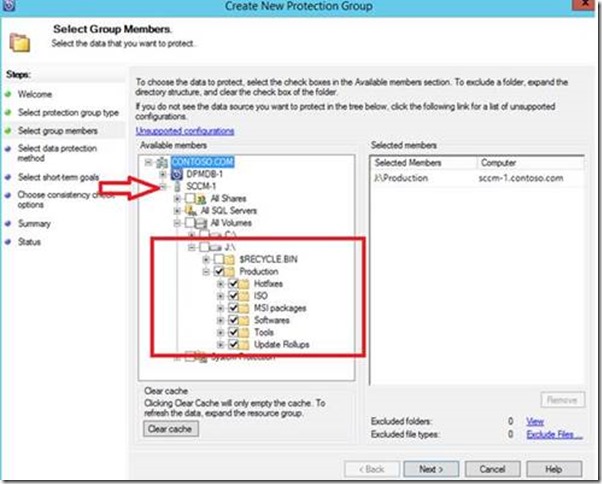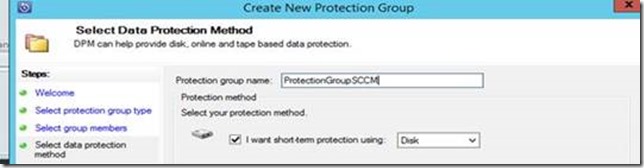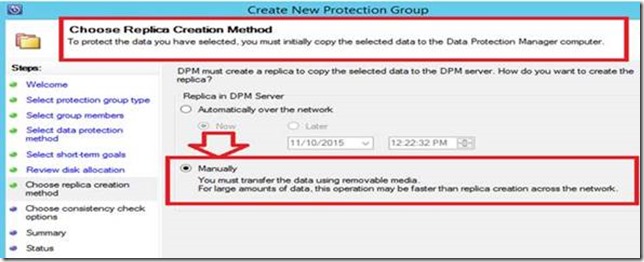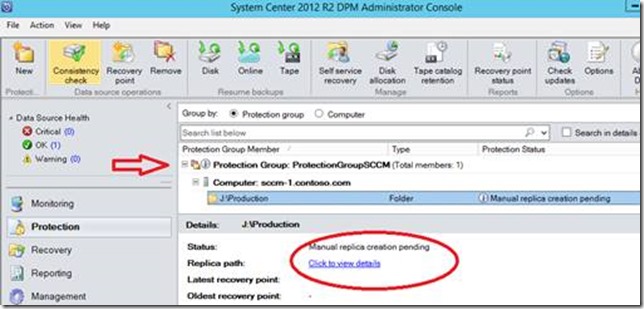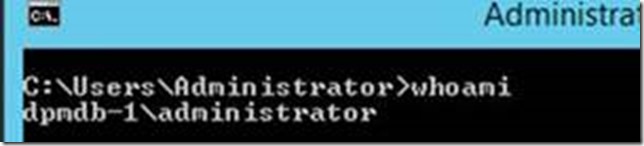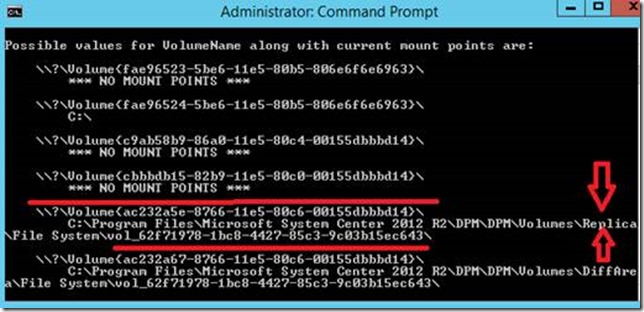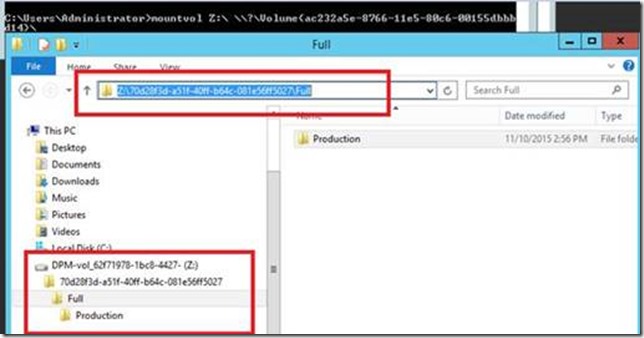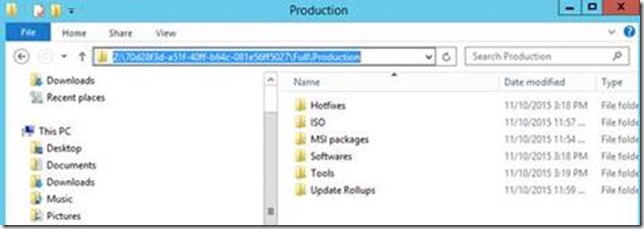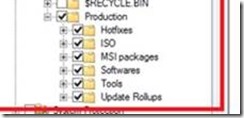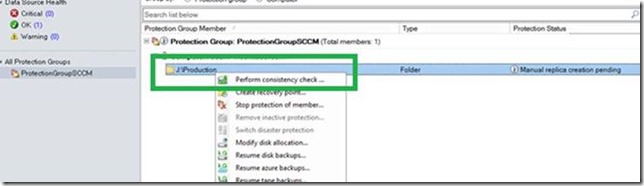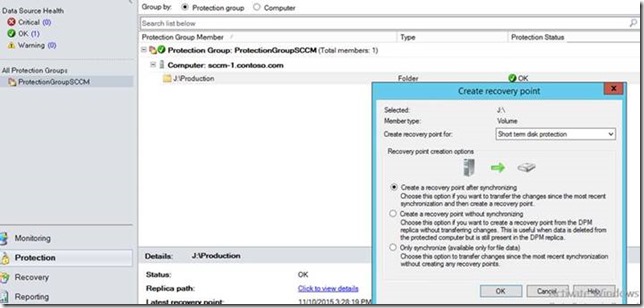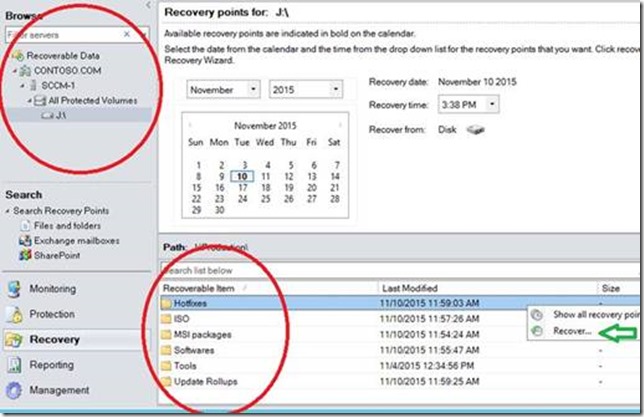Creating DPM Replica Manually Using Windows Explorer
Sachin Kumar is a Premier Field Engineer from India and will take us through the steps to create a manual DPM replica through Windows Explorer
Hello, DPM fans. This is post will walk us through the process of creating a DPM replica manually. I often see people stumble while creating DPM Replica Manually, not sure why? Recently I was working with one of our customer on a DPM project and that’s when I was asked the following:
a) How do we create Manual Replica & move 5 TB DPM replica over the WAN?
b) Can this be done using the GUI avoiding Xcopy?
Answer to the above:
a) One does not have to copy humongous amount of data over the WAN, you can create DPM replica manually and ship the data you want to protect to the location your DPM servers resides.
b) Well here are the steps if you would like to use GUI and avoid Xcopy
Prerequisites
In order to access the content of Mounted replica volume you need to login with Local Administrator account (Host_Name/Administrator) or a Domain administrator account.
Steps
1) Login to your DPM server with your DPM admin account.
2) Launch the DPM console and identify the agent you want to protect.
To demonstrate the steps I am going to back up files and folders of a host named as “SCCM-1”
3) On the DPM console click on the Protection tab and create a new protection group (PG)
4) In the “Create New Protection Group” wizard expand the directory tree of the server and check the volume(s) you would like to back up. In this case I am going to back up a folder called Production and all the sub folders inside it.
i.e J:\ Production
5) Click next and name the protection group (PG). In our case the PG name is ProtectionGroupSCCM
6) Click on next and define the file recovery points, review disk allocation, click next twice.
7) In the “Choose Replica Method Creation Method ” choose the option “Manually”. Click on next, perform the consistency check and finish the Protection group creation.
Now you can ship the folders inside J:\Production to your DPM Server using a removable drive. All the above was quite simple and this is where the real fun is about to begin!!!!
8) This is how the PG you have created would look like. The Protection Status of the PG will be shown as “ Manual replica creation pending”
Pay attention to the steps below:
Make a note of the Replica path by clicking over the “Click to view details”
J:\Production on sccm-1.contoso.com C:\Program Files\Microsoft System Center 2012 R2\DPM\DPM\Volumes\Replica\File System\vol_62f71978-1bc8-4427-85c3-9c03b15ec643\70d28f3d-a51f-40ff-b64c-081e56ff5027\Full\Production
9) Now using switch user (Press CTRL ALT DEL) login to your DPM server with Local administrator credentials. In my case I Logged into my DPM host name DPMDB-1 and account used was Administrator.
10) Launch CMD.exe, type mountvol and hit Enter.
You will now realize why I asked you to make a note of the replica path. Using mountvol you need to pick the Volume name and its replica mount point.
This is how mountvol output command would like:
In the below Example Volumeà \\?\Volume{ac232a5e-8766-11e5-80c6-00155dbbbd14}\ contains the path of the replica folder that corresponds to the protection group I have created.
C:\Program Files\Microsoft System Center 2012 R2\DPM\DPM\Volumes\Replica\File System\vol_62f71978-1bc8-4427-85c3-9c03b15ec643\70d28f3d-a51f-40ff-b64c-081e56ff5027\Full\Production
Now you need to assign a drive letter to the volume which contains the protection group replica path.
To summarize
\\?\Volume{ac232a5e-8766-11e5-80c6-00155dbbbd14}\ contains vol_62f71978-1bc8-4427-85c3-9c03b15ec643\
Mountvol command output
11) Now you need to assign a drive letter to the volume which contains the protection group replica path. To assign a drive letter to the volume use the below command:
mountvol Z:\ \\?\Volume{ac232a67-8766-11e5-80c6-00155dbbbd14}\
12) Voila!!!! I can access replica volume from the explorer. Now we can easily copy all the folders present inside the Root folder i.e. Production.
Just to refresh your memory please refer the below snip from the Protection Group creation Wizard.
13) Switch the user and login again with DPM Admin credentials. Perform consistency check and wait for the Protection Status to become OK
Note: Please close all the explorer windows which were opened to view the Replica volume.
After running the consistency, check the Protection Status. It should change to OK
14) Now create Recovery Point by selecting one of the recovery point creation option
15) Moment of truth
Validate if you can view the content of the Protection Group, also verify if you are able to recover the backup. Now I can go to the recovery tab and view the data backed by DPM.
16) Using the command below you can now remove the drive letter assigned to the volume
Mountvol z:\ /d
Mission accomplished: Oh Yeah!!!, You have just created a Manual Replica using Windows explorer.
Cheers,
Sachin
Published by MSPFE editor Rhoderick Milne. Feeling all DPM’ed out now!