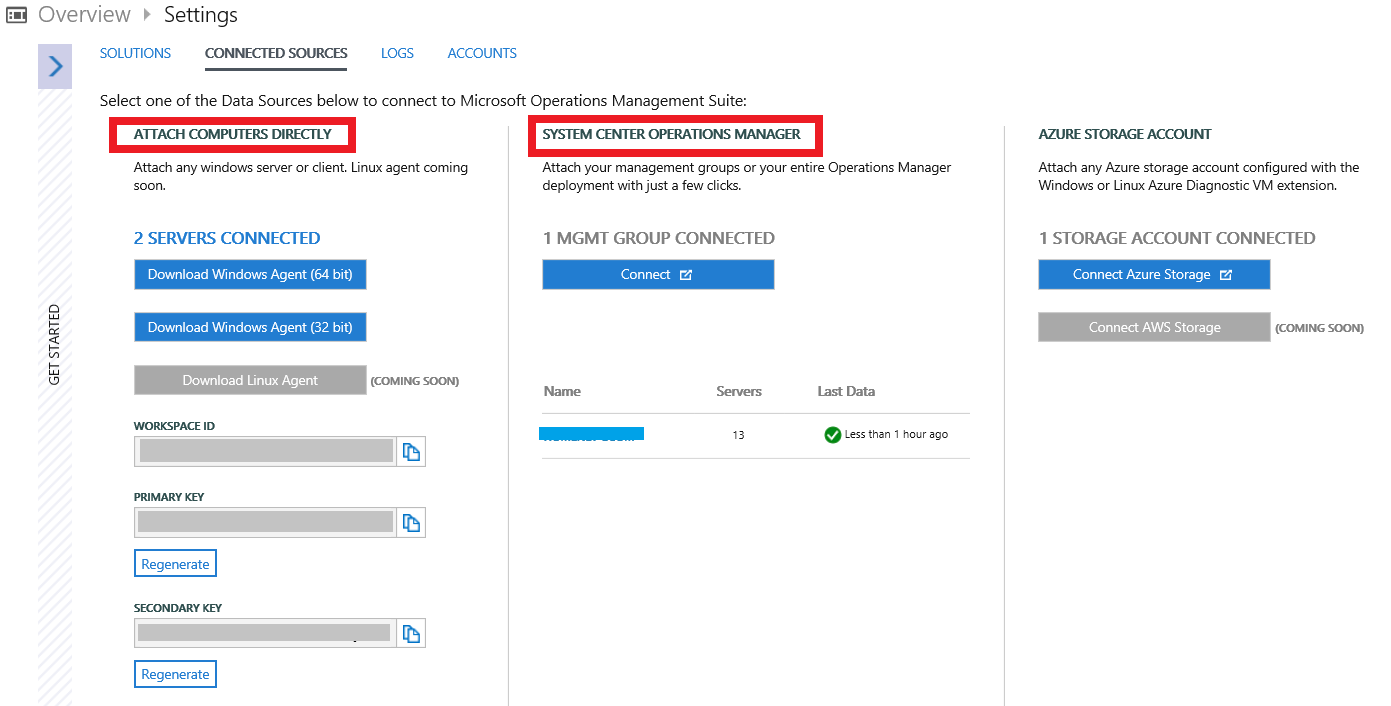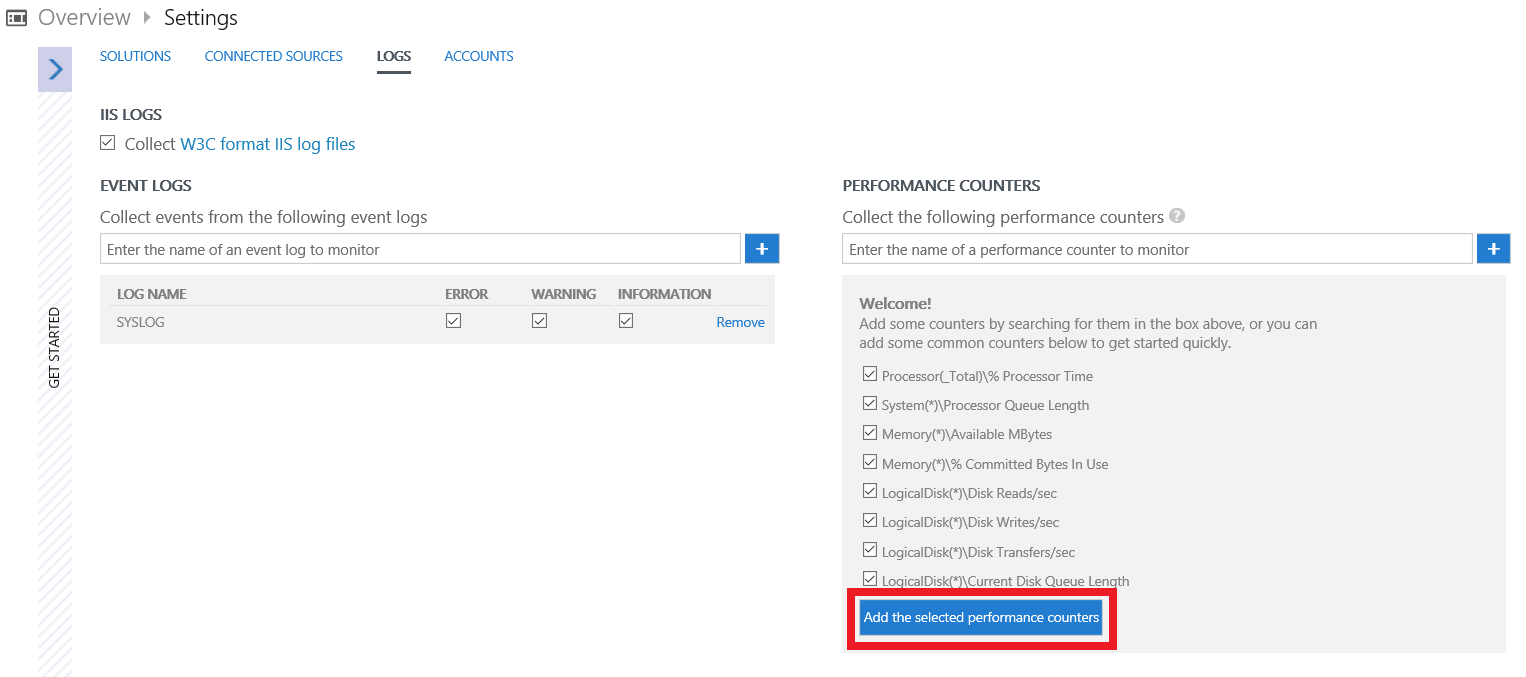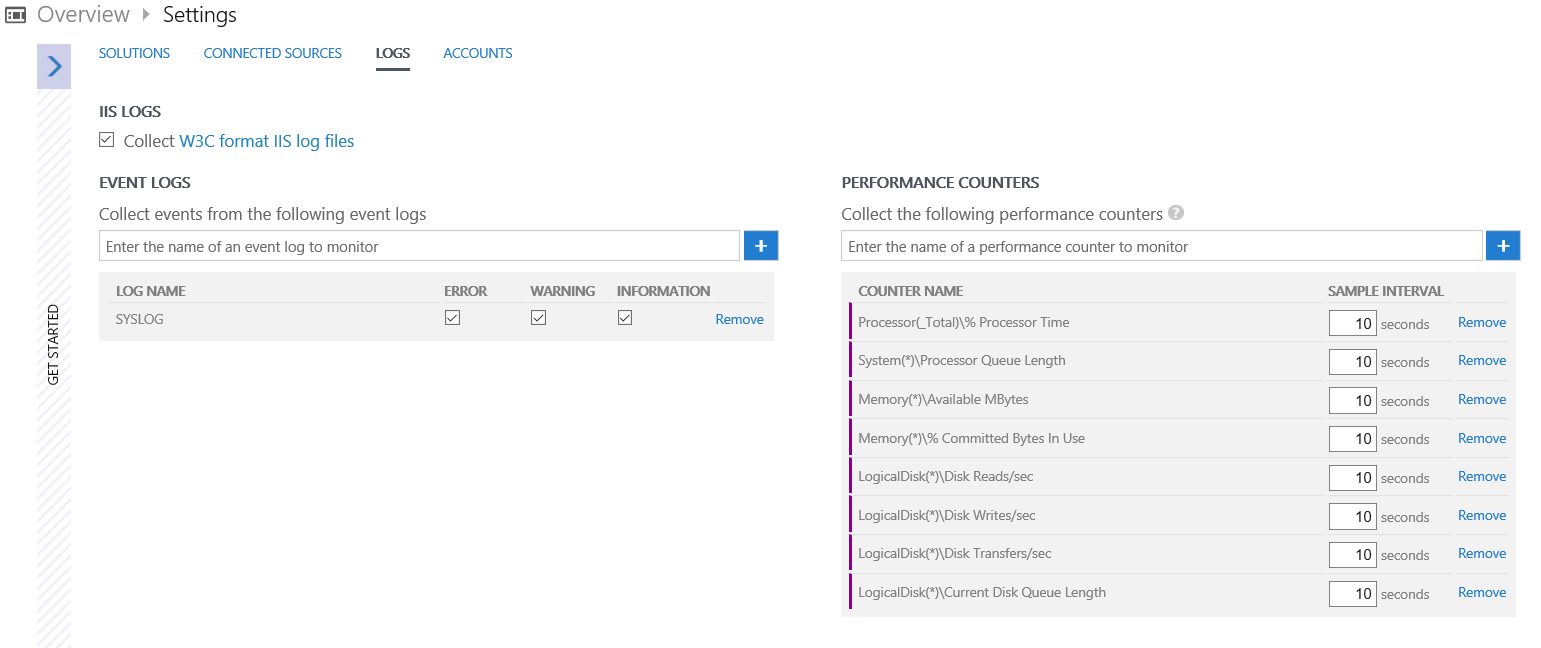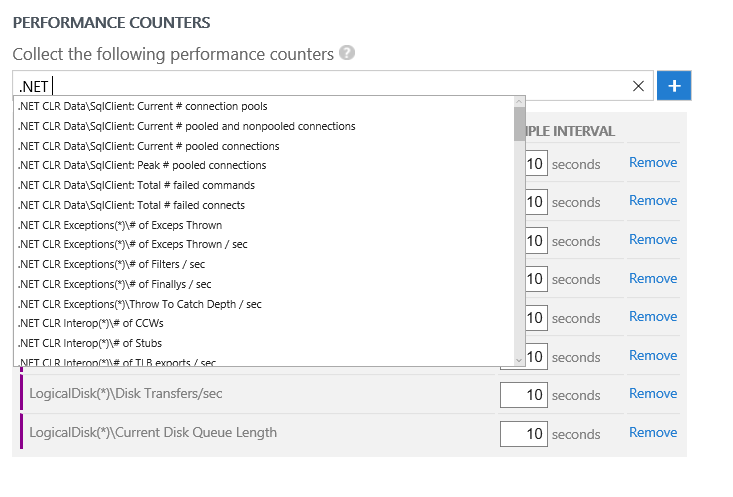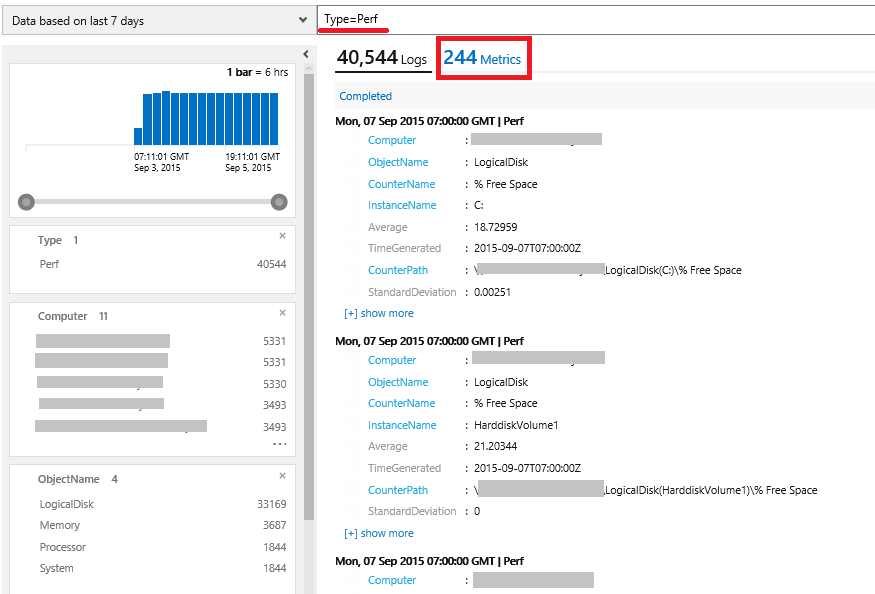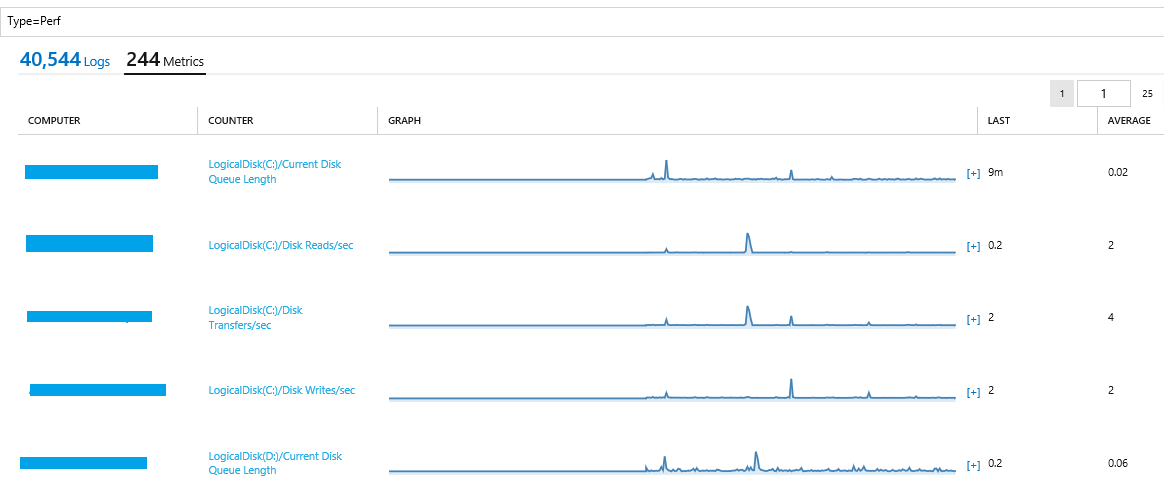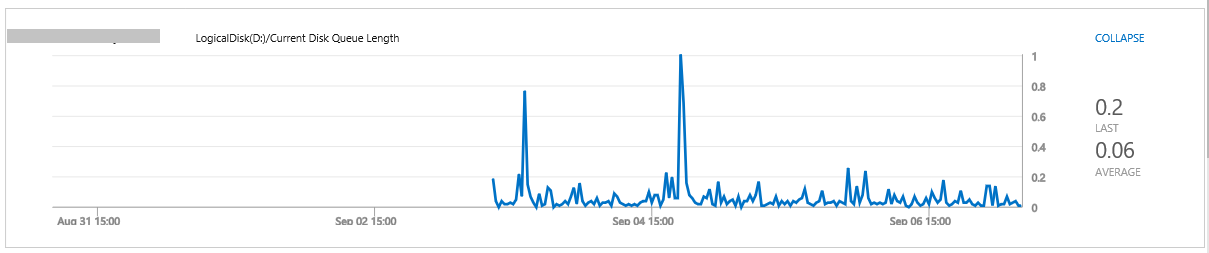Operational Insights でパフォーマンスの状況を可視化する
みなさん、こんにちは。
Operations Management Suite のコンポーネントの一つである Operational Insights 上で、ログファイルに加えて、Windows Serverの任意のパフォーマンスカウンタの値が取れるようになりました。
現在、この方法が利用できるのは「Microsoft Monitoring Agentを直接インストールしている場合」と「System Center Operations Manager経由で接続している場合」の2つになります。
パフォーマンスカウンタ取得の方法は非常に簡単です。すでにOMSがセットアップされている環境であれば、以下の設定を行うだけです。
Settings の LOGS タブを開くと、PERFORMANCE COUNTERS というメニューが増えているのが分かります。一番下にある "Add the selected performance counters" というボタンを押してください。
以下のような画面になりますので、サンプリングの間隔を秒単位で指定します。
もし、追加で取得したいカウンタがある場合には、任意のカウンタ名を入れて+ボタンを押します。
入力が終了したら 画面下の Save ボタンを押せば準備は完了です。
1時間ほどするとデータが取得可能になります。収集したパフォーマンスデータは Log Search より確認することが可能です。
この記事が掲載された9月8日現在では、パフォーマンス出力に特化したダッシュボードのパーツはSolutions Galleryには用意されておりません。(Capacity Planningはあくまでもオンプレミスの仮想化環境に特化したものであり、System Center Operations Manager と System Center Virtual Machine Manager の2つが必要になります)
すべてのカウンタの情報を出力するのであれば、クエリとして Type=Perf と入力します。
リスト形式のデータが返されますが、これではカウンタの推移が分からないので、 上のほうにある Metrics と書かれた部分をクリックします。
すると以下のような折れ線グラフが表示されます。
右側の [+] をクリックするとグラフが拡大表示されます。
あとは、ログファイル同様に特定のパフォーマンスカウンタの値を各サーバーごとに表示するといった絞り込みをクエリで行うことが簡単にできます。(絞り込みはクエリを入力せずにCOUNTER列のリンクをクリックするだけでも可能です)
きめ細やかなしきい値監視などは、System Center Operations Manager 側で行うのがベストですが、これらのデータをMy Dashboardに貼り付けたりすることで、システム全体の状況を可視化することが容易になります。