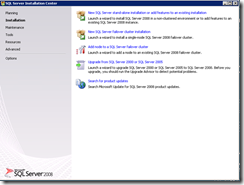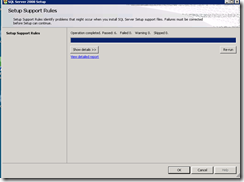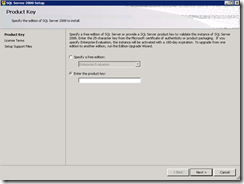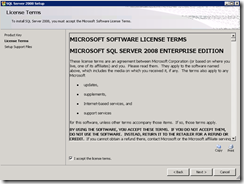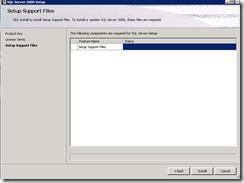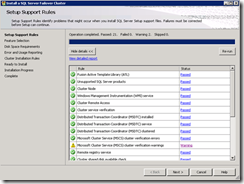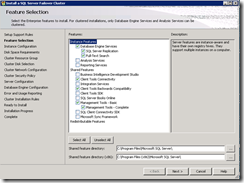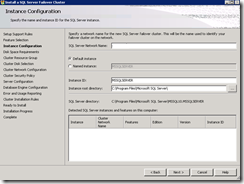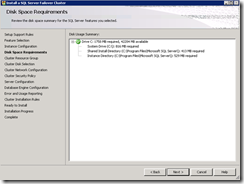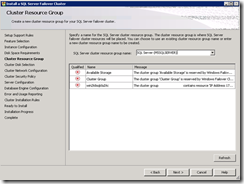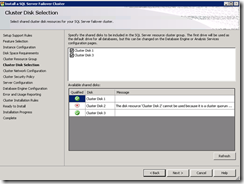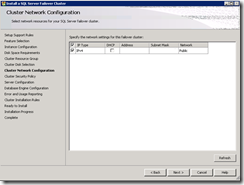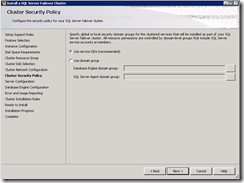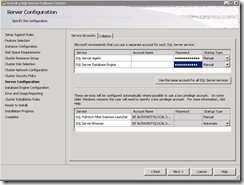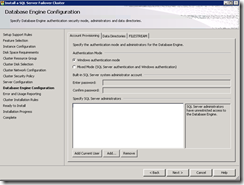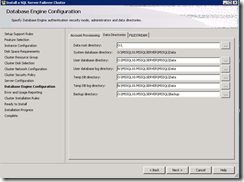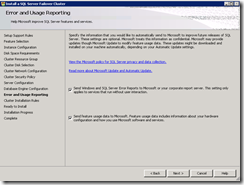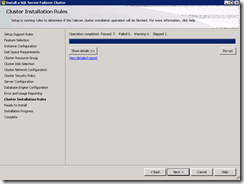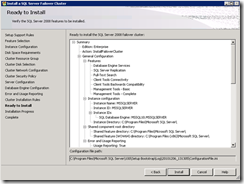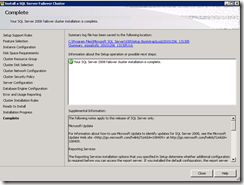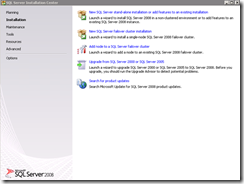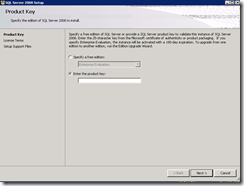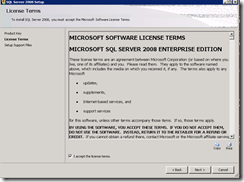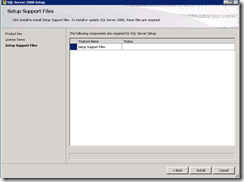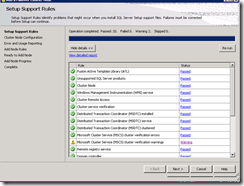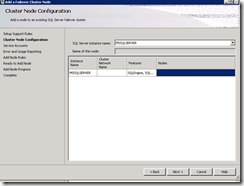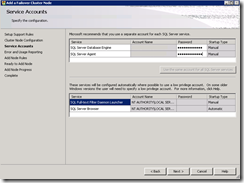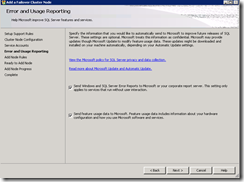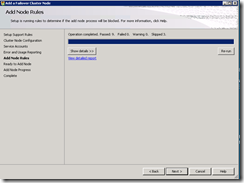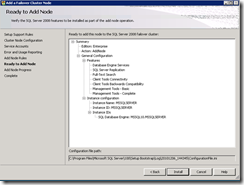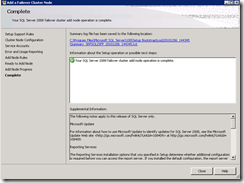App-V 4.6 step by step installation guide: Part 2
2.1.4 SQL Deployment
Open the SQL server 2008 RTM installation and choose “New SQL Server Failover cluster installation”
When till the setup support tools are installed.
Choose enter the product key and make sure you have a valid key to continue the installation.
Accept the license agreement and click next
Click Next
- Make sure that all the prerequisites check passes successfully and click next
In the Feature Selection, please make sure to choose the following exactly as shown in the below screen.
Leave the default installation directory and click next
In the SQL network name, please make sure to enter a unique SQL cluster name and leave the default instance selected.
- In the disk space requirements page please click next after passing the checking
- In the cluster resource group, leave the default resource group name and click next
- Make sure to choose both logs and DB disks and click next
- Add the IP address and click Next
- Leave the default option and click next
Make sure to give the sql service account logon as service permission (it will be granted in installation, but make sure that it will won’t get overridden”
In the service account page, provide the appropriate credentials and click next
In the account provisioning page, leave it to Windows Authentication mode and specify SQL admins and click Data Directories tab
In the data directories tab, please make sure specify the Logs directory in the N drive and the DB in the O drive. (In this example it’s N and O, you can configure the drive as you like)
Choose the below checkboxes and click next
Wait for the rules to run and click next
In the installation page, please review the settings and click install
Verify the installation completion and click finish.
Close the installation on the first node. Logon to the second node and run the installation splash. But choose to add node to a cluster option.
Specify the product key
Accept the license agreement
Wait for the support files to get installed and click next
- Click next after passing the prerequisites checks
- Choose the correct SQL instance name and click next
- Make sure to provide the same credentials for the service account. Same conditions apply.
Chose to send Windows and SQL error reports to Microsoft and click next
- Wait for the Add Node Rules page to finish and click next
- On the final page, review the settings and click install
- Verify that the SQL installation went successfully and click close
Make sure to take a full system state and cluster backup after each successful deployment. By this step, you’re ready to install App-V server components.
To be continued..